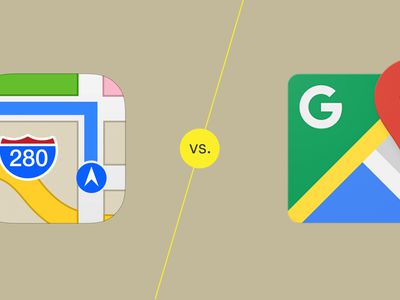
Mastering Desktop Sketches in Windows 11

Mastering Desktop Sketches in Windows 11
There are many third-party apps with which you can annotate screenshots. However, there are far fewer annotation tools that enable users to draw directly on the Windows desktop.
Epic Pen and gInk are two apps that enable you to seamlessly scribble on the Windows desktop and software as you would on a drawing board. This is how you can draw on the Windows 10 and 11 desktop with those apps.
Disclaimer: This post includes affiliate links
If you click on a link and make a purchase, I may receive a commission at no extra cost to you.
How to Draw on the Windows Desktop With Epic Pen
Epic Pen is freemium software with limited functionality. The free version enables you to scribble on the screen in Windows 11/10, 8, and 7 with its pen and highlighter. However, tools for adding shapes, straight lines, and text are only available in Epic Pen Pro. You can download and install the basic Epic Pen software like this:
- Open theEpic Pen website.
- Click theDownload For Free button to scroll down the homepage.
- Select theDownload Epic Pen option for the free version.
- Find and double-click theEpic Pen Setup v3.11.44.exe file in whatever folder your browser usually downloads to.
- SelectEnglish (or another preferred language) on the drop-down menu and clickOK .
- Deselect theStart Epic Pen on Windows login setting if you prefer the software not to be included within the startup, and click the installer’sNext option.

- SelectI don’t want to use Epic Pen Pro right now on the activation window to utilize the software without trial features. You can still activate the trial features later.

- Then you can select anEnable Epic Pen Pro features for free option to permanently unlock a Pro feature by opting into the Brightdata scheme for sharing your PC’s resources. You can opt into that scheme later if you wish, but to try out the basic version first click I don’t want to enable free Epic Pen Pro features right now .

- SelectFinish (with theLaunch checkbox enabled) to start Epic Pen.
Now you can get scribbling on the Windows desktop.
How to Use Epic Pen to Draw on Your Desktop
Click thepen button on Epic Pen’s drawing toolbar. To change the pen width, clickpen size and select smaller or larger options. You can select one of four colors on the toolbar’s palette. Hold down theleft mouse button and move the cursor around to draw on your desktop.

Epic Pen has a transparent highlighter you can use for highlighting on-screen text and details. To access that tool, click thepen button and selecthighlighter . Or you can press theCtrl +Shift +F4 hotkey to use it.

To eradicate pen strokes and highlights, click theeraser button. Then you can click on pen strokes and highlights to erase them. You can also clear all drawings from the screen by selecting theclear screen option.
Epic Pen’s camera option enables you to save your drawings and annotations bytaking screenshots within Windows . Click thetake screenshot button to activate the screen-capture utility. Then drag the rectangle over the area of the desktop to capture, and click either thesave orcopy to clipboard option.
Epic Pen has an arrow and shapes you can activate on a limited-time trial basis. Click theline option to select arrow, rectangle, or ellipse. Then select theStart free trial button.

You can also permanently activate some of the features in Epic Pen Pro without splashing out for the upgrade by opting into its brightdata.com scheme. To do so, clickMenu >Settings . Select theEnable the Text tool orEnable the Whiteboard tool option to activate one of those features and share device resources.

How to Draw on the Windows Desktop With gInk
The gInk app is an open-source alternative to Epic Pen you can utilize for on-screen annotations in Windows 11/10 much the same. This is also a portable app for which no installation is needed. However, you’ll still need to download and extract the gInk archive like this:
- Open thegInk page on Softpedia.
- Press theDownload button to bring up a couple of location options. Pick the one closest to your location and download the file.
- Next, you’ll need to extract gInk’s ZIP file. Follow the guidelines in our article abouthow to unzip files on Windows to extract the ZIP archive.

- Double-clickgInk.exe inside the extracted gInk folder to launch the desktop drawing tool.
Now you can try out the gInk on-screen drawing (or annotation) tool in Windows. Click thePen 1 option, and scribble on the desktop by holding theleft mouse button and moving the cursor. You can also select three other pen options for different colors.

The fifth pen is a transparent highlighter option. ClickPen 5 to activate the tool’s highlighter. You can utilize this tool for highlighting things in presentations.
You can adjust the drawing tool’s widths by selectingPen width . Drag the slider along the bar to increase or decrease the width of your pen.

The gInk toolbar includes a screenshot tool you can use for taking snapshots of what you’ve drawn on the desktop. Click theSnapshot (camera) button on the app’s toolbar to activate it. Drag the rectangle around an area to include in the captured output to take the picture. That snapshot will automatically save to a folder path specified within gInk’sGeneral tab.
The gInk app includes five pens on its toolbar by default, but you can add four more. To do so, you’ll need to close gInk’s toolbar first by clicking itsExit drawing option. Then right-click the gInk system tray icon and selectOptions .
Click thePens tab on theOptions window, and select the checkboxes for additional pens. You can also configure the pens’ colors and widths from that tab by clicking the palette boxes andWidth drop-down menus for them.

You can also set custom hotkeys for accessing the pens. Click theHotkeys tab to view gInk’s default keyboard shortcuts. Then click inside one of thePen boxes and press an alternative hotkey to set one.
Get Scribbling on Your Windows Desktop With These Apps
Epic Pen and gInk are intuitive and straightforward to utilize apps with drawing tools that enable you to annotate what’s on your desktop for illustrative purposes. They’re great for showing information on Windows PCs presenting a screencast, projection, or video conference, and they can even capture annotated screenshots.
Also read:
- [New] Exploring Magix VPX's Innovative Editing Capabilities
- [Updated] 2024 Approved Seal of Credibility Writing Journalism's Finale
- [Updated] In 2024, Plant Pals' Playlist The Best AgriGames for Friends
- ABBYY Reports 25% Sales Growth in 2017: Key Insights
- Elevate Your Experience with These 11 Must-Haves
- Enabling Lost Notifications From Phone Link App on Windows OS
- Fixing Your Computer's Bug with Gray Zone Warfare Crash Fixes on PC
- How to Turn Off Hardware Scheduler for Graphics in WINOS
- In 2024, Apple iPhone 12 mini Mirror to PC? Top Apps You Must Know | Dr.fone
- In 2024, Piecing a Puzzle of Cinematic Highlights
- Quickly Unlocking WordPad Functionality on PCs
- Repairing Hardware Recognition Issues in Windows OSes
- Solutions for Audio Device Not Recognized by Windows
- Tactics for a Seamless WSL 2 Docker Experience
- Troubleshooting Non-Detected GPU
- Unlocking Secrets of Device Serial Numbers on Windows Platforms
- Title: Mastering Desktop Sketches in Windows 11
- Author: David
- Created at : 2024-12-10 04:03:35
- Updated at : 2024-12-13 05:09:37
- Link: https://win11.techidaily.com/mastering-desktop-sketches-in-windows-11/
- License: This work is licensed under CC BY-NC-SA 4.0.



