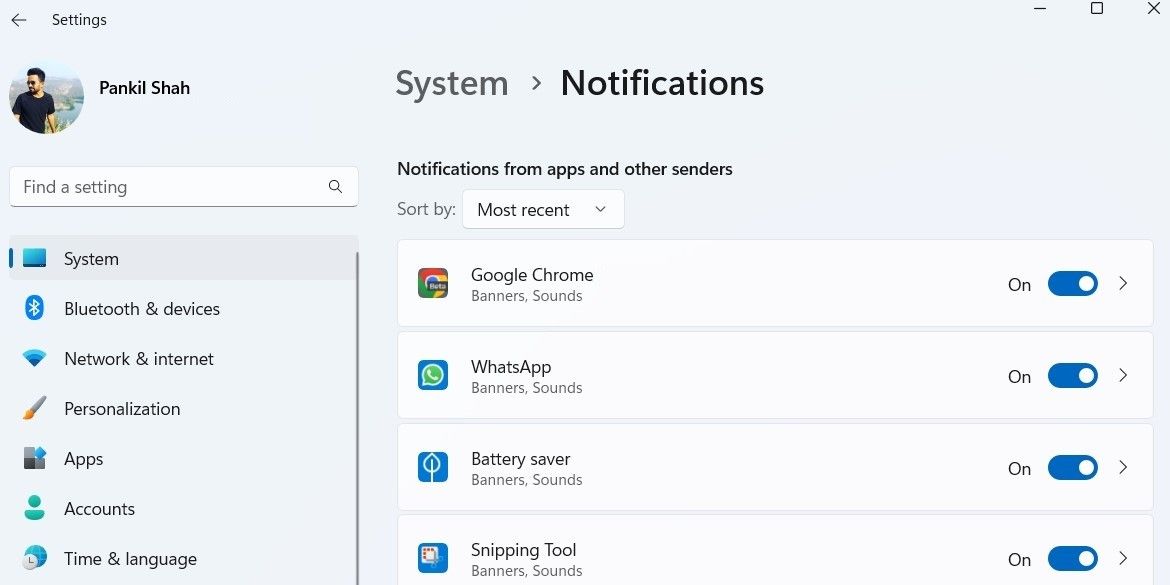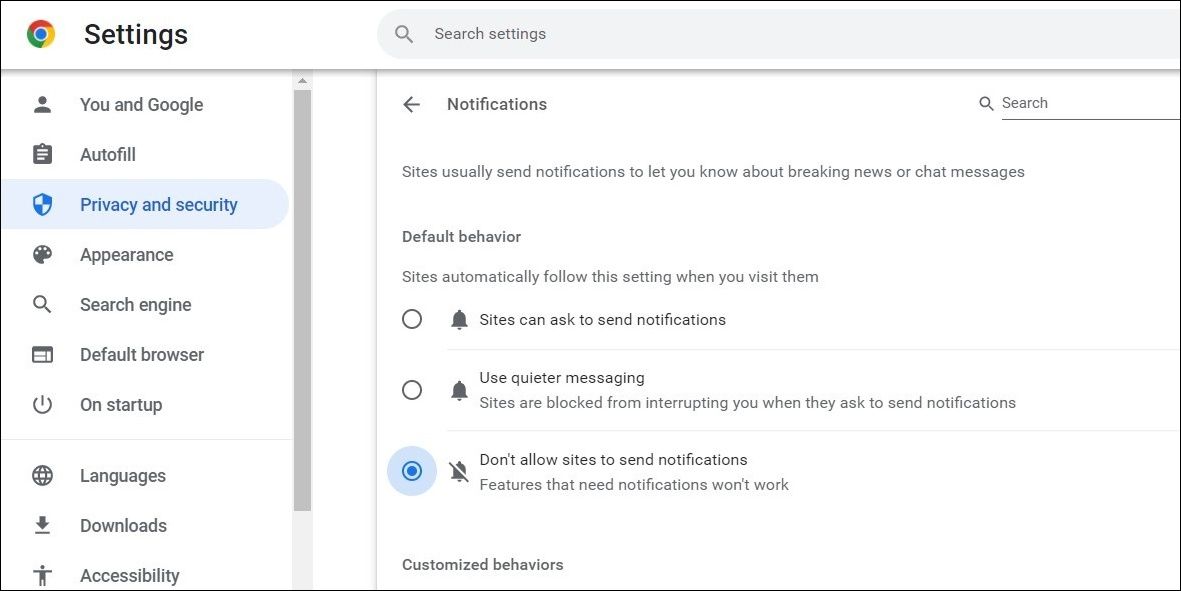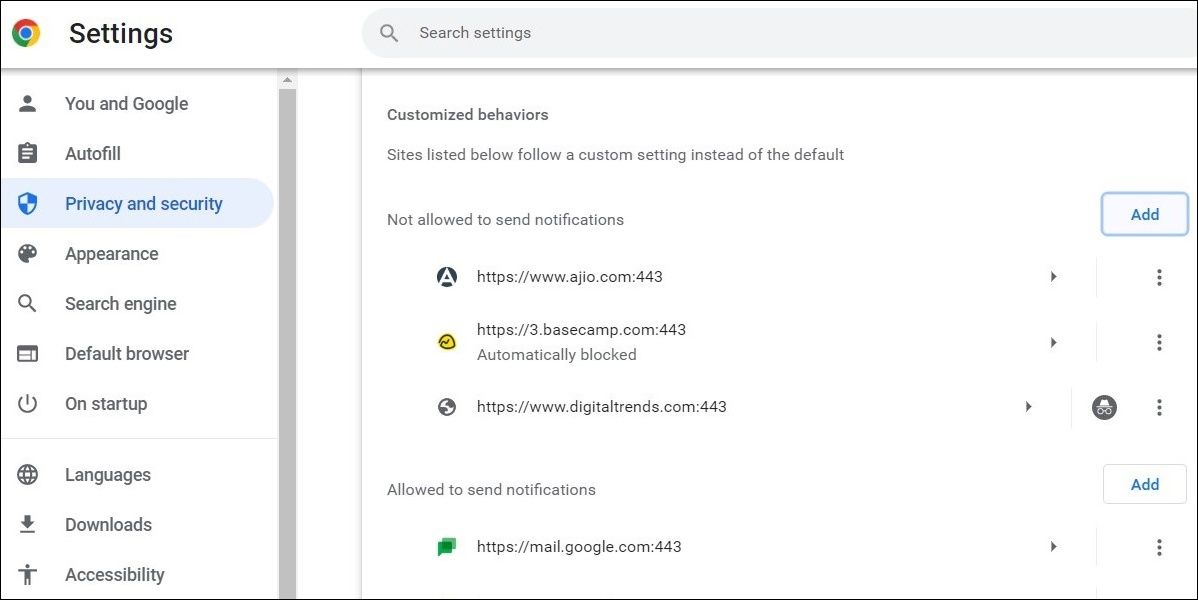Mastering Chrome Notification Suppression, Windows

Mastering Chrome Notification Suppression, Windows
Although Google Chrome notifications keep you up to date on the latest news, emails, messages, and more, irrelevant notifications from websites can get annoying very fast.
Thankfully, it’s quite easy to disable Google Chrome notifications on Windows. You can either block Chrome notifications for a few specific websites or turn them off entirely. In this post, we’ll show you how to do both.
How to Turn Off Google Chrome Notifications From Windows Settings
The Windows Settings app lets you enable ordisable notifications for each of your apps separately. If you do not want to receive any notifications from Google Chrome, you can disable its notification permission on Windows. Here’s how you can go about it.
- Open the Start menu and click the gear icon or use theWin + I keyboard shortcut tolaunch the Settings app .
- Navigate toSystem > Notifications .
- Scroll down to theNotifications from apps and other senders section.
- LocateGoogle Chrome on the app list and disable the toggle next to it.

Alternatively, you can change the way Chrome notifications appear on your Windows PC. You can disable notification banners, mute the alert sound, or stop them from showing up on the lock screen. To learn more about this, check our guide onhow to customize notifications on Windows .
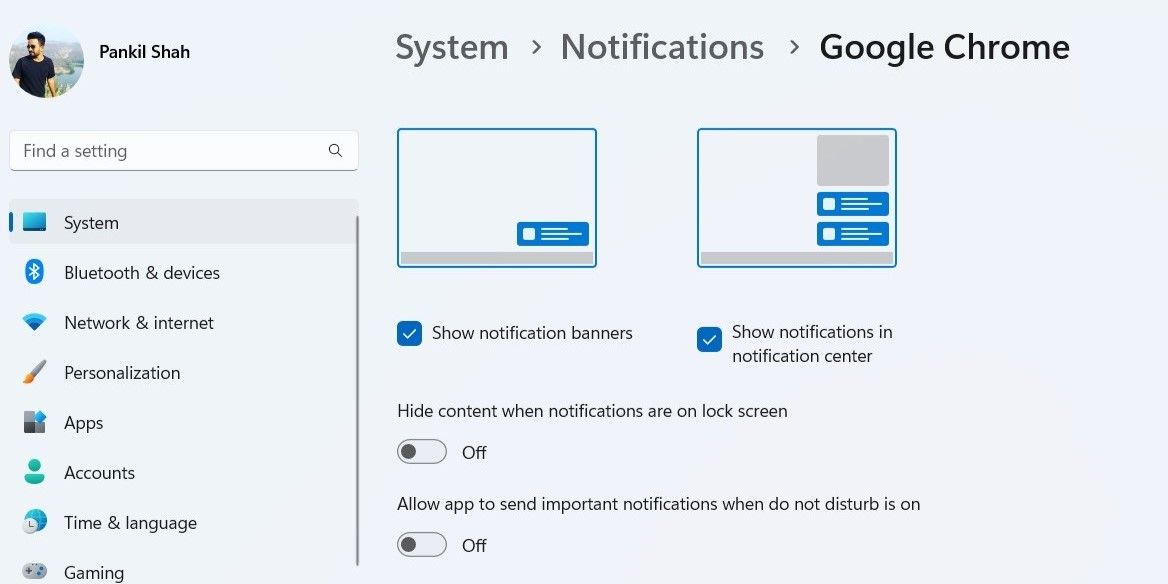
How to Turn Off Notifications in Google Chrome
You can also enable or disable Google Chrome notifications from its settings menu. Here are the steps for the same.
- Open Google Chrome using the search menu.
- Click thethree-dot menu icon in the top right corner and selectSettings from the list.
- Select thePrivacy and security tab from the left sidebar.
- SelectSite settings from the right pane.
- Scroll down to thePermissions section and click onNotifications .
- UnderDefault behavior , selectDon’t allow sites to send notifications to disable Chrome notifications.

How to Turn Off Notifications for Specific Sites in Google Chrome
Not all notifications are useless. If you don’t wish to disable Google Chrome notifications entirely, you can disable them for specific websites. To do so, open Google Chrome and navigate to the website for which you want to disable notifications. Click thepadlock icon on the left of the website URL at the top. Then, toggle off the switch next toNotifications .
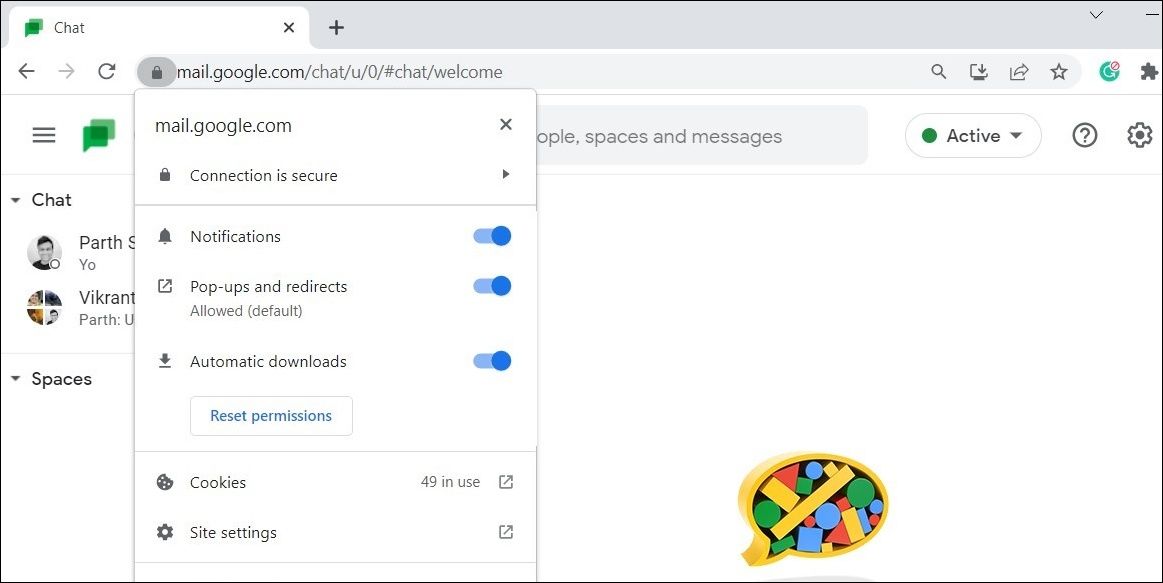
The method outlined above is ideal if you only want to disable notifications for one or two websites. However, if you want to turn off Chrome notifications for several websites, you can visit the notifications section in Chrome settings. Here are the steps you need to follow.
- Open Google Chrome on your PC.
- Click themenu icon in the top right corner to openSettings .
- Navigate to Privacy and security > Site Settings > Notifications .
- Click theAdd button next toNot allowed to send notifications .
- Enter the URL of the website for which you want to turn off notifications and click onAdd .

Once you complete the above steps, the website will appear under theNot allowed to send notifications section.
If you’ve previously enabled notifications for any sites, you’ll find them under theAllowed to send notifications section. To disable notifications for those websites, click thethree-dot menu icon next to the website URL and selectBlock .
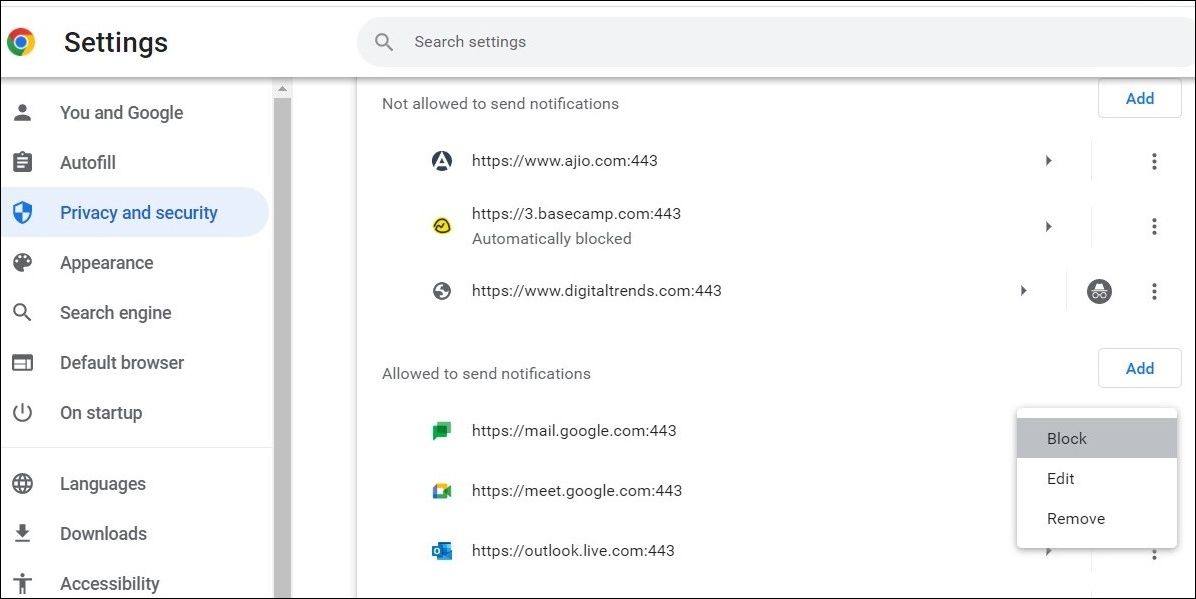
Disabling Google Chrome Notifications on Windows
Although Google Chrome notifications are supposed to be helpful, a sea of notifications from websites can be irritating. As we just saw, you’ve several options for disabling Chrome notifications on Windows.
Like Google Chrome, other apps on your Windows computer can also annoy you with constant notifications. If you don’t want to be bothered by those notifications, you can use Focus Assist on Windows to silence them.
Also read:
- [New] Best Editor Apps to Polish Your Webcam Recordings
- [Updated] In 2024, Crafting Winning Titles & Tags for Your YouTube Videos
- 2024 Approved Leveraging Discord for Efficient Media Broadcasting Techniques
- 2024 Approved SlimSky Saver - Big Files, Low Costs
- 2024 Approved Step-by-Step Strategies to Thrive on Reddit
- Fostering Friendship Through Conversations With Viewers for 2024
- Guide to Scrutinizing & Eliminating Windows 11 Chronicles
- Master Your Media - Exclusive List: The Best Video Editors for Windows
- Mastering LG Channels – Essential Details for a Complete Understanding
- Microsoft's New Era: Accelerated Team Collaboration
- Navigating Through Windows Crashes and Error Codes
- Personalize Your Keys: A Step-by-Step Guide to Configuring Your Keyboard Using YL Solutions
- Setup Guide for Outlook Preview on Windows 11
- Trending Upward Amplifying Your YouTube Audience for 2024
- Unlock Potential: Installing MS Works in Latest Windows OS
- Unraveling the Secrets to Fixing Roblox's Error 262
- Win11's Null Error Explained & Solved Efficiently
- Title: Mastering Chrome Notification Suppression, Windows
- Author: David
- Created at : 2024-12-08 12:00:05
- Updated at : 2024-12-12 17:54:44
- Link: https://win11.techidaily.com/mastering-chrome-notification-suppression-windows/
- License: This work is licensed under CC BY-NC-SA 4.0.