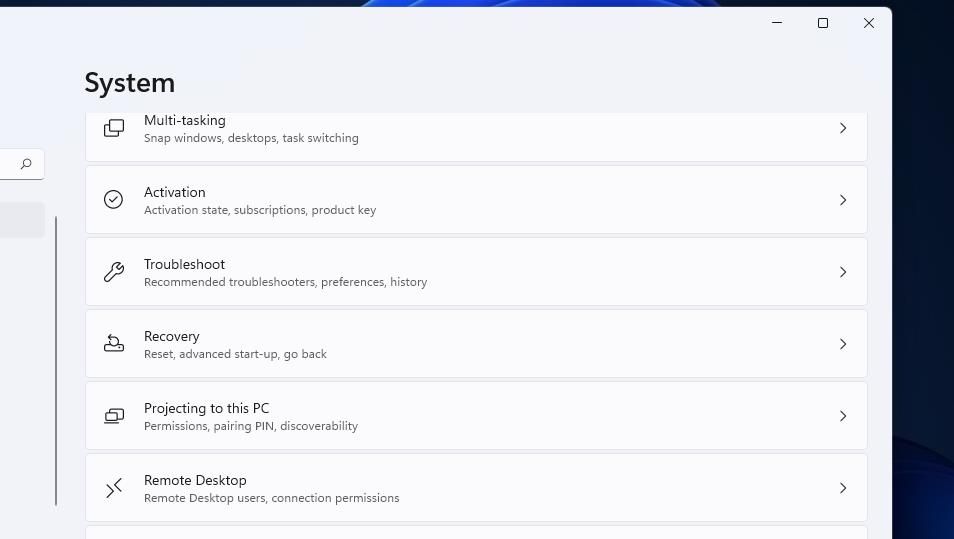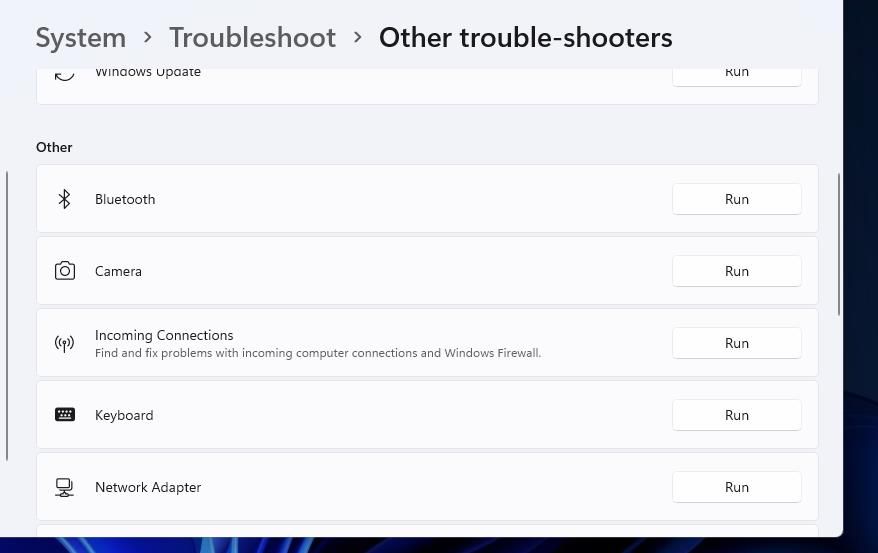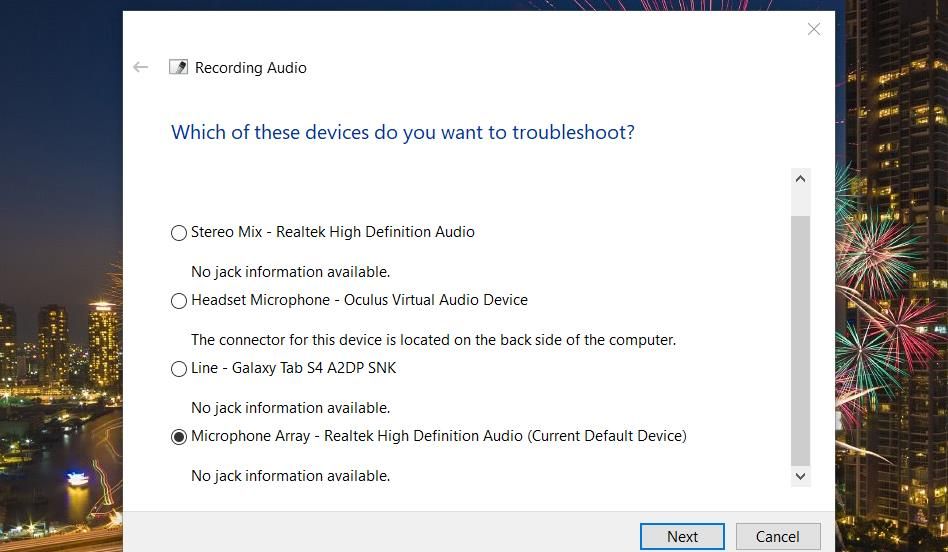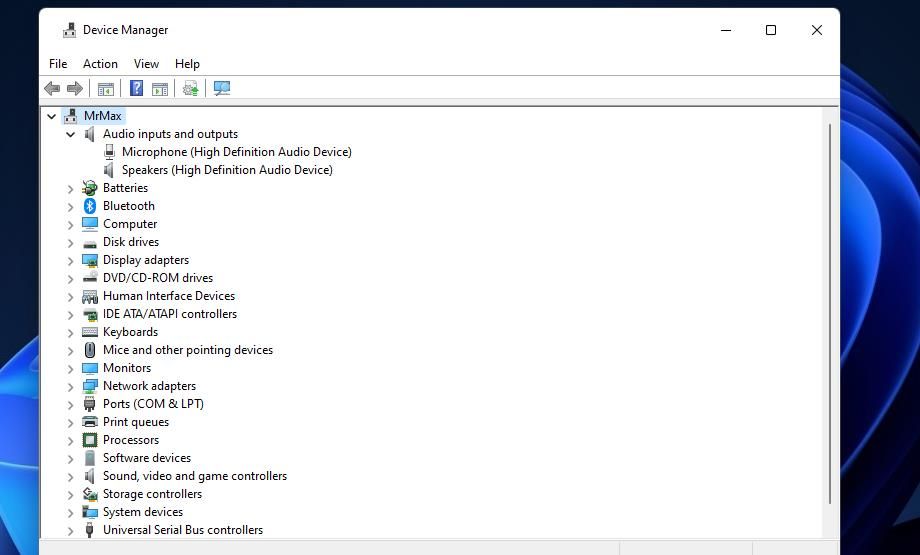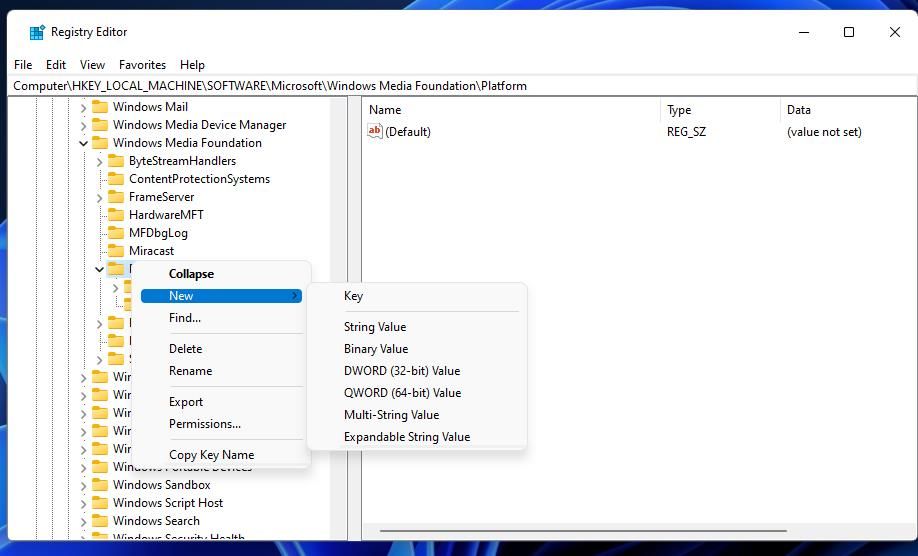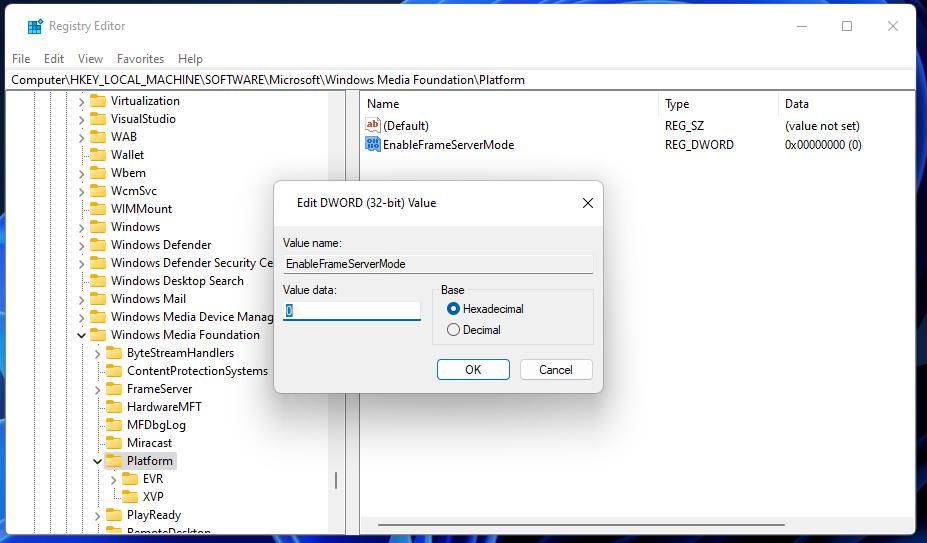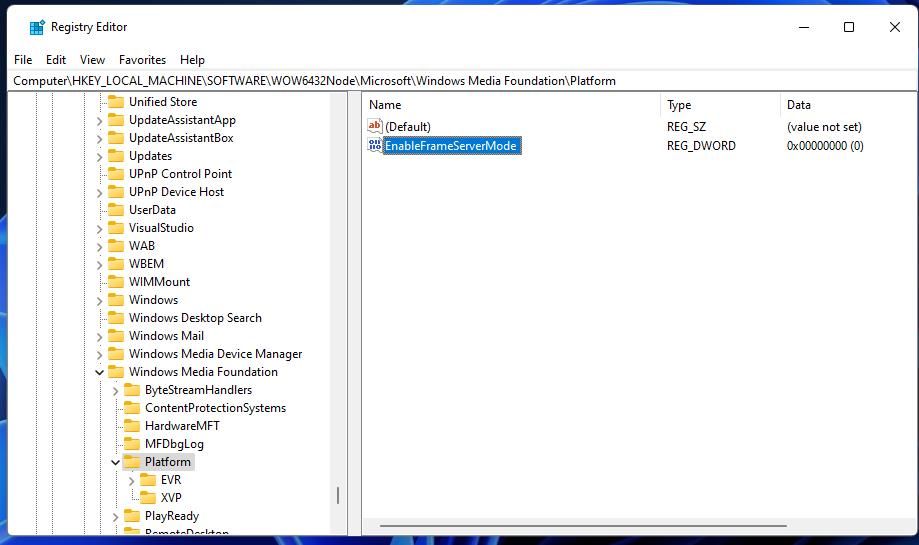Mastering Camera App Correction for Error A00F425D in Win11

Mastering Camera App Correction for Error A00F425D in Win11
Windows’ error 0xA00F425D is an issue users have reported occurs when trying to use their webcams with the Camera app. Users have said that error happens when clicking Camera’s Record button. That error message says, “Sorry, something went wrong… 0xA00F425D
As a result, users can’t capture video with the Camera app. Error 0xA00F425D has mostly been reported to happen on Windows 10, but that app error can also arise in 11. This is how to fix error 0xA00F425D in Windows 10 and 11 if you need to resolve this issue.
Disclaimer: This post includes affiliate links
If you click on a link and make a purchase, I may receive a commission at no extra cost to you.
1. Run the Camera and Recording Audio Troubleshooters
Windows includes two troubleshooters that can feasibly resolve error 0xA00F425D. The camera troubleshooter specifically addresses webcam issues. Users who’ve fixed error 0xA00F425D have also found running the recording audio troubleshooter can resolve this issue.
This is how you can run those troubleshooters in Windows 10 and 11:
- Bring up Settings, and select that app’sSystem tab.
- Select theTroubleshoot >Other trouble-shooters navigation options.

- ClickRun for the Camera troubleshooter.

- Then clickYes in theGet help window to apply automated troubleshooting.

- If the Camera troubleshooter doesn’t help much, try selectingRun for the Recording Audio troubleshooter.
- Select your PC’s microphone device in the troubleshooter.

- PressNext to apply the troubleshooting.
Accessing troubleshooters in Windows 10 isn’t quite the same. SelectUpdate & Security and Troubleshooter in Windows 10’s Settings app. Then clickAdditional troubleshooter to bring up the window from which you can open the tools. Note that Windows 10 also has an alternativeSpeech troubleshooter that can also resolve microphone issues.
2. Enable Your PC’s Microphone
Enabling the microphone is a confirmed solution for error 0xA00F425D. Running the Recording Audio troubleshooter might detect and enable a disabled microphone on your PC. However, you can manually enable your PC’s microphone as follows:
- First, bring upDevice Manager , which you can select to open from the Power User menu by pressing theWindows logo +X key combination.
- Then double-clickAudio inputs and outputs to view all devices associated with that category.

- Right-click your PC’s device and selectEnable device if it’s disabled.
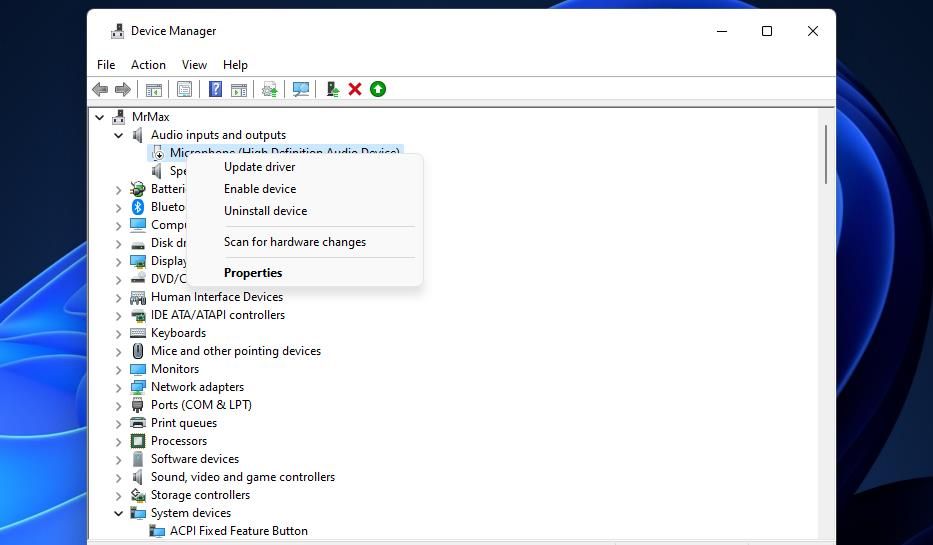
4. PressWindows logo +I to go into Settings, and selectPrivacy there.
5. ClickMicrophone to access settings for that device.
6. Turn on theMicrophone access (orAllow apps to access your Microphone) option.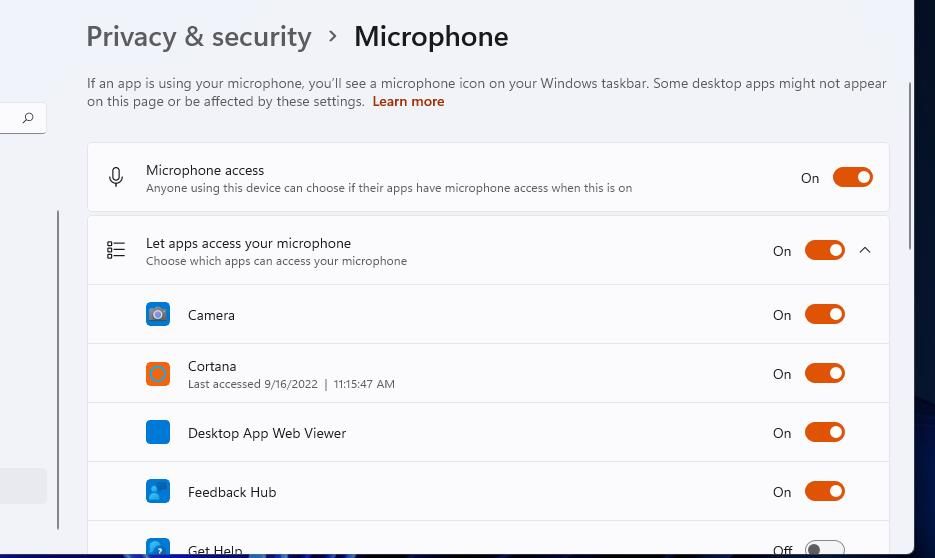
7. Then toggle on theCamera option to enable microphone access for that app.
3. Plug an External Webcam Into an Alternative USB Port
This potential error 0xA00F425D fix is for users who utilize external webcams with the Camera app. Some people have said they resolved error 0xA00F425D by plugging their external webcams into an alternative USB 2.0 port on their PCs. It’s worth a try if you use an external camera for recording.
4. Edit the Registry’s Platform Keys
Users have also been able to get error 0xA00F425D fixed by editing two different Platform keys in the registry. This registry solution involves creating new EnableFrameServerMode DWORDs for those keys. You can apply that registry tweak within Windows 10 and 11 in the following steps:
Click the search box (or magnifying glass) on your taskbar.
TypeRegistry Editor inside your search box to find that app.
ClickRegistry Editor to open its window.
Then input thisPlatform key path into Registry Editor’s address bar and pressEnter :
Computer\HKEY_LOCAL_MACHINE\SOFTWARE\Microsoft\Windows Media Foundation\PlatformRight-clickPlatform in the left sidebar to select theNew submenu.
SelectDWORD (32-bit) Value option and inputEnableFrameServerMode for the name.

Double-click theEnableFrameServerMode DWORD you’ve just added.
- TheEnableFrameServerMode’s value might be set to0 by default. If it isn’t, however, input0 in the data box to set that value.

- Exit the Edit DWORD window by clickingOK .
- Erase the current registry location in the address bar, and input the following alternative path there:
HKEY_LOCAL_MACHINE\SOFTWARE\WOW6432Node\Microsoft\Windows Media Foundation\Platform
- Repeat steps six to 10 for the secondPlatform key.
5. Update Your Webcam’s Driver
Another possible reason for error 0xA00F425D occurring is that your webcam’s driver is outmoded or faulty. You can check if your webcam’s driver is outdated or corrupted by running a scan with Driver Booster or alternatives. Our guide onhow to update your drivers using Driver Booster tells you how to utilize that utility, or you can utilize alternatives included in ourbest free driver updater for Windows guide.
After scanning your PC with Driver Booster or one of the alternatives, you’ll be able to select update driver options for the devices listed. If your PC’s camera is listed among the devices with an outdated driver, select to update it. The software will download and install the latest for it from its database.
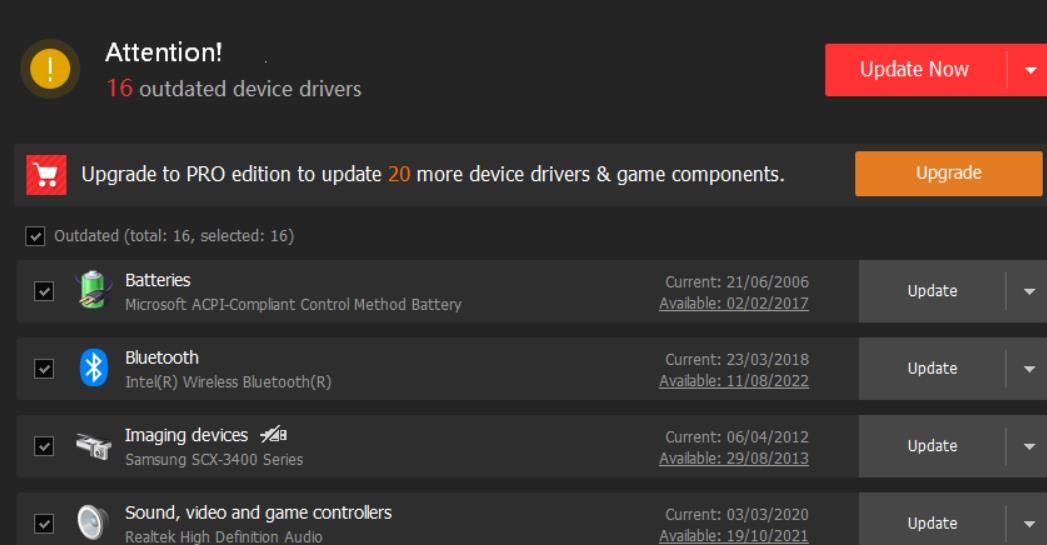
Alternatively, you can find and replace an outdated camera driver without third-party software. The other way to do it is to manually download the latest driver for your camera from the manufacturer’s website and install it.
6. Clean Boot Your PC
To prevent software conflicts that could potentially cause error 0xA00F425D, try setting Windows 11/10 to clean boot. Doing so will disable third-party apps and services from starting with Windows. Check out our guide aboutclean booting on Windows for details about how to apply this potential solution by disabling such startup items with Task Manager and MSConfig.
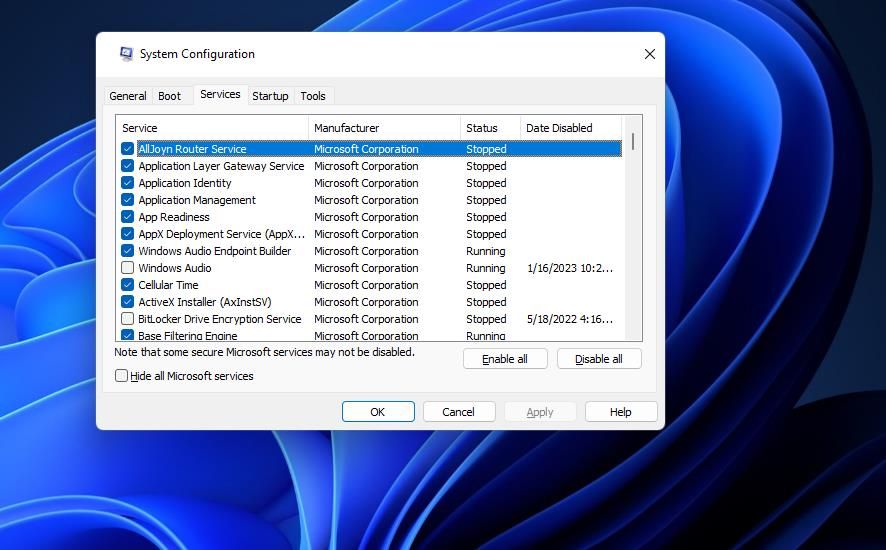
7. Delete Your PC’s Most Recent Windows Patch Update
Sometimes error 0xA00F425D can be triggered by a newly installed Windows patch update. Such updates have introduced bugs that have broken webcams on Windows 10 in the past. The KB4601319 cumulative update is a recent example. If your PC has recently received an update, there’s a slight possibility that could have caused 0xA00F425D.
Deleting your PC’s most recent Windows update would fix the error if that’s the case. You can apply such a potential resolution by manually uninstalling the latest update listed in the Control Panel’s Programs and Features applet. Our guide touninstalling Windows updates includes step-by-step instructions for how to do that.
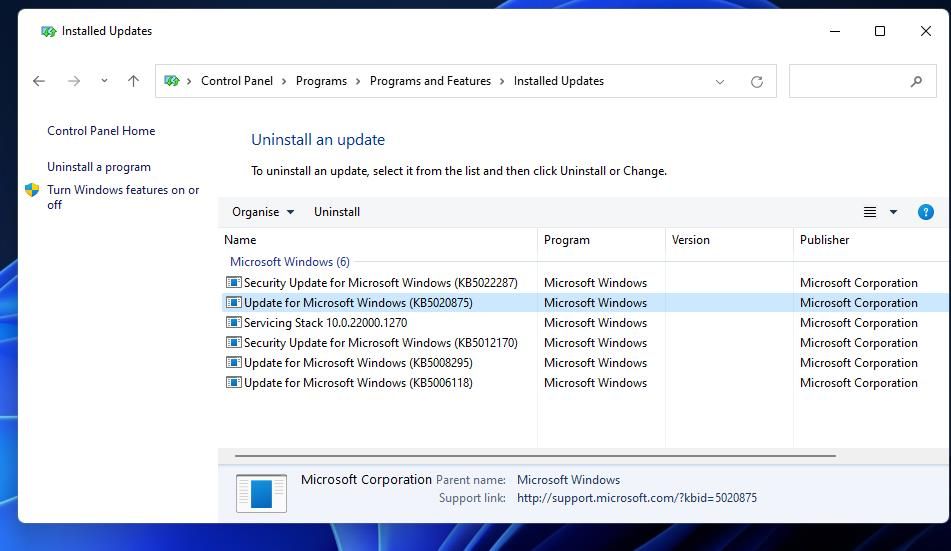
Record Videos With the Camera App Again
Those are the most widely confirmed troubleshooting methods to fix error 0xA00F425D in Windows 10 and 11. So, it’s likely one will fix the Camera’s app video recording on your PC too. Then you can record with that app to your heart’s content again.
Also read:
- [New] 2024 Approved The Zenith of Zoom Background Blurring Techniques
- [New] Breaking Down Instagram's Hashtag System Tips and Techniques
- Enjoy Uninterrupted Playback: Fixing Shockwave Flash Crashes in Google Chrome
- In 2024, Top 10 Telegram Spy Tools On Oppo Reno 10 Pro 5G for Parents | Dr.fone
- Mastering Restricted Folder Permissions on Windows 10/11
- Professional Picks Top Gimbals for Drones for 2024
- Radiate Holiday Cheer Through Designed Panes
- Reduce System Load: Ways to Lighten Media Apps' Footprint
- Stanley J5C09 Compact Crawler Saw Overview: Big on Performance
- Tackling DXGI Error - Device Unattached Issue
- Tech Guide: Detailed Steps to Perform a Complete Factory Reset on Your Toshiba Computer
- Title: Mastering Camera App Correction for Error A00F425D in Win11
- Author: David
- Created at : 2024-11-17 01:40:05
- Updated at : 2024-11-17 23:35:10
- Link: https://win11.techidaily.com/mastering-camera-app-correction-for-error-a00f425d-in-win11/
- License: This work is licensed under CC BY-NC-SA 4.0.