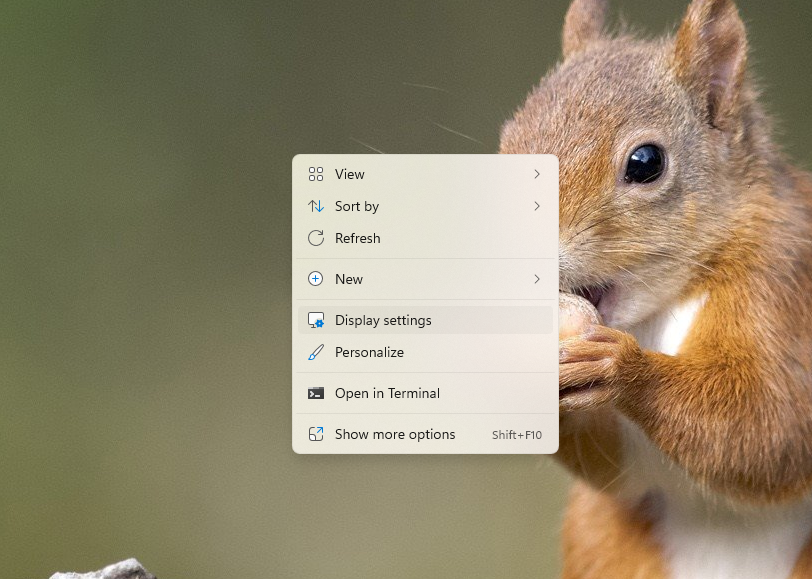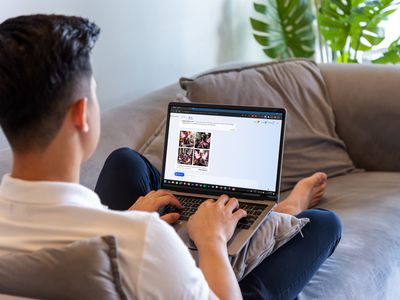
Mastering 90-Degree Display Flip: Techniques & Benefits

Mastering 90-Degree Display Flip: Techniques & Benefits
The Windows operating system allows you to rotate your entire screen by 90 degrees if you want to. But why would you want to? This underused feature can be a handy way to get more out of your screen real estate with certain programs that lend themselves to portrait orientation.
This is, however, useful only if you can actually physically turn your screen by 90 degrees. So if you have a laptop with a screen that rotates, or you have an external monitor on a mount that allows rotation, this method will work wonders for you. It’s particularly useful if you have multiple external monitors.
How to Rotate the Orientation of a Windows Display
Whether or not you havemultiple monitors set up on Windows 10 , you can use this method:
- To change the orientation of your external display, right-click anywhere on your desktop and clickDisplay Settings.

- Look forDisplay Orientation and selectPortrait from the dropdown menu next to it.
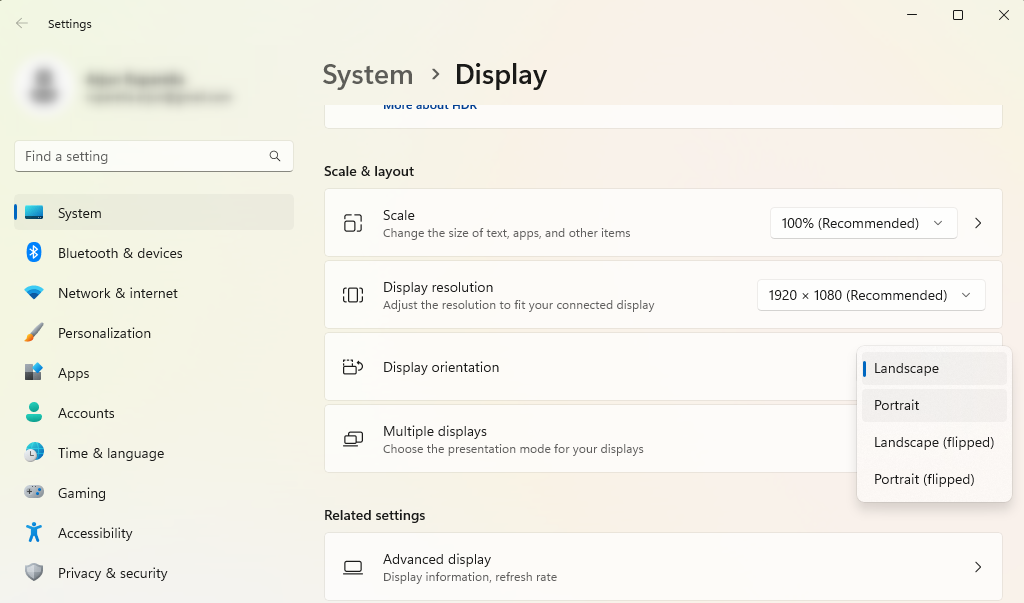
3. Your monitor should now be displayed in portrait mode. ClickKeep changes to maintain the portrait mode.
When Does Orientation Rotation Come in Handy?
If you have two external displays, there may be certain programs you always keep open in one of those displays. Here are a couple of examples of when you might get more out of using portrait mode:
- When using Outlook, or any other email client, changing the orientation to portrait mode allows you to see far more items in your inbox than with the traditional landscape mode.
- If you’re designing a lengthy infographic using a program like Photoshop or Illustrator, turning your screen 90 degrees, allows you to see more of the entire design in one go. (You can keep reference material open on the other screen.)
Turning Your Monitor Has Its Uses
Not everyone will find a “sideways” monitor to be handy, but some people will. Now you know how, and why, you can turn your screen by 90 degrees.
Also read:
- [New] Crafting Life Into Photos Motion Blur on Face Images
- [Updated] In 2024, The Ultimate Xbox One Shutterbug Techniques
- 3 Ways to View the Applied Group Policies on Windows
- 6 ChatGPT Plugins That Aren't Worth Your Time
- 7 Pivotal Points for Reconnecting Your OBS Studio Link (Win-Compatible)
- Accelerate Steam Download Rates: Overcoming Sluggish Pace
- Activating Emoji 15 Support in Windows 11
- Addressing Non-Operational NVidia CP in W11 Environments
- Adjusting Lockout Interval After Multiple Login Failures
- Aesthetic Alchemy: How to Seamlessly Change Windows 11 Themes and Enrich Your Workspace
- Avoiding Overuse: Steps for Efficient Wlanext.exe
- Conquer Video Lengths Your Ultimate Guide to Auto-Resizing on Mac
- In 2024, Can Life360 Track Or See Text Messages? What Can You Do with Life360 On Nokia C110? | Dr.fone
- In 2024, Narrow Your Focus on Elite HDR Camera Systems
- Steal the Show with the Low-Cost 240Hz Acer Nitro Gaming Monitor – Just Pay a Sweet $159
- Step-by-Step Enhancing Photos with Cropping Tools
- Troubleshoot: Windows Update Hurdles - Quick Solutions
- Understanding Google Friend Connect: Is It a Plugin or an Online Platform?
- Updated Follow the Steps We Are About to Outline and You Will Have No Issues with Your 3GP Video Cutting Experience for 2024
- Title: Mastering 90-Degree Display Flip: Techniques & Benefits
- Author: David
- Created at : 2025-01-21 10:23:54
- Updated at : 2025-01-25 02:35:46
- Link: https://win11.techidaily.com/mastering-90-degree-display-flip-techniques-and-benefits/
- License: This work is licensed under CC BY-NC-SA 4.0.