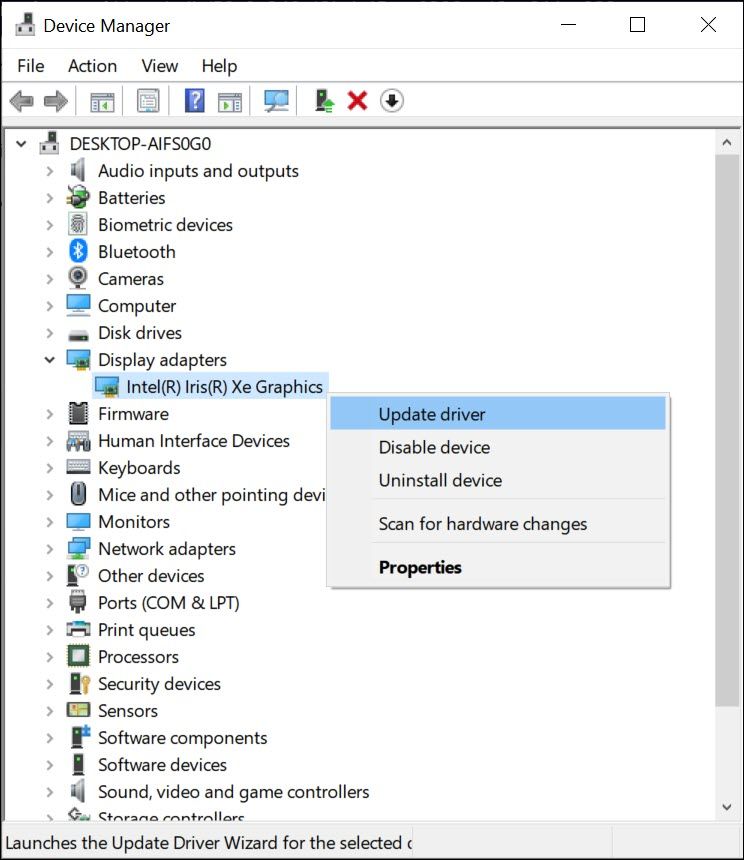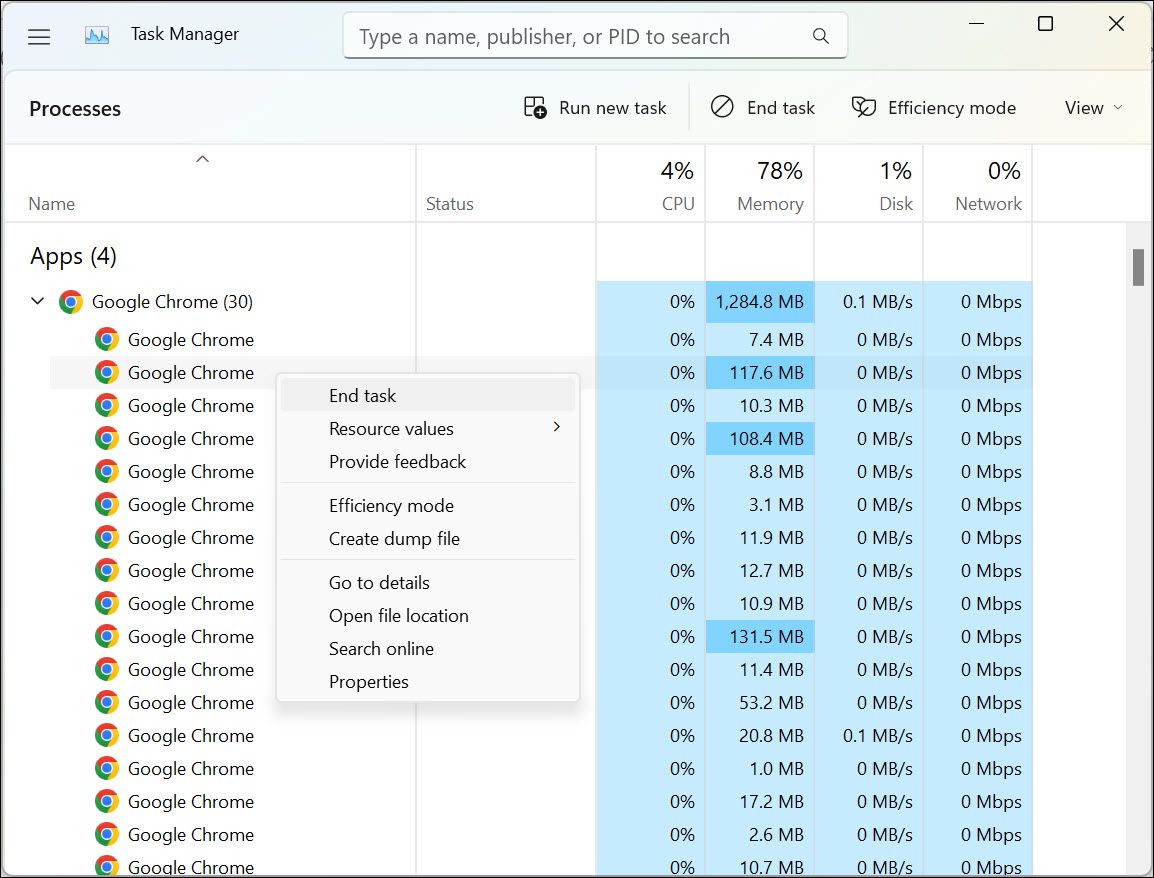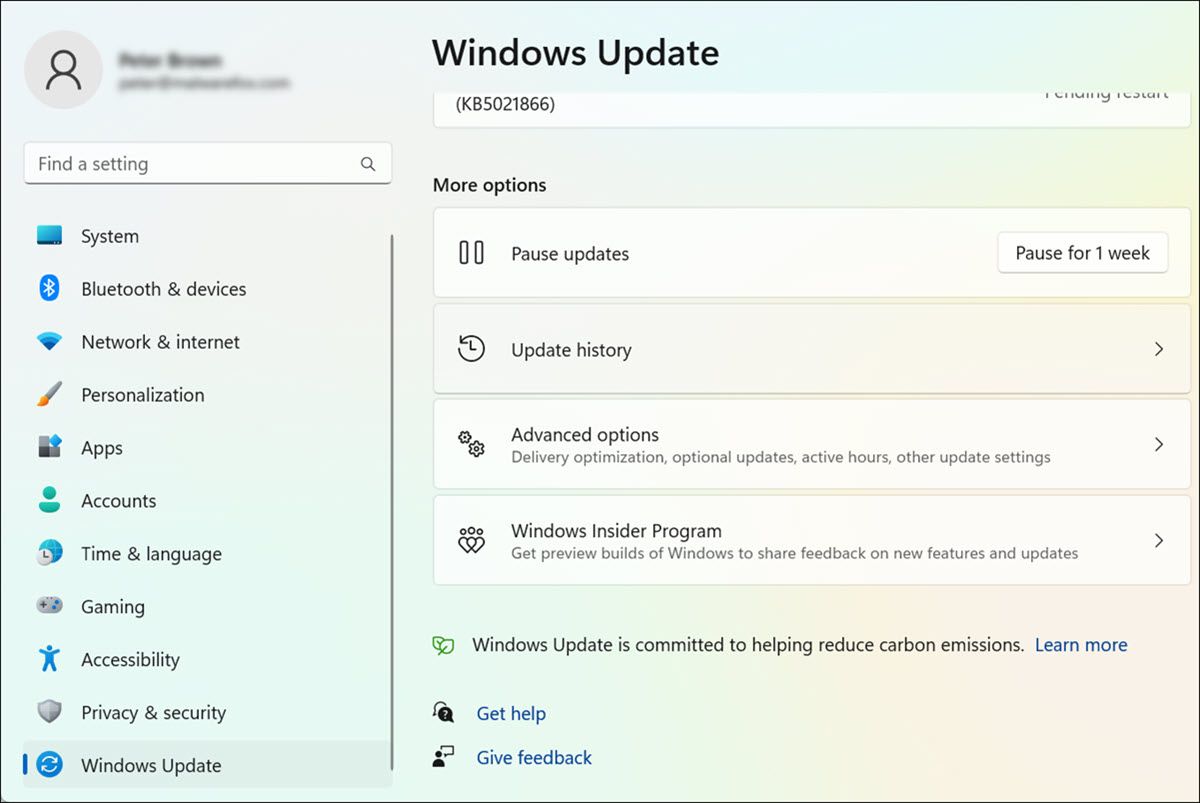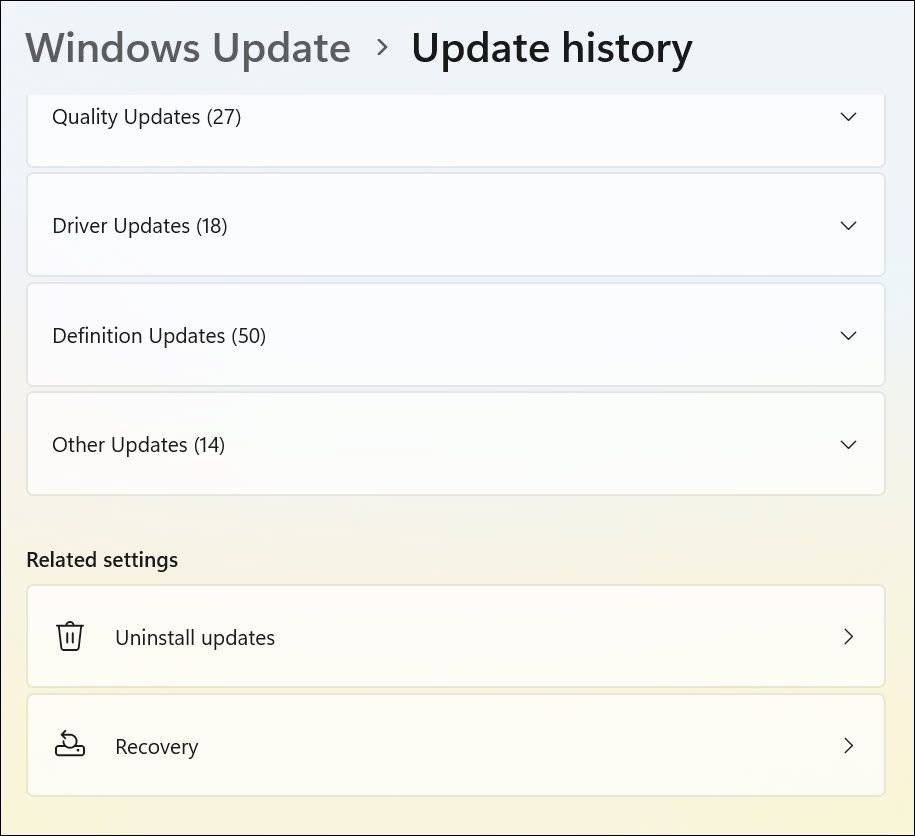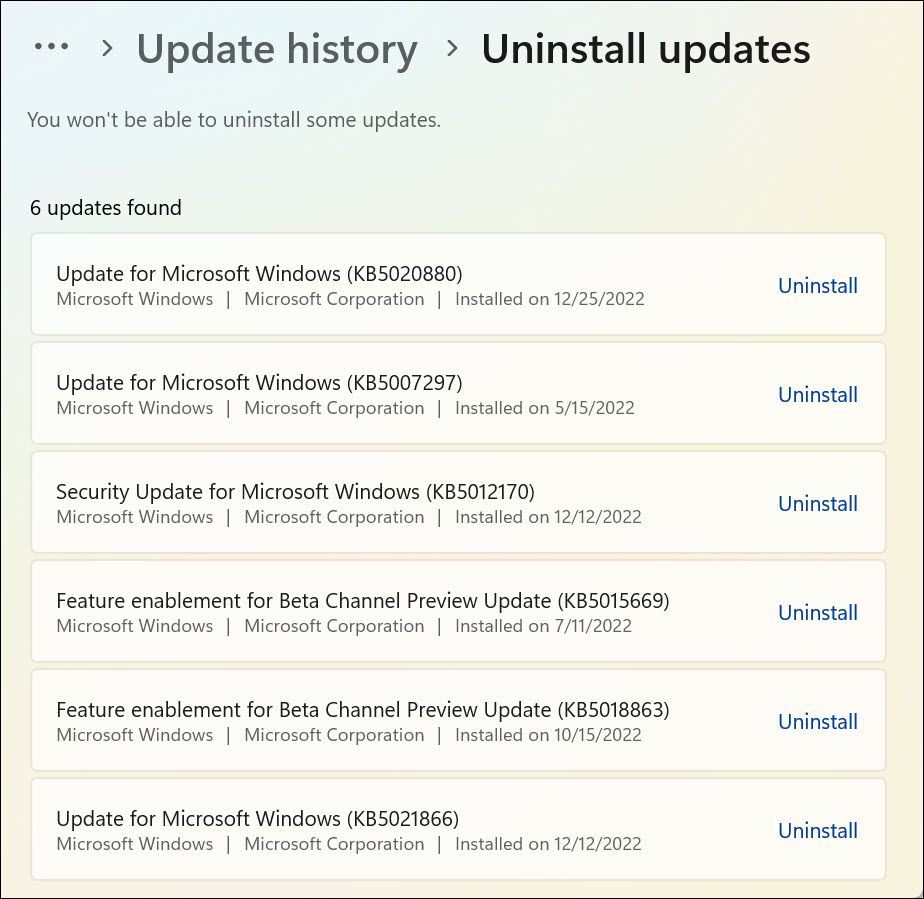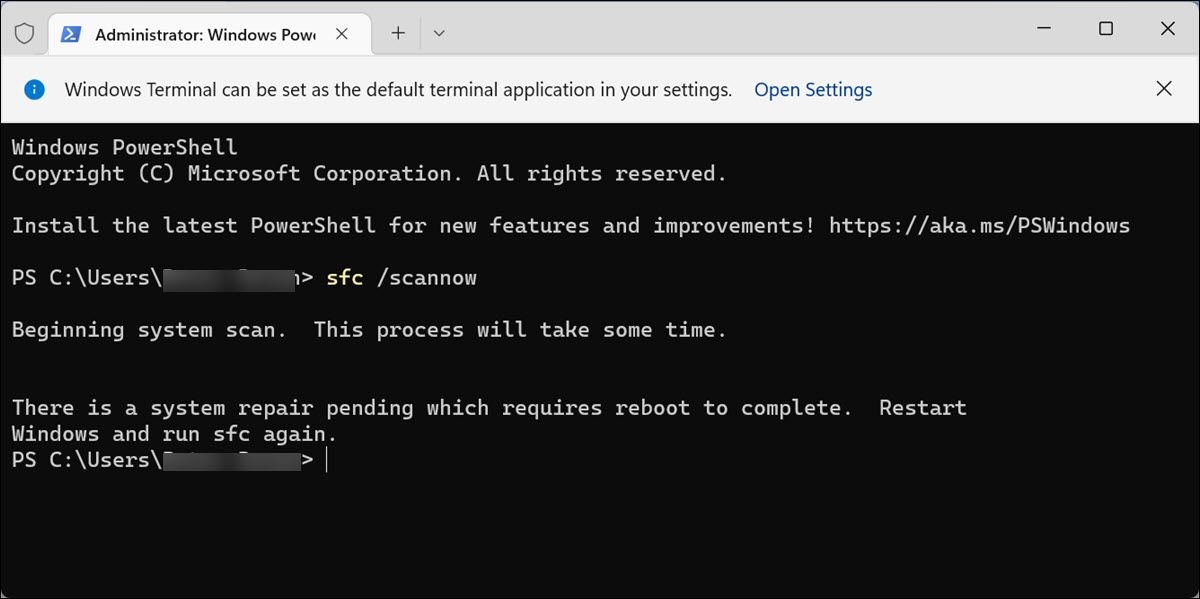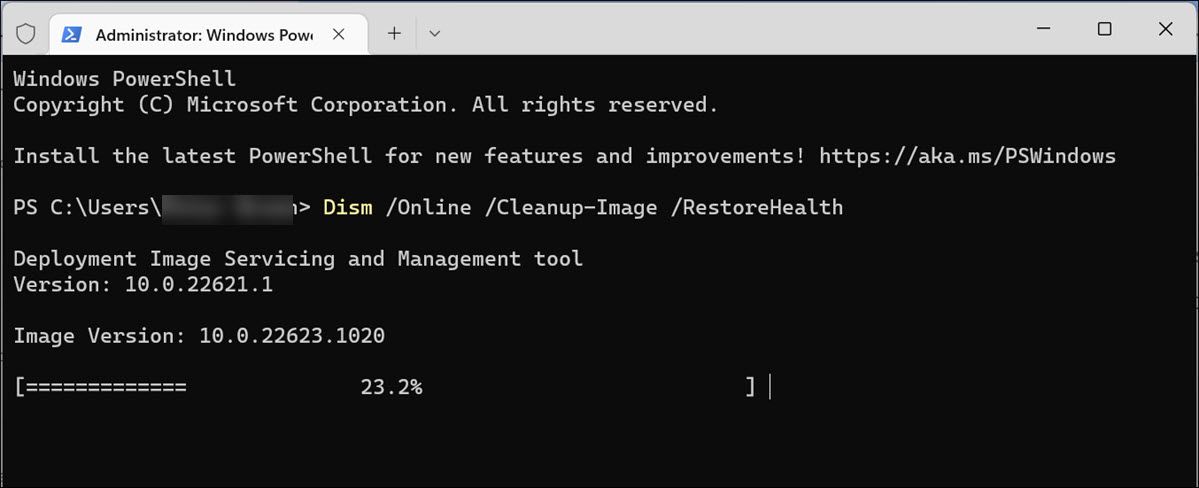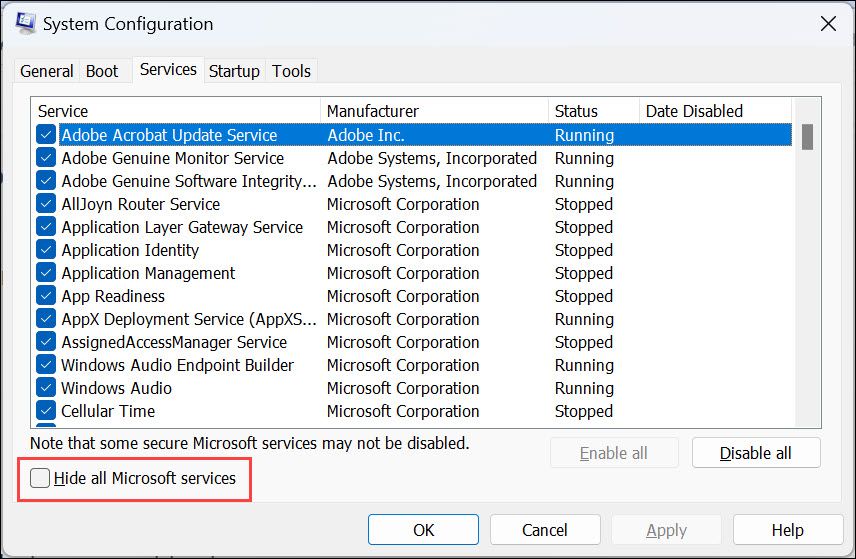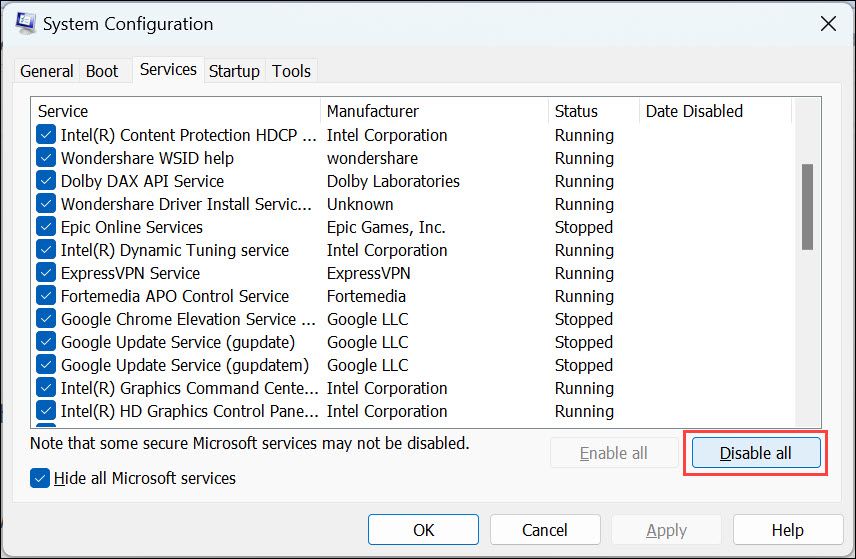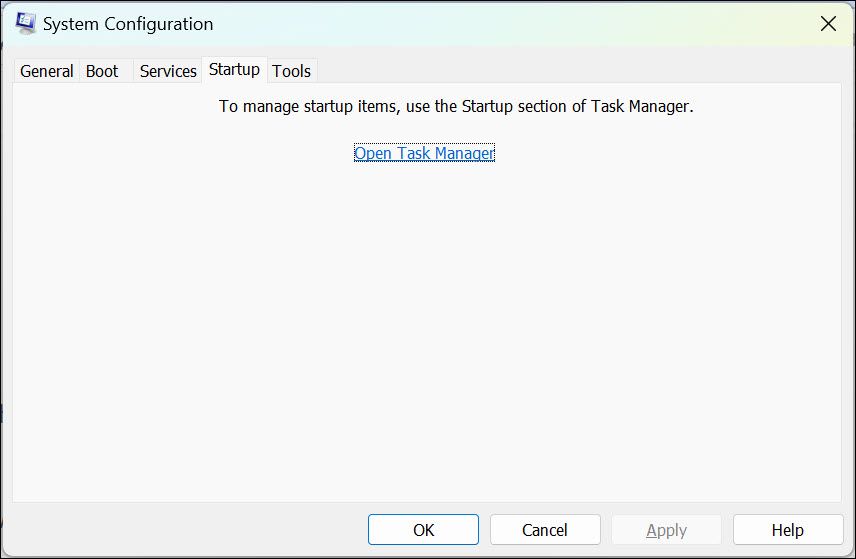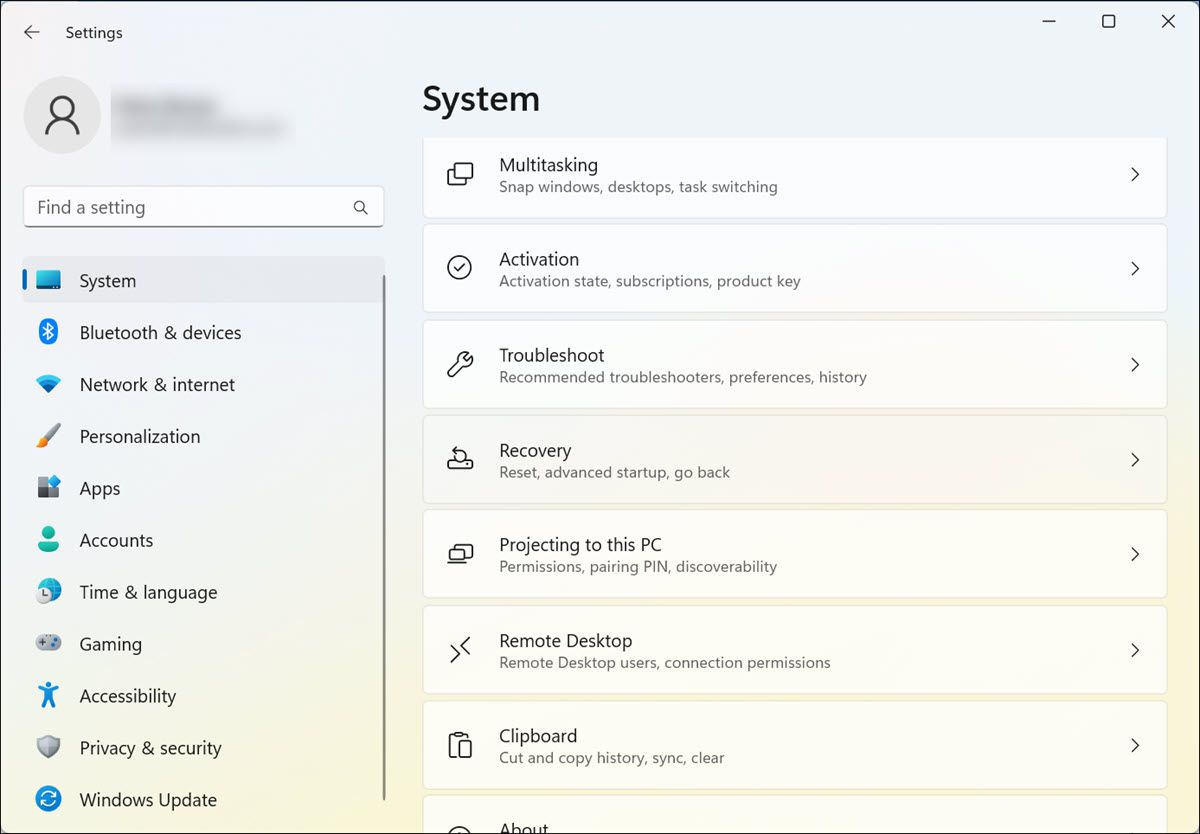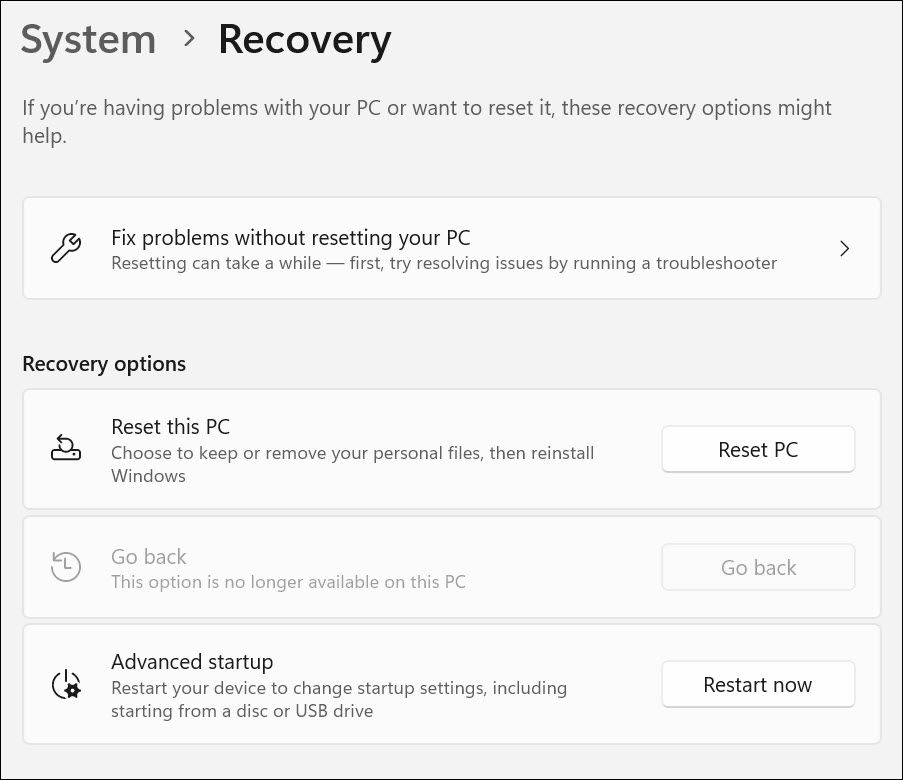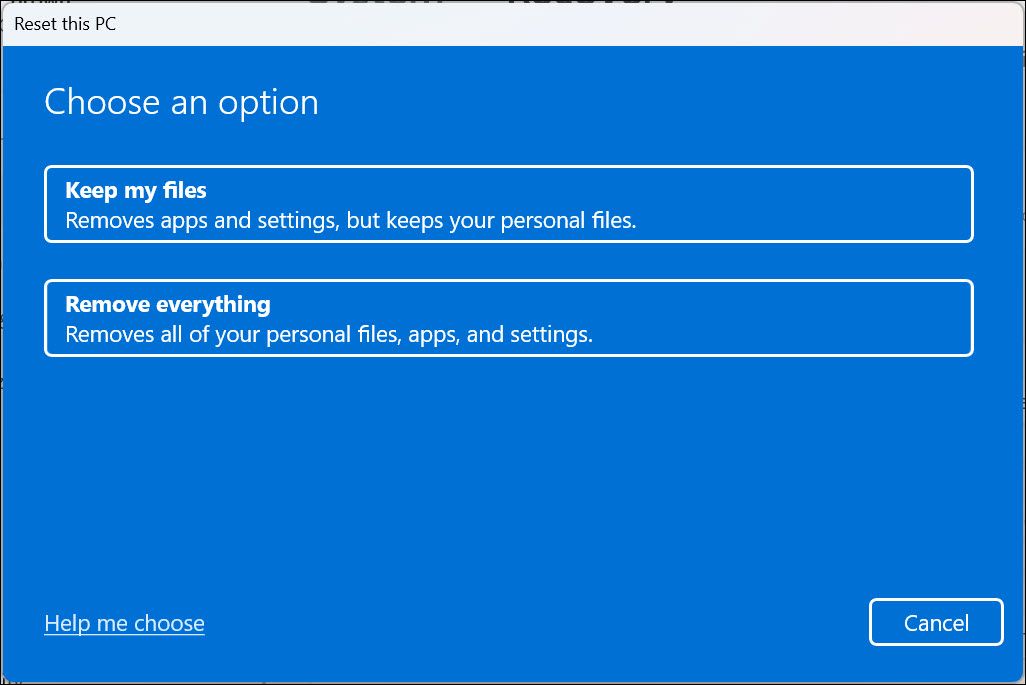Master Zero Error: Repair Windows 11 with Ease

Master Zero Error: Repair Windows 11 with Ease
Do you have a Windows 11 computer that is giving you the error code 0x0 0x0? If so, don’t worry—you’re not alone. This is a common problem that many Windows users experience, and there could be various reasons for it.
So, what is error code 0x0 0x0 in Windows 11, why does it occur, and how do you fix this error?
Disclaimer: This post includes affiliate links
If you click on a link and make a purchase, I may receive a commission at no extra cost to you.
What Is Error Code 0x0 0x0?
Error code 0x0 0x0 is a generic error that appears on Windows 11 when the system fails to access a certain file or encounters a problem in accessing or running one of its installed programs. It can also occur if the computer runs out of memory, has an issue with its hard drive, or has another hardware problem.
The error message typically includes the hexadecimal number “0x”, which is used to indicate that something has gone wrong.
The exact cause of this error can be difficult to pinpoint, as it may appear due to a variety of issues. To resolve this issue, users should try a few different troubleshooting steps.
What Are the Common Causes of Error 0x0 0x0?
The leading cause of error 0x0 0x0 is usually an issue with software or hardware installed on your system. Here are some other major reasons:
- A Windows Beta OS failure (in the Windows Insider Program).
- Corrupted or missing system files.
- Incorrectly configured Windows settings.
- Outdated device drivers.
- Outdated system applications.
- Improper or incomplete installation of software applications.
- Installation of incompatible programs.
- A malware or virus infection.
- An issue with the computer’s BIOS.
How to Fix Error Code 0x0 0x0 in Windows 11
Error 0x0 0x0 on Windows 11 can be frustrating, especially if it occurs repeatedly. However, there are several ways to fix it, depending on the cause. Here are some troubleshooting steps you can try.
Note : It is not necessary to follow all the below-mentioned methods. You can one by one try each of them and check which one works for you.
1. Reboot Your System
The first step in resolving this error is torestart the Windows computer and see if the problem resolves itself. This will help to refresh the system and clear any temporary files that may be causing the issue.
2. Update Drivers
Outdated drivers can cause error 0x0 0x0 on Windows 11. Therefore,make sure all your device drivers are up to date .
You can do this by following these steps:
- Right-click on the Start button and select theDevice Manager option from the menu.
- Expand the driver category of your important drivers to update them. For example -Display adapters .
- Right-click on each driver and selectUpdate driver from the menu.

- Follow the instructions provided on-screen to complete the update process.
3. End Simultaneously Running Programs
Sometimes, a conflict between two or more applications can cause this error. This is because each application tries to utilize the system resources to run itself.
To fix this, you can end all the applications running simultaneously. Here is how to do that:
- PressCtr + Alt + Delete , and then selectTask Manager from the menu.
- Go to the “Processes” tab and select the program you want to end.
- Right-click on the process and select the “End Task “ option to close the program.

- Exit the Task Manager window.
4. Disable or Rollback Windows Update
If error 0x0 0x0 appears after a recent Windows update, it could be due to incompatibility issues between the installed version of Windows and the most recent update. To fix this, you can try disabling or rolling back the update.
Here is how to do that:
- PressWin + I to openSettings .
- Switch to theWindows Update tab and select theUpdate history option.

- Under the “Update history” settings page, click on theUninstall updates option.

- Look for the recent Windows updates and clickUninstall link to uninstall updates.

- Restart your computer for the changes to take effect.
5. Run the System File Checker (SFC) Tool
System File Checker is a powerful tool that can scan your system for corrupted, missing, or damaged files and replace them with the original versions. Since error 0x0 0x0 can cause by corrupted files, running the SFC tool can solve the issue.
To run this tool, follow these steps:
- PressWin + X together and selectTerminal (Admin) .
- Type “sfc /scannow “ in the command prompt window and pressEnter .

- Wait for the system scan to finish before exiting the command prompt window.
- Restart your system.
6. Run Deployment Image Servicing and Management (DISM) Tool
The Deployment Image Servicing and Management (DISM) tool can fix corrupted system files related to error 0x0 0x0. To run this tool, follow these steps:
- PressWin + X together and selectTerminal (Admin) .
- Type “Dism /Online /Cleanup-Image /RestoreHealth “ in the Command Prompt window and pressEnter .

- Wait for the system scan to finish before exiting the Command Prompt window.
- Finally, restart your system.
7. Perform a Clean Boot
Performing a clean boot can help to isolate the cause of this error. A clean boot helps eliminate any third-party software interference and will help you identify the source of the problem.
To perform a clean boot, here’s what you need to do:
- PressWind + R together to open the Run command window.
- Type “msconfig “ in the Run window and hitEnter .
- Switch to the Services tab and enableHide all Microsoft services at the bottom.

- Click on theDisable all button and switch to theStartup tab.

- SelectOpen Task Manager and select each startup item one by one.

- Disable each startup item, close Task Manager, save changes, and restart your computer.
Once your computer reboots, check if the error 0x0 0x0 persists. If the problem is solved, you can re-enable the Microsoft services and start enabling each startup item one by one to check which one is causing the problem.
8. Reset Windows 11
If all the methods mentioned above have failed, then you can tryresetting your Windows 11 to its default settings . This will reinstall Windows 11 while keeping any of your personal files intact.
To reset Windows 11, here’s what you need to do:
- PressWin + I to open Settings.
- Under the System tab, selectRecovery options.

- Click theReset PC button below the “Recovery options”.

- You can choose one of the two optionsKeep my files orRemove everything to reset Windows.

- Follow the on-screen instructions to complete the process.
Once done, check if the error 0x0 0x0 is fixed.
Stay Safe From Error Code 0x0 0x0
If you’ve successfully fixed the error 0x0 0x0, it is important to stay away from any activities that could result in this error code. Keep a regular backup of your system, avoid installing pirated software or cracked applications, and keep all the drivers up-to-date. Doing so will significantly reduce your chances of ever running into this error again.
If the error 0x0 0x0 persists, contact an IT professional for further assistance. They can help you identify and address any underlying issues that may have caused the issue in the first place.
Also read:
- [New] 2024 Approved Game Masters & YouTube Earning Strategies
- [Updated] Youtube Beginner's Basics Establishing Your Channel & Earning Profits
- 2024 Approved Personalized Audio Endings Without the Price Tag
- Fixing Error Code 31 for Your PC's Internet Connection
- How to Change/Add Location Filters on Snapchat For your Itel P55 5G | Dr.fone
- In 2024, How To Remove Screen Lock PIN On Oppo A56s 5G Like A Pro 5 Easy Ways
- In-Depth Look at Romer's Durable and Renewable Energy Flashlight: Your Trusty Nighttime Companer
- Jumpstart Tech Legacy for Windows 11 22H2 Compatibility
- Methods to Change GPS Location On Realme Narzo 60 Pro 5G | Dr.fone
- Seamless Syntax System
- Sticky Ideas on Screens: Essential Notes Apps for Windows Users
- The Complete Windows Display Duration Manual
- Tout Sur La Protection De Windows 10 (64-Bit) Avec Notre Solution Gratuite De Sauvegarde Logicielle
- Title: Master Zero Error: Repair Windows 11 with Ease
- Author: David
- Created at : 2024-10-09 22:35:36
- Updated at : 2024-10-15 16:40:42
- Link: https://win11.techidaily.com/master-zero-error-repair-windows-11-with-ease/
- License: This work is licensed under CC BY-NC-SA 4.0.