
Master the Art of Tailoring Your Own Spreadsheets in Excel Easily!

Master the Art of Tailoring Your Own Spreadsheets in Excel Easily!
Quick Links
- Create a Custom List of Items in Excel
- Import a List of Items From Cells
- Use Your Custom List
- Edit or Delete a Custom List
Reduce tedious data entry and the risk of errors by creating custom lists in Microsoft Excel. By setting up a list ahead of time, you can use autofill or add a drop-down selection for the items, saving you time.
Microsoft Excel comes with a few custom lists of its own. These include things like the days of the week and months of the year. This is what makes a feature like autofill so convenient. You simply enter one word, like Sunday or January, and drag the fill handle to complete the list.
A custom list that you create works the same way. So once you enter the list items, you can simply type one and use autofill to fill in the rest .
Plus, you can reuse your custom lists across other Excel workbooks.
Create a Custom List of Items in Excel
A custom list in Microsoft Excel can contain any items you like. For business, it’s great for a list of products, product attributes, employees, or locations. But you can also use a custom list for personal items, like a list of payees for your bills, food items for meal planning, or products for your shopping list.
With your list of items in mind, open your Excel workbook and access the settings.
On Windows, go to File > Options. Select “Advanced” on the left and scroll down to the “General” section. Click “Edit Custom Lists.”
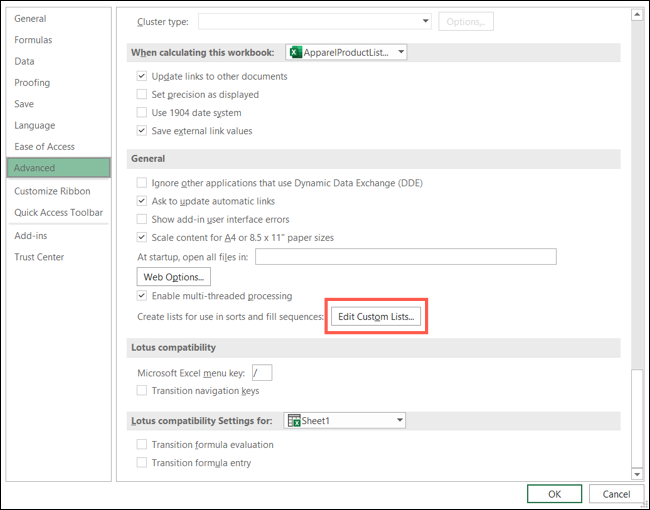
On Mac, go to Excel > Preferences. In the “Formulas and Lists” section, click “Custom Lists.”
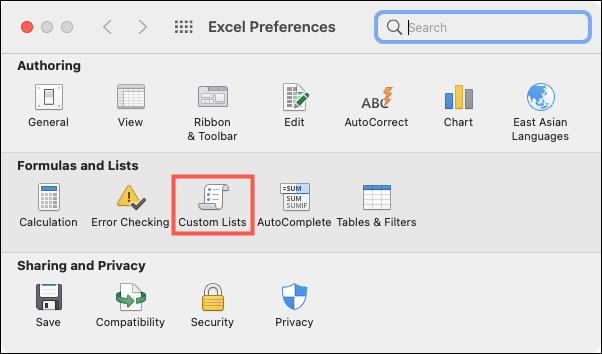
Make sure that “New List” is selected in the “Custom Lists” box. Then, enter your list items in the “List Entries” box. Hit the “Enter” or “Return” key after each so that every item appears on a separate line.
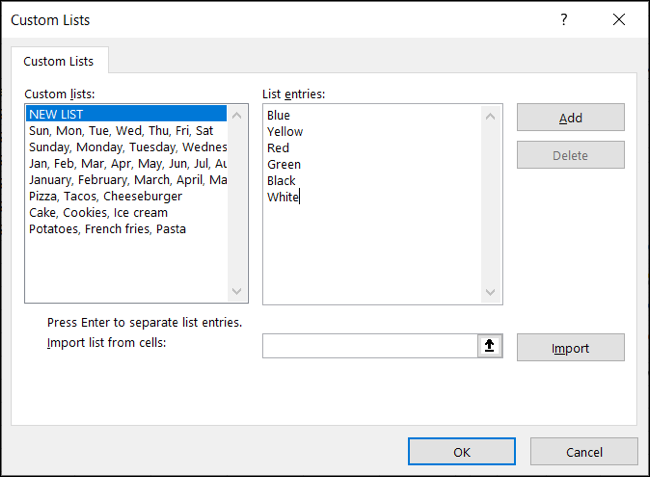
Click “Add,” and you’ll see your list items appear in the “Custom Lists” box. If you’re finished, click “OK” on Windows, or on Mac, simply close the Custom Lists window.
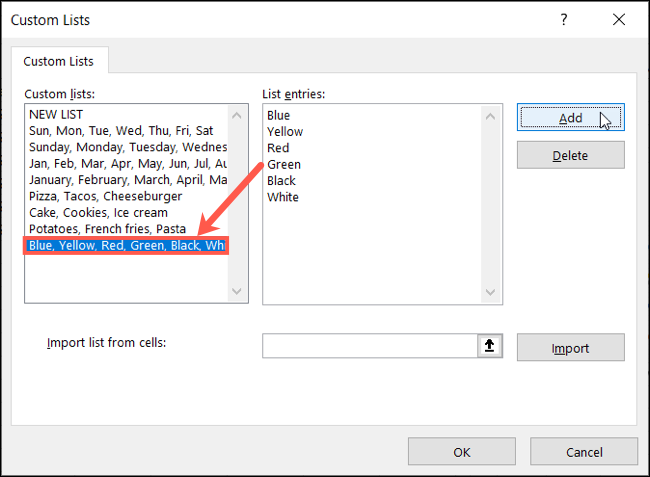
Import a List of Items From Cells
If you already have your list of items in the spreadsheet, you can turn it into a custom list using the Import feature. Then you can reuse the list wherever you need to without reentering the items.
If you’ve closed the Custom Lists window, head back to it using the instructions above. Enter the cell range containing the list items in the “Import List From Cells” box. Alternatively, you can use your cursor to drag through the list of cells for the range to populate automatically. Click “Import.”
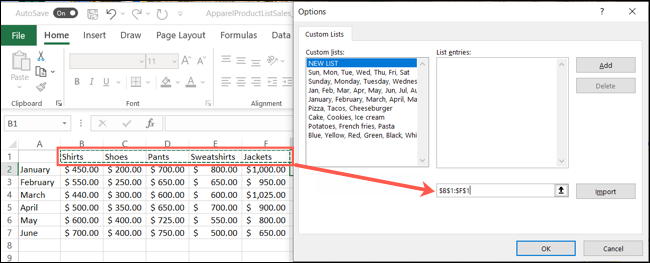
You’ll then see the imported items appear in the “Custom Lists” box.
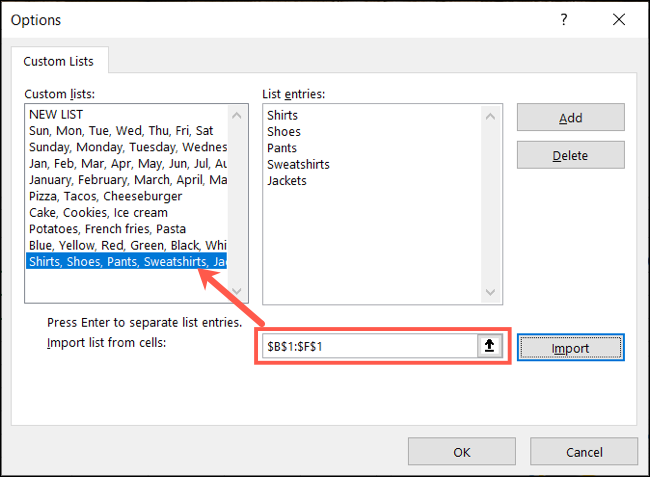
Click “OK” on Windows, or click the red “X” on Mac to close the window.
Use Your Custom List
The nice thing about creating a custom list in Microsoft Excel is that you can use it in any Excel spreadsheet or workbook. Head to a spot where you want to add the list items and type in one of them. Use the fill handle to complete the list.
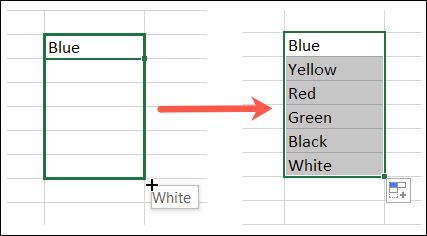
You can also follow our tutorial for adding a drop-down list based on a custom list for easier data entry.
Edit or Delete a Custom List
You may need to change a custom list that you create by adding or removing items from it. On the other hand, you might want to simply delete a list you never use. Go back to the Custom Lists section for both of these actions.
To edit a custom list, select it in the “Custom Lists” box. Make your changes in the “List Entries” box and click “Add.” This will not create a new custom list; it will simply update your existing one.
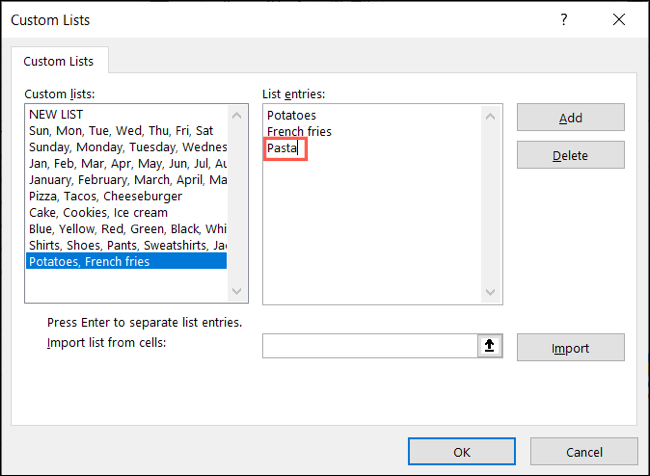
To delete a custom list, select it in the “Custom Lists” box and hit “Delete.” Confirm this action by clicking “OK.”
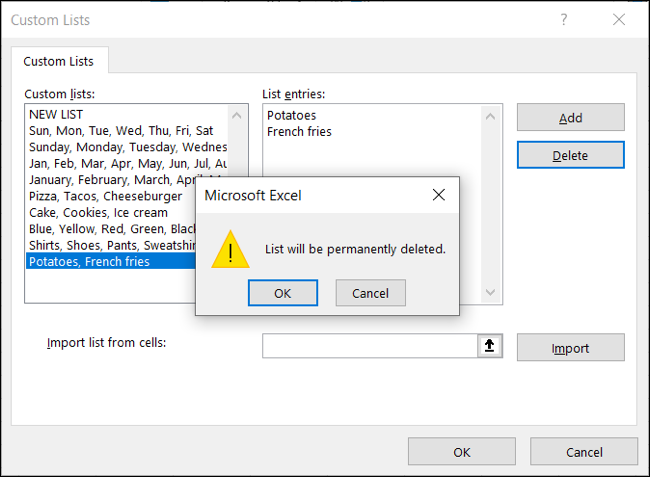
If you find yourself repeating a list of items in your spreadsheets, make your data entry a bit easier by creating a custom list in Microsoft Excel. And for more help with lists, take a look at how to create a checklist in Excel .
Also read:
- [Updated] Fight Like a Warrior 5 Intense Martial Arts RPGs for 2024
- Discovering Facebook's Quintessential Updates
- How Do You Play MP4 Videos on Mac and PC Platforms: A Comprehensive Guide
- How to Fix It Vivo X100 Pro Wont Turn On | Dr.fone
- In 2024, Remove the Lock Screen Fingerprint Of Your Realme C33 2023
- In 2024, Simplified HP Laptop Screen Recording - Four Effective Ways
- In 2024, Top 4 SIM Location Trackers To Easily Find Your Lost Infinix Smart 7 Device
- Preserve Your DVD Collection Effortlessly with WonderFox DVD Ripper & Converter Technology
- Quick Guide: Mastering the Art of Adding Image Watermarks to Videos
- Record Screenshots and Audio: A Guide to Capturing Video on Your Lenovo Device
- Restoring Smooth Operation in Kodi on Windows via Full System Reset
- Seamless Video Merging Without Re-Encoding: A Step-by-Step Guide
- Seamlessly Convert Your Multimedia Into HTC Formats Using the Advanced HTC Video Converter Tool
- Simple Steps to Hassle-Free Acquisition of VH1 Video Content
- Step-by-Step Guide: Converting FLV Videos Into High-Quality MP4 Formats Quickly
- Step-by-Step Guide: Converting MPG Videos to MP4 Playback on Microsoft Windows Systems
- Top 10 Tools to Convert MKV Files to MP4 Format on Windows and macOS Platforms
- Ultimate Guide to Catch the Regional-Located Pokemon For Motorola Edge 40 | Dr.fone
- Unveiling the Latest in PC Building with Tom's Hardware Experts
- Title: Master the Art of Tailoring Your Own Spreadsheets in Excel Easily!
- Author: David
- Created at : 2025-01-03 18:48:19
- Updated at : 2025-01-06 20:11:27
- Link: https://win11.techidaily.com/master-the-art-of-tailoring-your-own-spreadsheets-in-excel-easily/
- License: This work is licensed under CC BY-NC-SA 4.0.