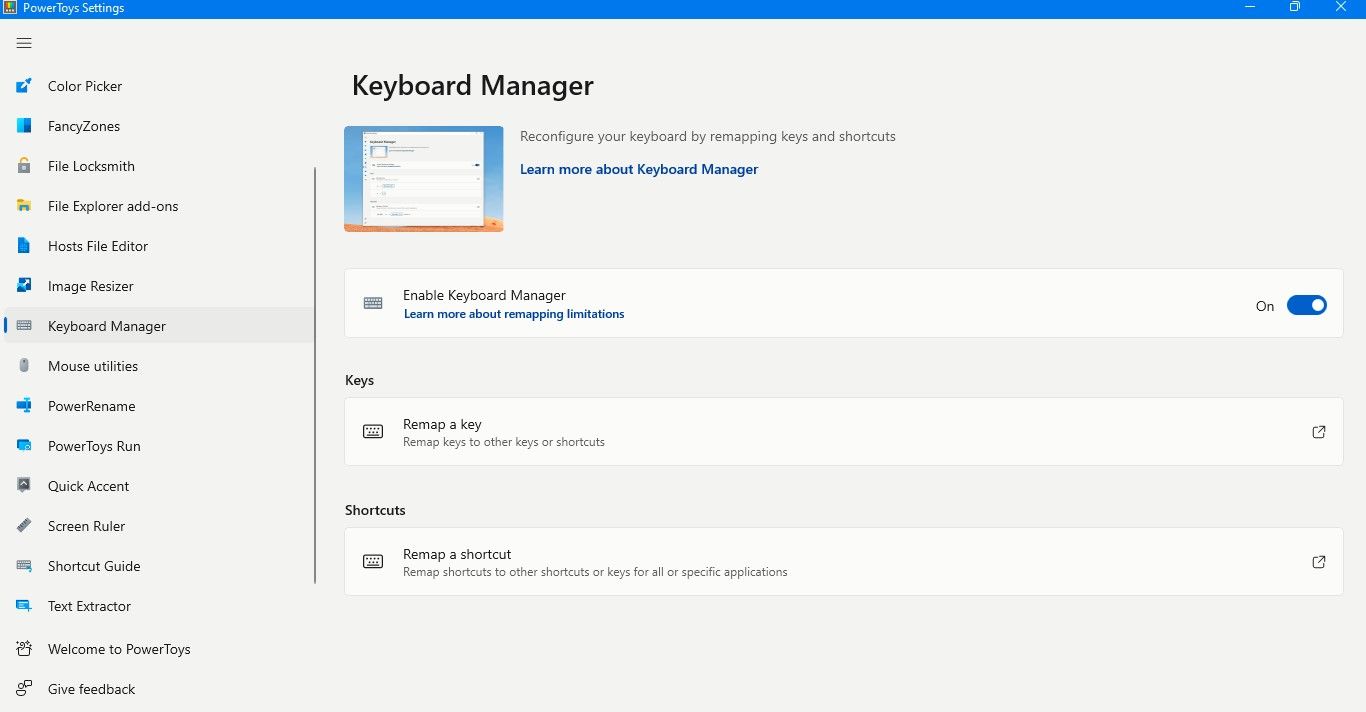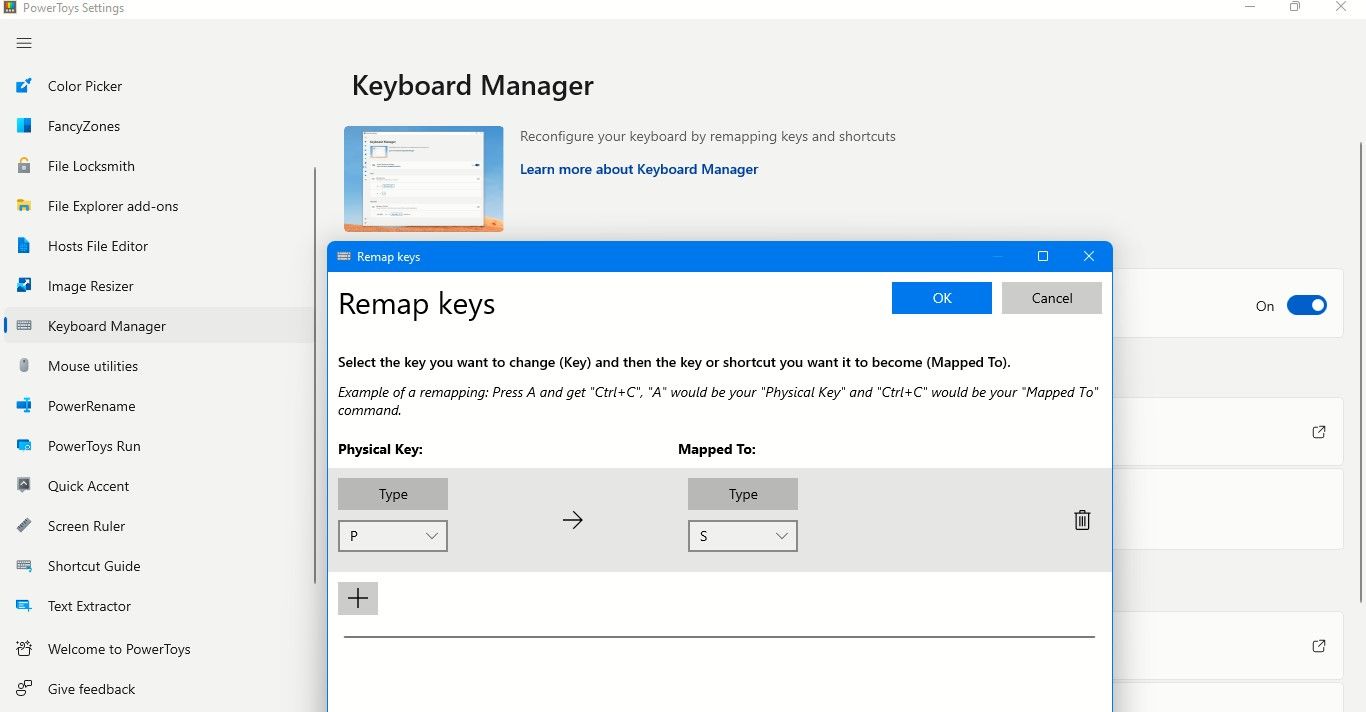Master Swift Keystrokes Through PowerToys Use

Master Swift Keystrokes Through PowerToys Use
With lots to pack into a day, it’s always good to find shortcuts or solutions that could speed up your work. One way to get things done faster on Windows is by reducing your typing time with Microsoft PowerToys.
PowerToys has a few utilities like the Keyboard Manager, Quick Accent, and Shortcut Guide to help you speed up your typing.
Disclaimer: This post includes affiliate links
If you click on a link and make a purchase, I may receive a commission at no extra cost to you.
What Is PowerToys? How Can You Get It?
Developed by Microsoft in collaboration with its community, PowerToys is a suite of open-source utilities you can install on your Windows 10 or 11 PC. With PowerToys, you can customize your Windows experience and enhance your productivity and efficiency.
PowerToys was launched with Windows 95 and included a utility that enabled users to auto-play CDs. Today, PowerToys comprises many innovative tools, including one that lets youextract text from images and another thatconverts your cursor into a handy color picker .
It’s easy to get PowerToys on your PC—look it up in the Microsoft Store and install it or download it from itsPowerToys Microsoft Store page .
Once you have PowerToys, you can use the Keyboard Manager, Quick Accent, and Shortcut Guide to type faster. Remember that PowerToys must be activated and running in the background for these utilities to work.
How to Remap Keys and Shortcuts With the Keyboard Manager
The Keyboard Manager lets you remap keys and shortcuts on your keyboard with the keys you are most comfortable typing with.
How to Remap Keys to Type Faster
To remap your keys with Keyboard Manager:
- Open PowerToys on your PC by searching for it onWindows Search and clickingPowerToys underBest match . Or double-click thePowerToys icon in the system tray. ThePowerToys Settings screen will open up.
- Click onKeyboard Manager on the left pane. ThenEnable Keyboard Manager by turning its toggle on in the right pane.
- Click onRemap a key to open theRemap keys window.

- Press thedown arrow under theType button in thePhysical Key section, and select a key likeP . Then under theMapped to section, click on thedown arrow underType and select a key likeS to map the physical key.

- Finally, click on the blueOK button on top and click onContinue Anyway on the warning prompt. Now when you type P on your keyboard, the letter S will get typed.
Remapping a key is also handy if a key stops functioning. You can map it to another key till you get the faulty key fixed or buy a new keyboard.
You can also map shortcuts like Ctrl + I to a key. Click on theplus sign underPhysical Key. Then click on theType button. Next, select a key likeF1 by pressing it on the keyboard. Then clickOK .
Now under theMapped to section, click on theType button. Now pressCtrl + I or the Italicize shortcut on the keyboard to map theF1 key to it.
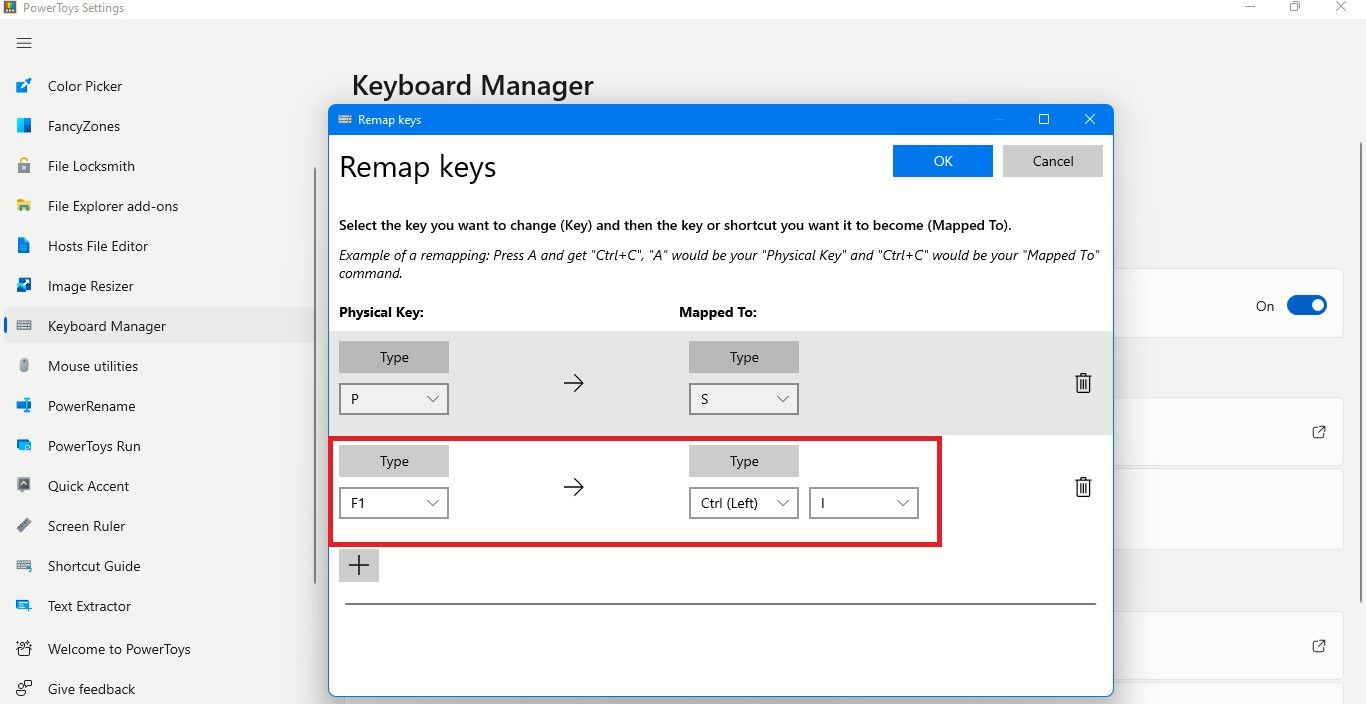
Now, when you need to italicize a text, instead of Ctrl + I, just press a single key, F1. So you’ll automatically be typing faster.
This way, you could remap many alphabet and number keys, and even function keys to speed up your work. Think of all the milliseconds and seconds you will save whenever you type.
How to Remap Shortcuts to Type Faster
Below theRemap a key option you’ll find theRemap a shortcut option. Click on it to openRemap shortcuts window. You can remap common shortcuts to other shortcuts you prefer to use.
For example, instead of pressingCtrl + B keys to make a text bold, you’d rather useShift (left) + Z —Shift (left) + Z keys are next to each other and easier and faster to press together. So in theRemap Shortcuts window, typeShift (left) + Z underPhysical Shortcut andCtrl + B under theMapped to section.
You can chooseAll Apps as the Target App or an app such asWord , where you want this remapped shortcut to work. But remember to put the executable name orEXE name of the Word app, which isWinword . You can easily find the EXE names of apps via a Google search.
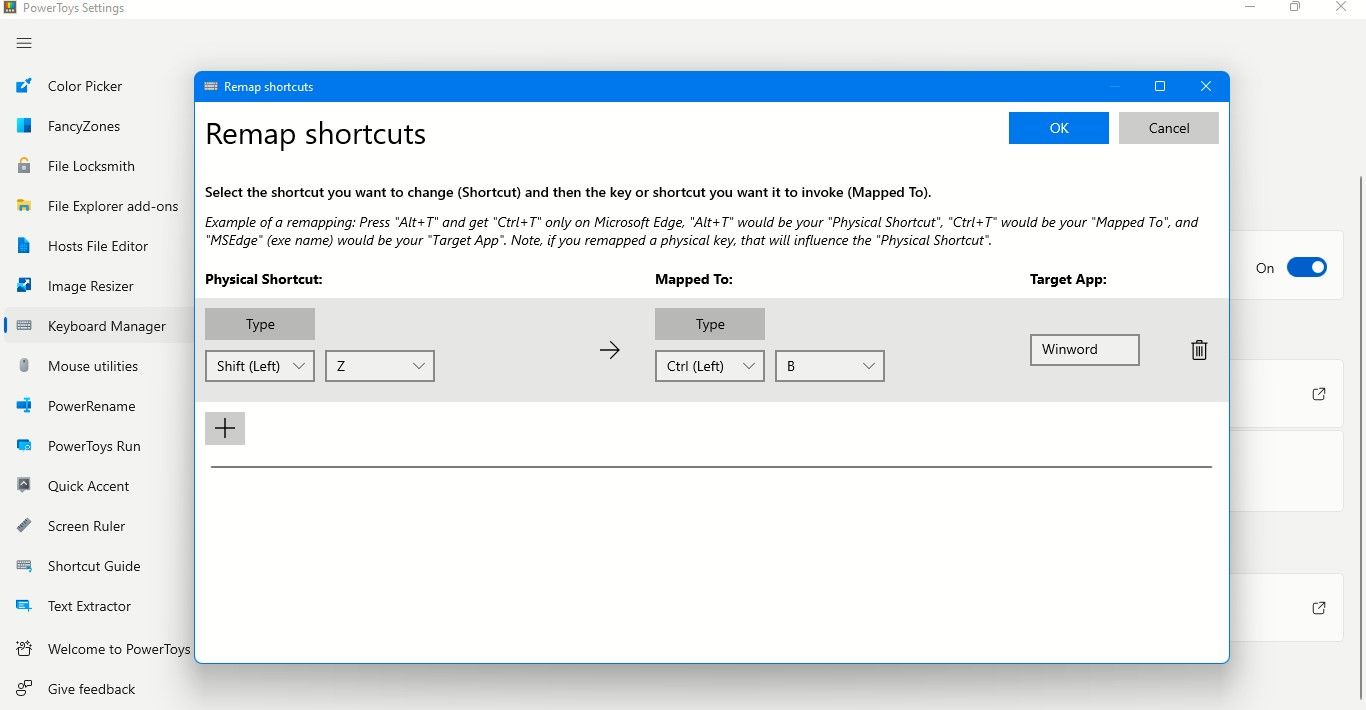
Finally, click on the blueOK button and clickContinue Anyway on the prompt.
Now you can bold text with your preferred shortcut and type faster on your favorite app.
How to Type Accents in a Snap With Quick Accent
There could be times when you need to add an accented character while typing. Maybe while sharing the name of your exotic holiday destination or ensuring the surname of a guest is spelled right.
With Quick Accents, you could do that in a snap while typing with your English keyboard. Yes, it’s easy to use this fast way to type accented characters.
In PowerToys Settings, click onQuick Accent in the left pane and toggle onEnable Quick Accent . You can use theLeft ,Right Arrows , orSpace as theActivation key .
UnderCharacters ,Choose a character set you want to use, like Catalan, Dutch, French, German, Spanish, and more. Or chooseAll available to get all the options.
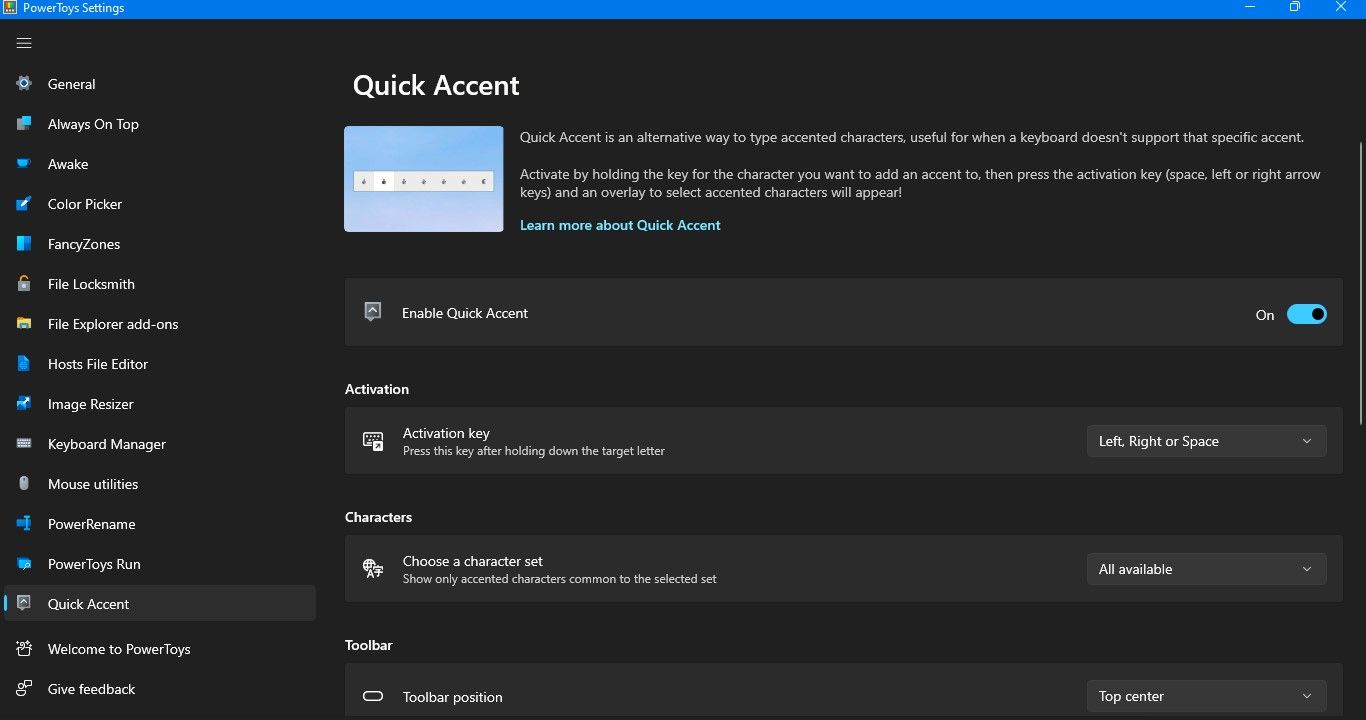
To use Quick Accent, first press and hold the key of the character on which you want to add an accent. Then press the Activation Key.
For example, if you want to use the accented characterü to typeMünchen , the German name of Munich—press and hold theu key and then press thespacebar, or theleft or right arrow keys . A toolbar of accented characters for the letteru will appear on your PC screen.
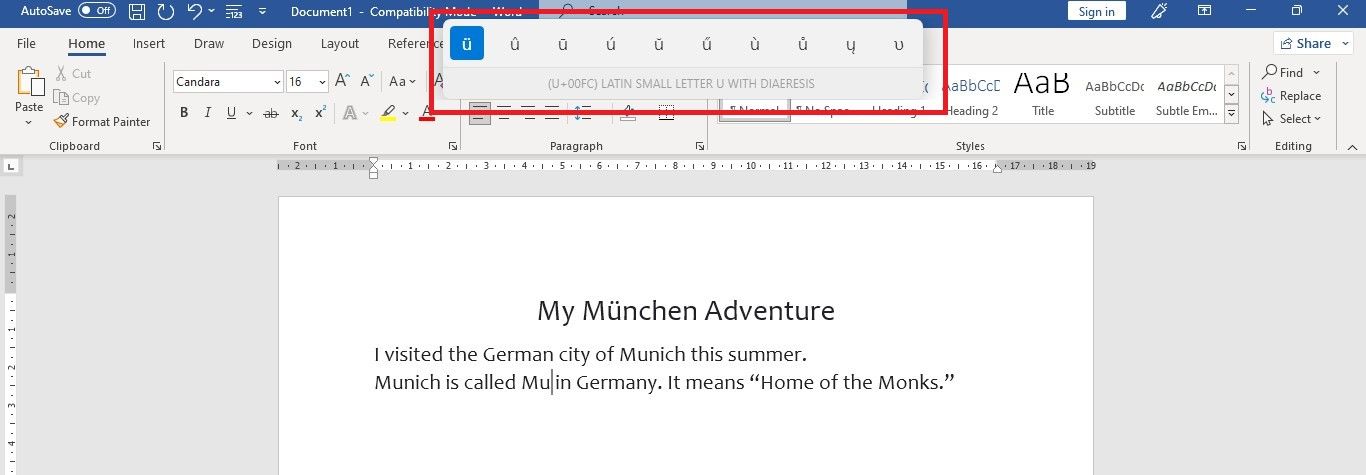
Move across the toolbar with thespacebar or theleft or right arrow keys to highlight theü accented character. Then release theu key on your keyboard—andü will get typed.
How to Keep Shortcuts Handy With the Shortcut Guide
You might not be able to always recall thevarious Windows keyboard shortcuts , even if you are a Windows Power User. But the PowerToys Shortcut Guide has you covered.
First,Enable Shortcut Guide in PowerToys Settings. Then choose to activate Shortcut Guide byholding the Win key down for a set time or use acustomized shortcut .
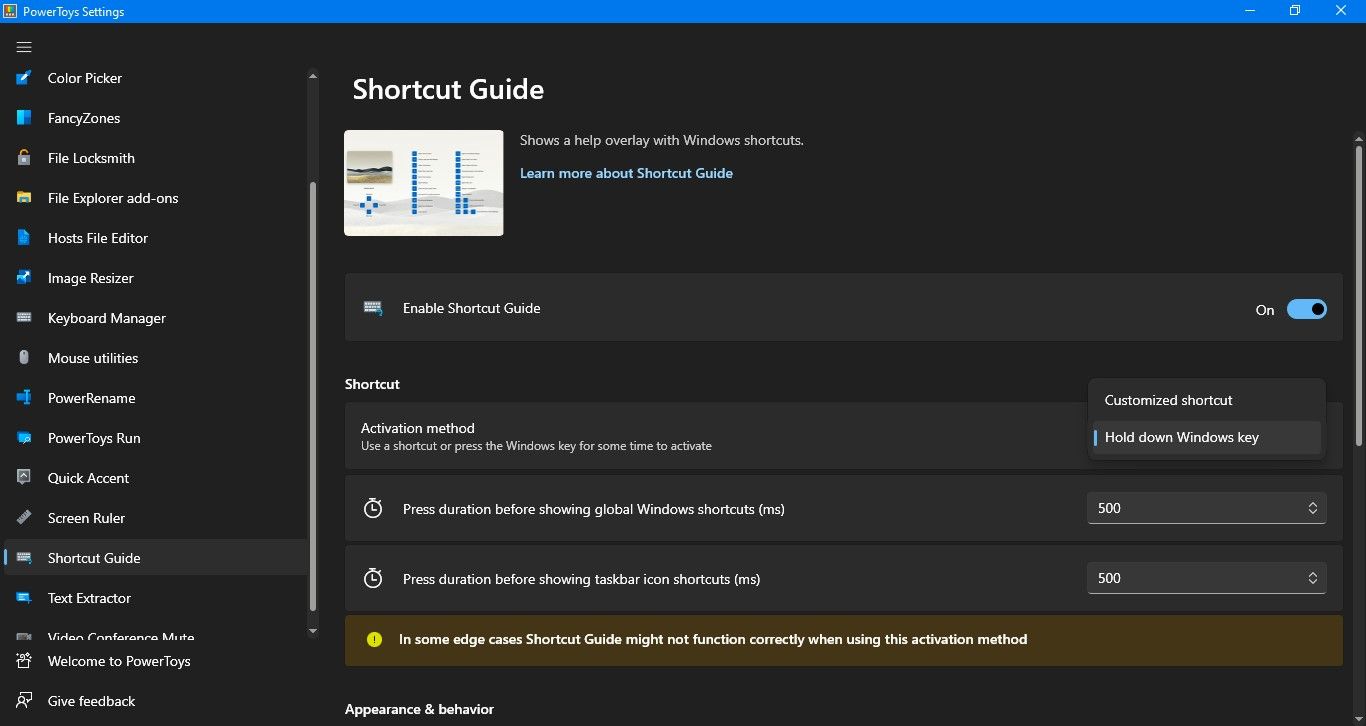
While typing, activate the Shortcut Guide. An overlay will appear on your screen displaying keyboard shortcuts that use the Win key. You’ll also see the result of each shortcut written in the guide.
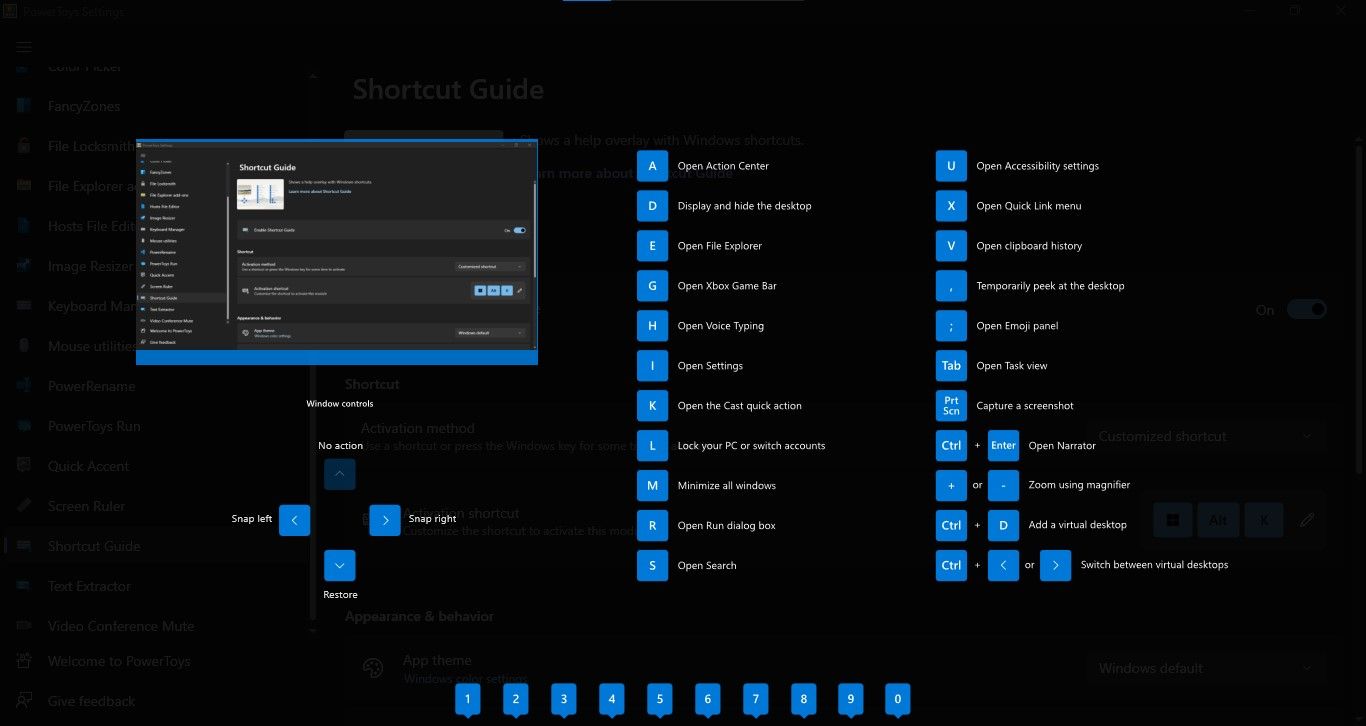
You can use the shortcuts while the guide is displayed. So if you’re holding theWin key, just press a letter likeE —that would becomeWin + E and open up File Explorer. Release the Win key to close the overlay.
If you’ve used a shortcut key combination for activation, the guide will stay displayed on the screen. So first enter the Win key, then another key to apply a shortcut.
Once done, press the shortcut key combination again to close the guide overlay.
Type Faster and Enjoy a Speedier Windows Experience With PowerToys
There’s always a lot to do and time seems to fly, especially when you’re chasing deadlines. So save time by using the PowerToys utilities discussed above to type faster and smarter.
And now that you have PowerToys, you can explore the best things to do with these handy tools.
Also read:
- [New] 2024 Approved Autoplay YouTube on Phones without Interruption
- [New] Transitioning From Smartphone to Watching FB Videos on AppleTV for 2024
- [Updated] From Zero to Hero Downloading and Setting up OBS for macOS for 2024
- A Step-by-Step for Window Bar Transparency in Win11
- Alexa or Google Assistant: Which Smart Voice AI Suits You Best?
- Counteracting 0X80070194: A Guide to OneDrive in WS
- Enhance Efficiency & Productivity: Discover PowerToys' Top Usage Tips
- How to Smoothly Integrate iCloud with Your Windows Machine
- In 2024, From Buffer to Broadcast Learn How to Convert Your YouTube Viewing Into a Screenshot for Free.
- Navigating Apple's Podcast Submission Requirements Clearly for 2024
- Struggling with Game Installs: Xbox App Solutions
- Title: Master Swift Keystrokes Through PowerToys Use
- Author: David
- Created at : 2024-09-27 00:03:55
- Updated at : 2024-09-28 20:26:07
- Link: https://win11.techidaily.com/master-swift-keystrokes-through-powertoys-use/
- License: This work is licensed under CC BY-NC-SA 4.0.