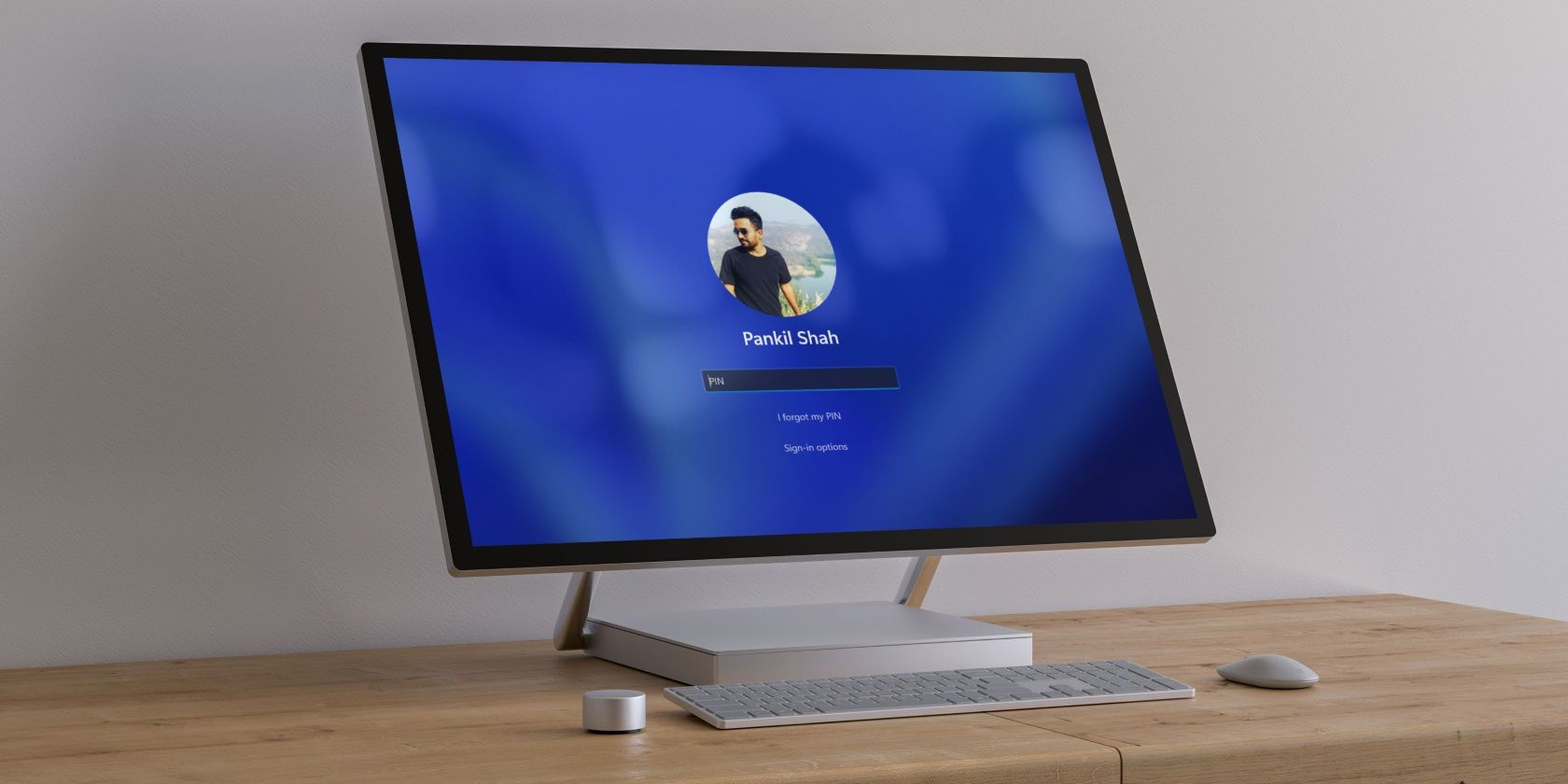
Master Keyboard Flair with TypingAid Techniques

Master Keyboard Flair with TypingAid Techniques
Are you looking for ways to type faster? TypingAid is a clever and nearly fully automated AutoHotkey script that provides word suggestions as you type.
Typing “Nebuchadnezzar” with TypingAid may only take four or five keystrokes - and, as a bonus, will be typo-free. Here’s how you can use TypingAid as your typing assistant.
What Is TypingAid for Windows?
You can use AutoHotkey to make app-specific hotkeys that change what the same key combinations “do” depending on the active app. But it’s also possible to tap its GUI functionality to, for example,make your own quick note-taking app with AutoHotkey .
Out of anything you can do with it, there’s one project not worth pursuing: using AutoHotKey to “map” misspelled words to their correct versions. Why spend the time on such an endeavor when there’s TypingAid?
TypingAid is an AutoHotKey script that compares what you’re typing to a database of words and suggests matches. This way, not only can you eliminate typos, but also type much faster.
Like the “predictive text” feature on phones, TypingAid lets you half-type words and choose their “complete versions” from a pop-up menu.
We should note that we’ve already covered the usefulness of predictive text solutions in our article on various hacks to help you type faster , so, make sure to check that out, too.
What’s best is that TypingAid “learns” new words and adds them to its database after you type them X times (the number is configurable). Thus, the more you use it, the better it becomes at recommending terms you use based on your vocabulary and writing style.
How to Download & Install TypingAid
Download the script/app from TypingAid’s official Github page . By default, it comes in a compressed archive. Extract it in any folder you like, and run the executable among the rest of the files to use TypingAid.
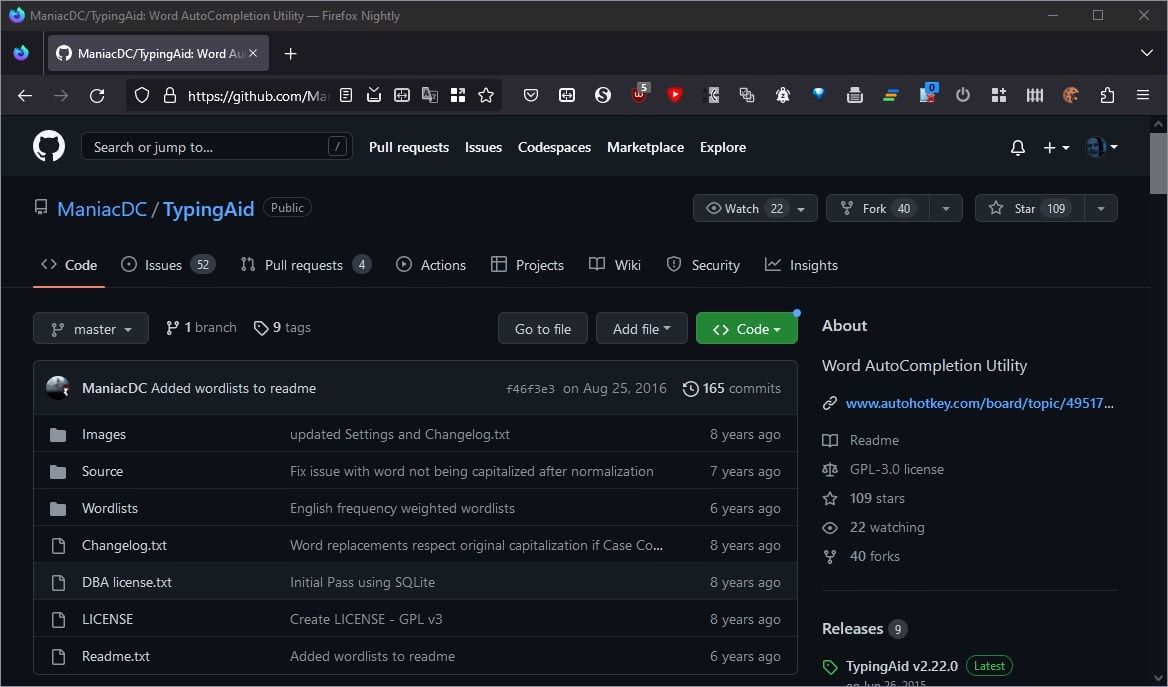
Note that TypingAid is also available in its original AutoHotkey script format. If you download this version, you’ll also need to have AutoHotkey installed to use it. You’ll find that at AutoHotkey’s official site .
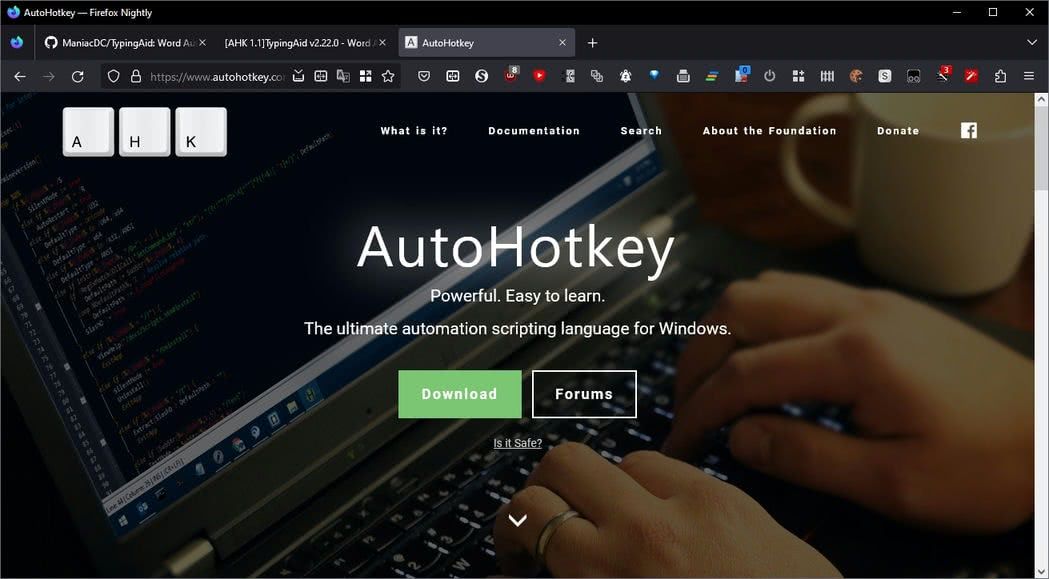
With AutoHotkey installed, extract the archive with the AHK version of TypingAid. In this case, instead of an executable, the file from which you can launch the app isTypingAid.ahk .
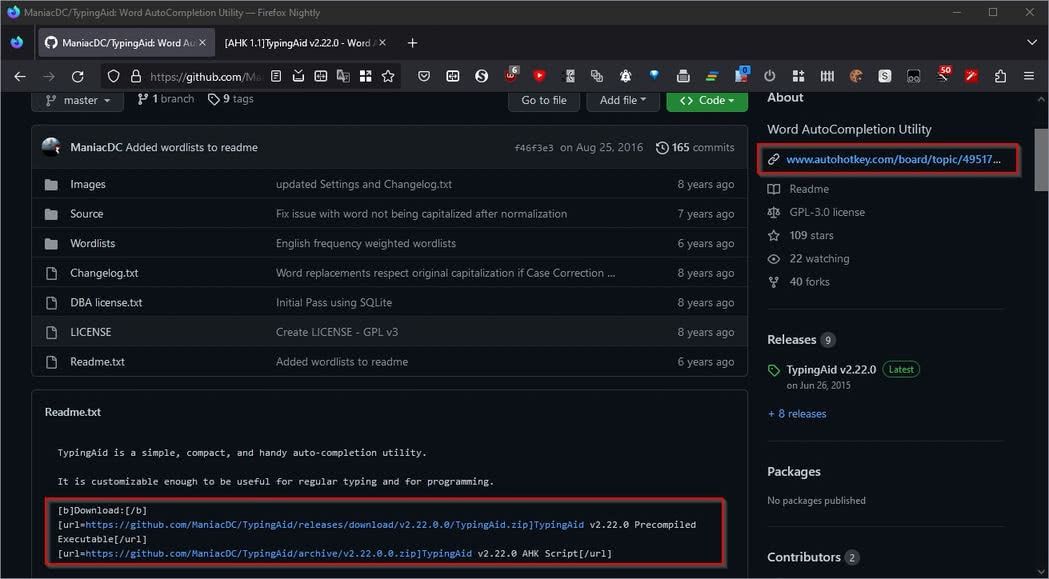
You can empower TypingAid to offer suggestions from the get-go instead of waiting for it to populate its database from scratch with the words you’re writing. For that, though, you’ll need a wordlist.
Wordlists are what enables most predictive text solutions to recognize words and phrases and offer suggestions on how to proceed. As their name states, they’re just lists of words, usually stored in a typical text file—one per line or separated by commas.
You can make a wordlist from scratch with your favorite text-editing app, like Notepad. TypingAid automates this process, adding any words you type over X times to its wordlist.
Still, it’s best to use an existing wordlist with popular terms to jump-start TypingAid.
You can find many wordlists on TypingAid’s GitHub page . Choose the one you prefer, and save it into the same folder where you’ve extracted TypingAid’s main script/app. Rename the file toWordlist.txt for TypingAid to recognize it and import its contents.
Then, run TypingAid.
How to Configure TypingAid
TypingAid will be idle in the Windows tray after you run it and spring to life once you begin typing in any window. However, it’s best to spend a few minutes setting it up to your preferences before you start using it. Right-click on its Windows tray icon and selectSettings .
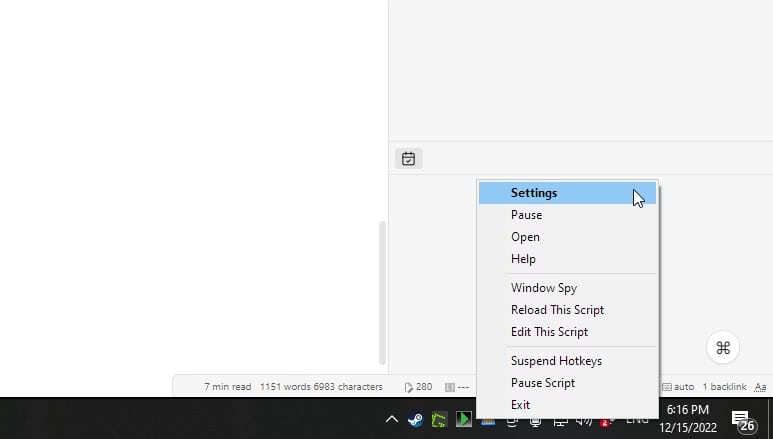
Let’s see the essential settings worth tweaking in TypingAid.
1. General Settings
On theGeneral Settings page, you can tweak TypingAid’s “behavior”.
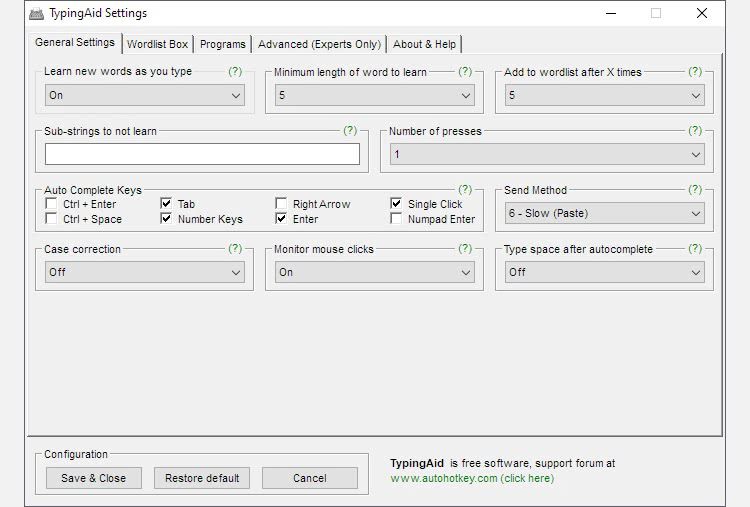
- If you turnLearn new words as you type to off, TypingAid will only offer suggestions that already exist in the loaded Wordlist. Leave the option turned on to have TypingAid learn new words that you type.
- Minimum length of word to learn restricts which new words TypingAid can “learn”, based on their number of characters. If you leave it at the predefined value of5 , it won’t, for example, “learn” the word “fuse”, no matter how many times you type it. It will only “learn” words with at least five letters.
- Add to wordlist after X times defines how many times you must type the same unknown word for TypingAid to add it to its Wordlist.
- Look at the checkboxes underAuto Complete Keys and enable the ones you want to use for choosing one of TypingAid’s suggestions. This writer likes using theTab ,Number Keys ,Enter , andSingle Click .
- If TypingAid can’t “send” text to some apps, change theSend Method with which it “pushes” text to the active window.
- By changingType space after autocomplete to On, TypingAid will also add a “space” character after any word it sends to an app so that you can immediately start typing the next one.
2. Wordlist Box
The options on theWordlist Box page affect how TypingAid presents its suggestions.
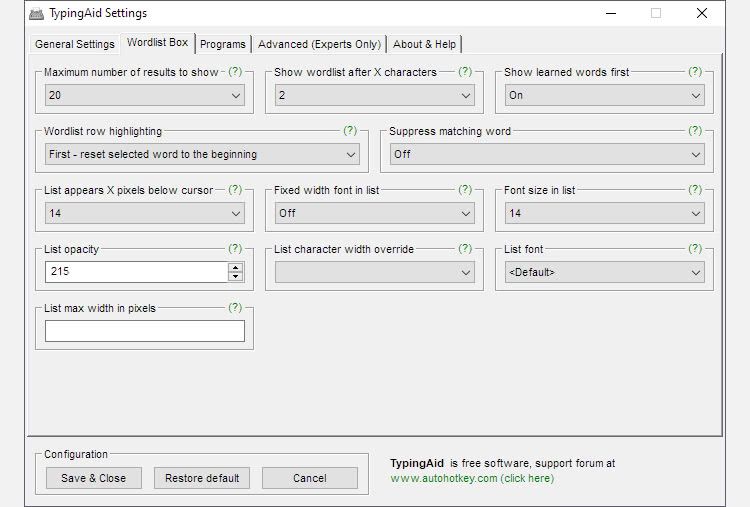
- Change the number underMaximum number of results to show to the number of suggestions you’d like to see.
- Show wordlist after X characters defines how many characters you’ll have to type for TypingAid to start showing suggestions.
- It’s best if you leaveShow learned words first to On, as it will ensure the words TypingAid learned from you will appear before the words that already existed in its generic Wordlist.
- The rest of the options affect the appearance of the suggestion box that pops up as you’re typing. You can tweak them to change where the box appears (List appears X pixels below cursor), its font, its opacity, and so on. You can leave them as they are since their effects are primarily aesthetic.
3. Programs
ThePrograms page lets you choose the apps and windows where TypingAid will be active.
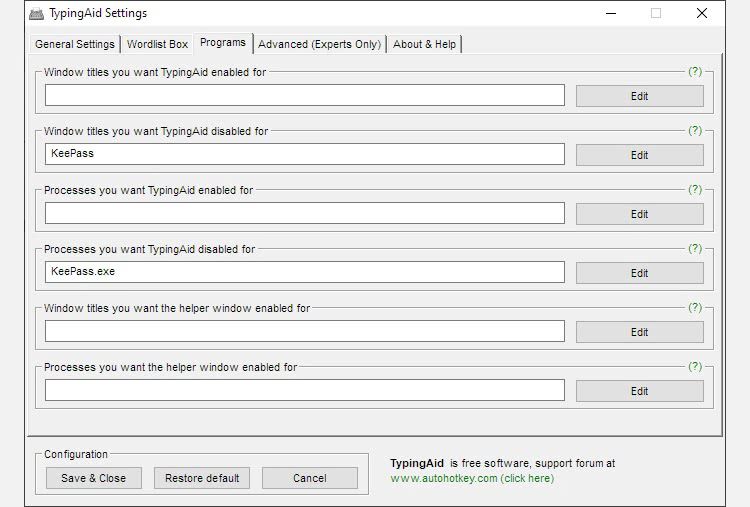
There are separate fields for defining where TypingAid will be either enabled or disabled.
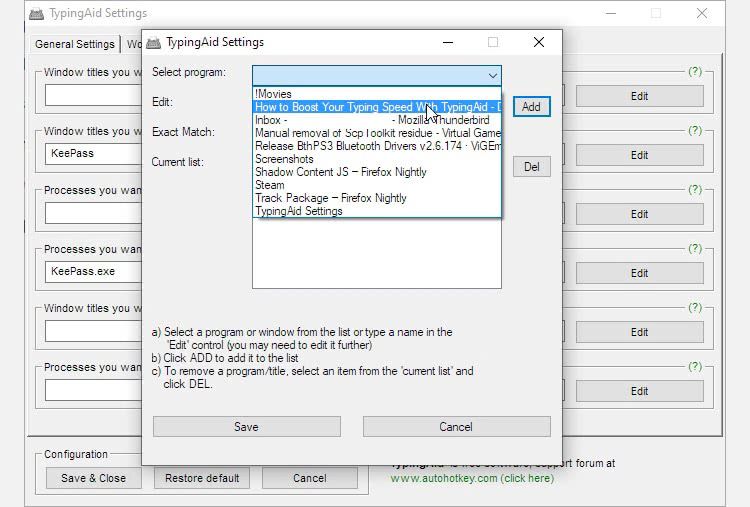
It’s easy to include or exclude any app or window by clicking onEdit next to the appropriate enabled or disabled field, and selecting one of the active windows from the pull-down menu, or typing its name yourself.
4. Advanced
We suggest you skip this section, except for the rare case where you want to customize TypingAid’sTerminating Characters . If that term sounds alien, that’s precisely why most people won’t have to tweak anything here!

In other words, if you need the options here, you’ll also know how to tweak them. If not, leave them as they are.
 EmEditor Professional (Lifetime License, non-store app)
EmEditor Professional (Lifetime License, non-store app)
Putting TypingAid Into Action
With everything set up, you can immediately start using TypingAid to boost your typing speed in any app.
Try entering some text in Notepad, Microsoft Word, your favorite browser, etc. After two or three characters (depending on how you’ve configured TypingAid), you’ll see TypingAid’s suggestions box pop up next to your cursor.
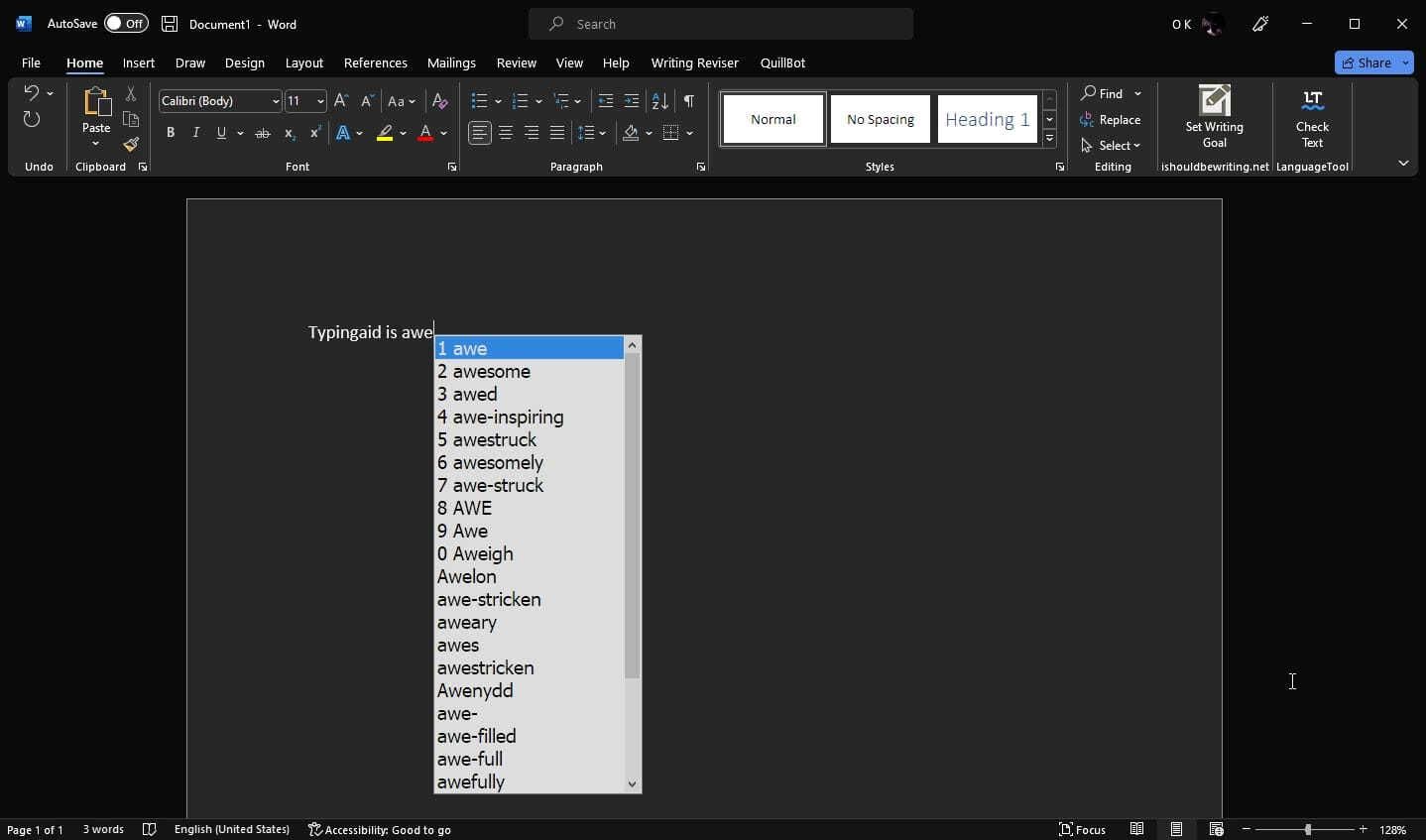
You can press one of theAuto Complete Keys (like Tab or Enter) to choose the pre-selected word and have it replace the characters you’ve typed, just like your smartphone’s autocomplete.
Or, if you’re also using theNumber (Auto Complete) Keys , press a number from the top row of your keyboard to directly select that word from TypingAid’s suggestion list without having to click on it with your mouse.
TypingAid: The Mind-Reading Typing Assistant for Windows
A predictive text solution like TypingAid can dramatically reduce the time spent typing. It can help you create or edit documents faster and with fewer errors.
Additionally, by learning the words you use the most and taking notes on their frequency, TypingAid can adapt to your writing style as you use it. The more you use it, the more intuitive and personalized its suggestions will become.
What’s not to like about this free way to write faster, better, and more effortlessly?
- Title: Master Keyboard Flair with TypingAid Techniques
- Author: David
- Created at : 2024-08-16 00:22:13
- Updated at : 2024-08-17 00:22:13
- Link: https://win11.techidaily.com/master-keyboard-flair-with-typingaid-techniques/
- License: This work is licensed under CC BY-NC-SA 4.0.



