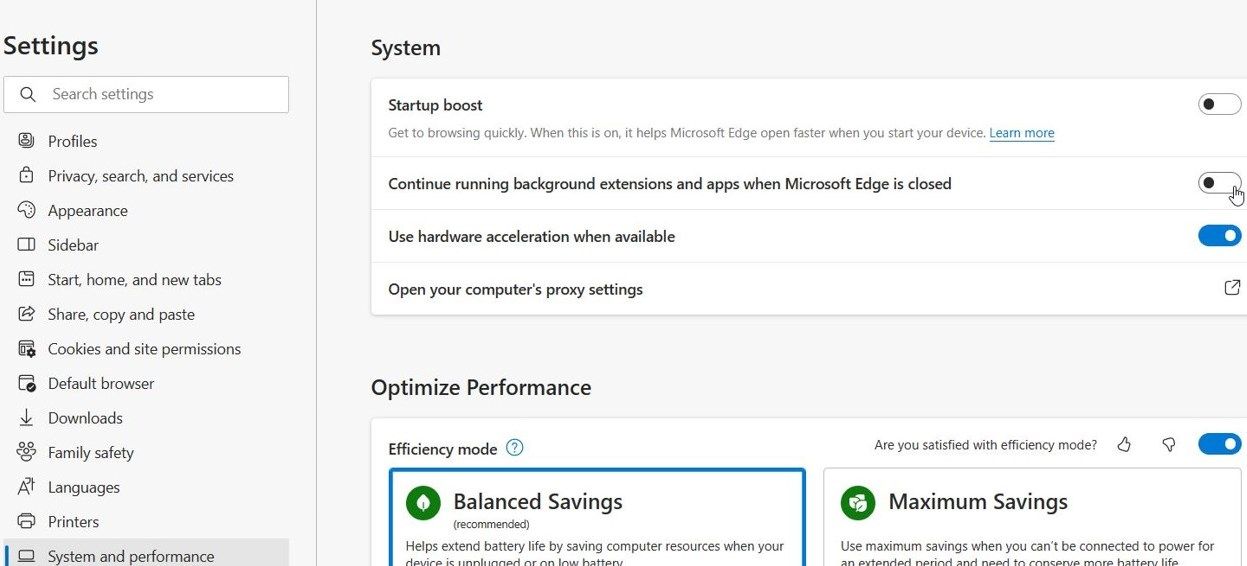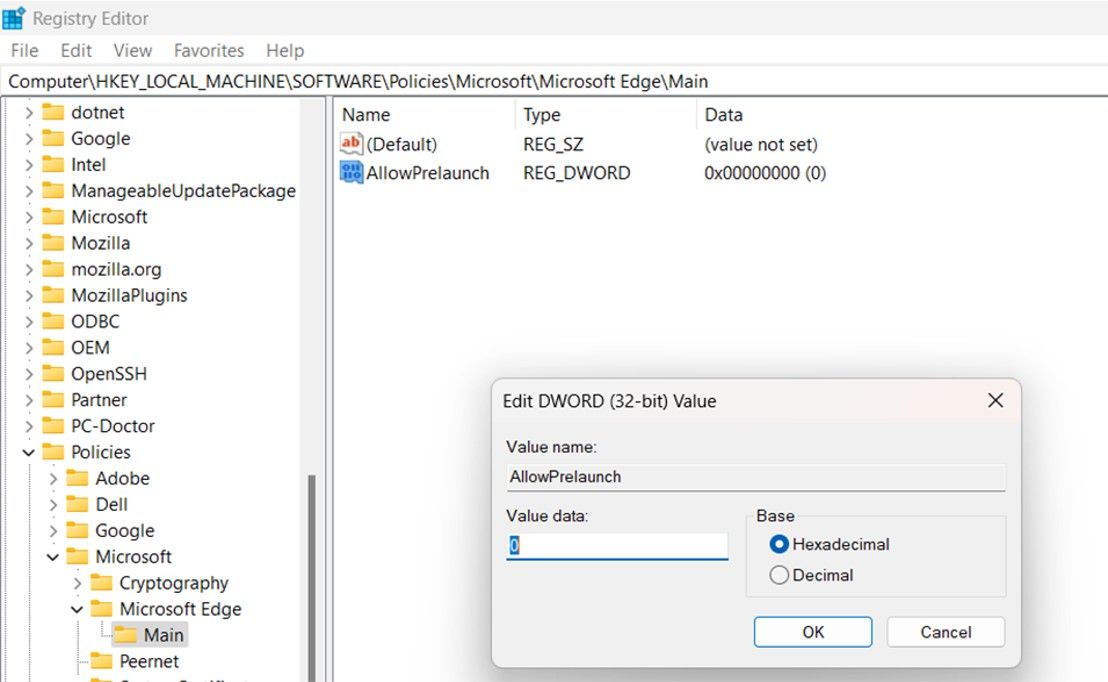Managing Persistent Edges: Windows 11 User Guide

Managing Persistent Edges: Windows 11 User Guide
If Edge is always runing in the background on Windows, it will use up your device’s CPU and negatively impacts its memory, performance, and battery.
Here are simple methods you can undertake to keep Edge from running in the background to improve your device’s performance.
Disclaimer: This post includes affiliate links
If you click on a link and make a purchase, I may receive a commission at no extra cost to you.
1. Change the Power Settings on Edge
The easiest and most effective way to keep Edge from running undetected in the background on Windows 11 is to update its permissions from Settings.
- Go toMicrosoft Edge , click on the three vertical dots at the top-right (or pressAlt + F), and selectSettings .
- SelectSettings and click onSystems and Performance .
- Find the toggle button for the option called Continue running background extensions and apps when Microsoft Edge is closed and turn it off.

2. Edit the Windows Registry
Another method to prevent Edge from running in the background is to tweak the Registry. Microsoft Edge is set to automatically start background processes at Windows startup. You candisable processes set to run on startup from the Registry.
Before you make any changes to the Registry, make sure youback up the Registry to be safe in case something goes wrong.
PressWin + R, type in regedit in the Run window, and pressEnter . Once the Registry Editor opens, copy and paste the following path in the navigation bar at the top and pressEnter :
Computer\HKEY_LOCAL_MACHINE\SOFTWARE\Policies\Microsoft\Microsoft Edge\Main
- Right-click in the empty space in the right pane.
- SelectNew option > DWORD (32-bit) Value .
- Name the new fileAllowPrelaunch .
- After renaming the new file, double-click on the file and set itsValue data to 0.

Stop Edge Running in the Background to Ensure the Smooth Functioning of Your Device
While Edge running in the background isn’t a major issue, preventing this from happening can go a long way in improving your device’s performance and freeing up its memory. Of course, Edge uses a lot of resources anyway, just like Chrome and Firefox. If you’re trying to improve performance, you might consider looking for a light browser that isn’t resource-intensive.
Also read:
- .MOV Saving Strategies - The Six Must-Know Tactics for Windows 11 Users for 2024
- [New] Tips & Tricks for Professional Logitech Webcam Recordings
- Accelerated Action Plan: 9 Steps to Stop WWE Crashes in Windows
- Deciphering and Correcting Error 0X80004004 on Defender
- Decoding CHKDSK, SFC & DISM for System Repairing
- How to Unlock Infinix Hot 30 5G Pattern Lock if Forgotten? 6 Ways
- In 2024, How to Fix Life360 Shows Wrong Location On Oppo A59 5G? | Dr.fone
- Minecraft Launcher Upgrade Problems Solved: A Comprehensive Fix for Outdated Versions
- Overcoming Operation Failed 0X0000011B in Windows
- Razr 40 Messages Recovery - Recover Deleted Messages from Razr 40
- Roblox Crashing Due to Insufficient Memory? Here's How to Resolve It
- Winning Back Access to Steam Remote Play
- Title: Managing Persistent Edges: Windows 11 User Guide
- Author: David
- Created at : 2024-11-10 22:32:26
- Updated at : 2024-11-18 04:59:20
- Link: https://win11.techidaily.com/managing-persistent-edges-windows-11-user-guide/
- License: This work is licensed under CC BY-NC-SA 4.0.