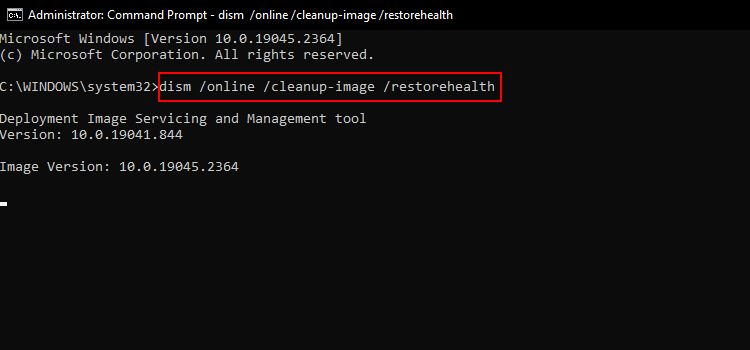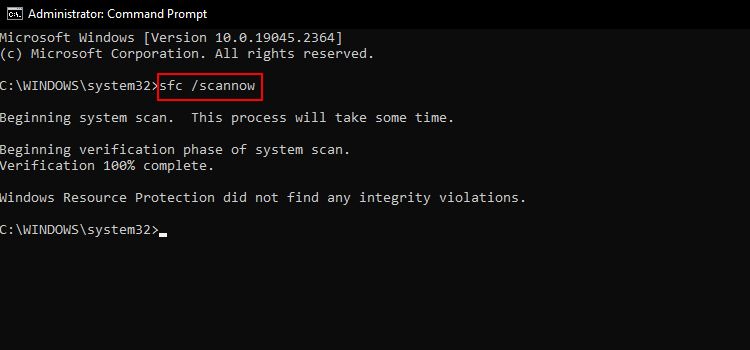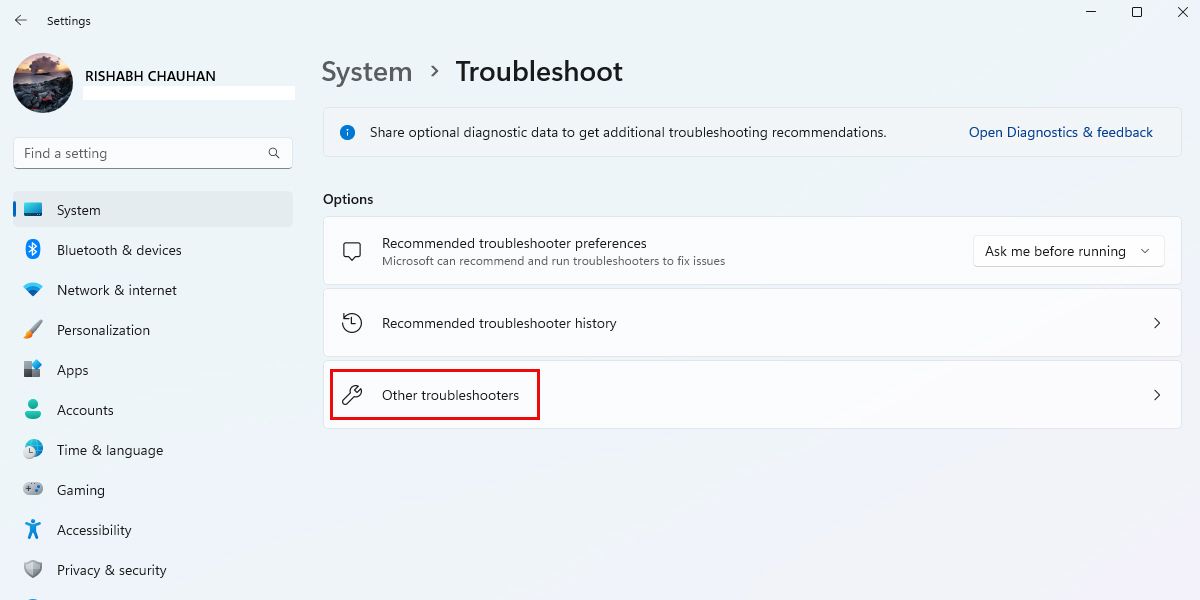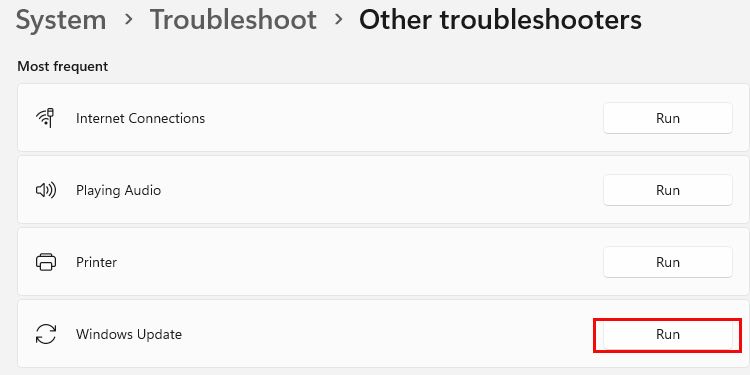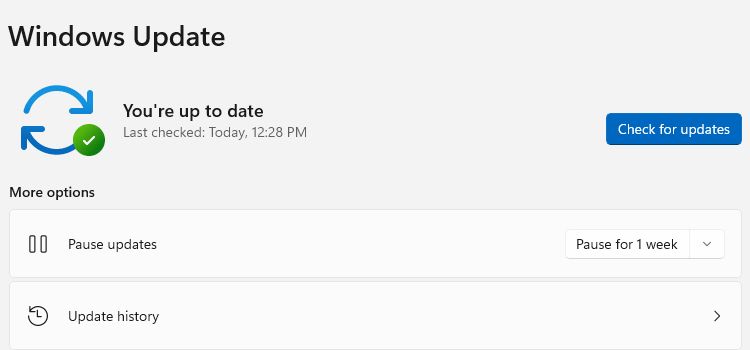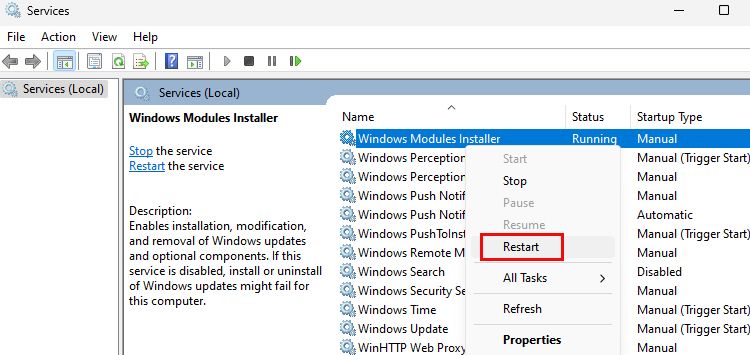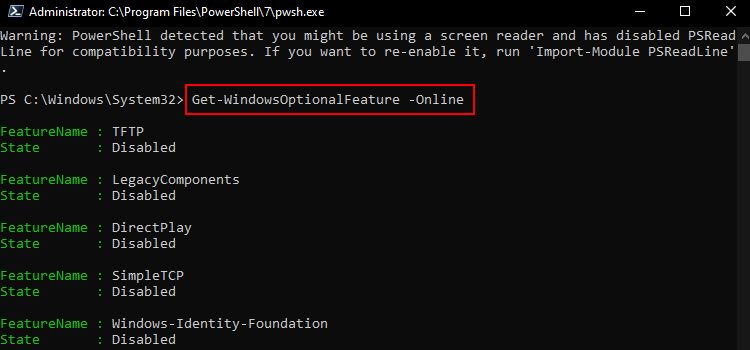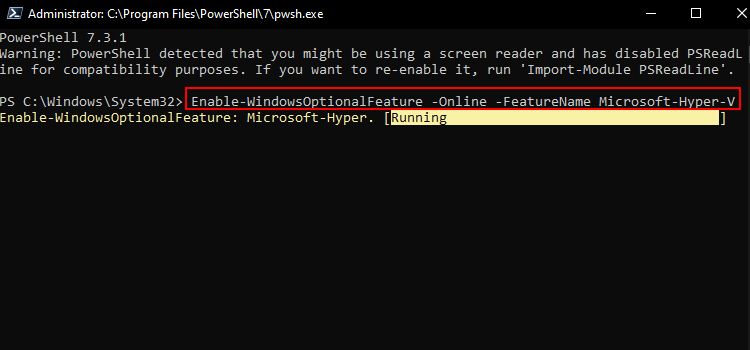Making the Invisible Windows Goodies Visible Again

Making the Invisible Windows Goodies Visible Again
Optional features are those that you can add to get more functionality or support for certain file formats. For example, you can install different font packs or old Windows utilities like Paint and WordPad.
If you’re having trouble installing optional features, you’re not alone. Sometimes optional features may fail to install due to corrupt system files, an outdated Windows version, or incorrect configuration settings.
Fortunately, there are several ways to fix this problem and get the optional features running again. So, how can you fix the optional features not installing issue?
Disclaimer: This post includes affiliate links
If you click on a link and make a purchase, I may receive a commission at no extra cost to you.
1. Use the DISM Tool
One of the first things you can try is using the Deployment Image Servicing and Management (DISM) tool. This tool is part of Windows, and you can use it to fix corrupt system files, including ones that could be causing problems when installing optional features.
To use the DISM tool, follow these steps:
- PressWin + Q to bring up the Windows search dialogue box.
- Typecmd and clickRun as administrator to open the Command Prompt.
- Typedism /online /cleanup-image /restorehealth and pressEnter .

This will start the DISM tool and begin scanning your system for any corrupt or missing files. If it finds any issues with your computer, it will automatically repair them.
Once the process is complete, you can restart your computer and try installing the optional feature again. If DISM does not work or throws an error code, make sure to go through theDISM not working fixes .
2. Run the System File Checker or SFC Utility
Another tool you can use to fix issues with optional feature installation is the System File Checker (SFC) utility.
SFC is a command-line utility on Windows, which means you can use it from the Command Prompt itself. It is a useful tool for troubleshooting and repairing problems with the system files on your computer, similar to the DISM tool.
To check your system using SFC, follow these steps:
- Open the Command Prompt with administrative rights using any of theways to open CMD as an admin on Windows .
- Typesfc /scannow and pressEnter .

- Once SFC scans for errors, make sure to restart your computer.
Want to know the best part?
The best part is that the System File Checker not only helps you fix the optional features problem but also any other Windows issues. In fact, it’s one of the bestways to repair corrupted Windows files .
3. Reset the Windows Update Components
Windows Update Components include all the services, tasks, and programs that work together to make sure your Windows system is up-to-date and secure.
Resetting the Windows Update components might help solve the issue with optional feature installation. Here’s how you can reset the Windows Update components easily:
- Open the Command Prompt utility as an administrator.
- Type the following commands one after the other, pressingEnter after each one:
net stop wuauserv net stop cryptSvc net stop bits net stop msiserver ren C:\Windows\SoftwareDistribution SoftwareDistribution.old ren C:\Windows\System32\catroot2 catroot2.old net start wuauserv net start cryptSvc net start bits net start msiserver
This command will stop the Windows Update services, rename theSoftwareDistribution andcatroot2 folders, and then restart the services. This can help reset the update process and fix any issues that might be causing problems with optional feature installation.
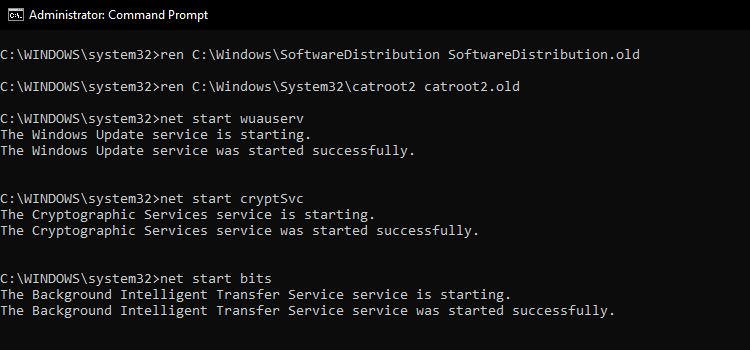
While the commands may look intimidating, you don’t need to worry, as all the commands mentioned above will not cause any harm to your system.
4. Run the Windows Update Troubleshooter
If the Command Prompt method did not work for you, you can use the Windows Update Troubleshooter to reset update components. This tool can help identify and fix problems with the update process, including issues that might be preventing optional features from installing.
Follow these steps to run the update troubleshooter on Windows:
- PressWin + I to launch the Settings app.
- Scroll down and clickTroubleshoot > Other troubleshooters.

- ClickRun next toWindows Update to run the troubleshooter.

- Follow the prompts to complete the troubleshooting process.
If you’re using Windows 10, the Windows Update Troubleshooter is inSettings > Update & Security > Troubleshoot > Windows Update .
The troubleshooter will begin scanning your system for any issues with the update process and will offer suggestions for how to fix them. So, you just need to follow the prompts, and then tryinstalling the optional features again.
5. Update Windows to the Latest Version
If the issue with optional feature installation is related to outdated system files, you may be able to fix it by updating Windows to the latest version.
Updating Windows can help ensure that you have the latest security patches, bug fixes, and system files, which can help resolve any issues you may be experiencing.
Here’s how you can update Windows to the latest version:
- PressWin + I to open the Settings app.
- Click onWindows Update > Check for updates on Windows 11. For Windows 10, click on Update & Security > Windows Update > Check for Updates .

That’s it. Now, you can install any update that is available for your computer.
By default, Windows automatically downloads and installs updates, but you can also check for updates manually by following the steps above.
6. Restart the Windows Module Installer Service
The Windows Module Installer service allows you to install, change, and remove Windows features and optional components. If it is not working properly, it can make it difficult to install optional features.
Follow the below-given steps to restart the Windows Module Installer service:
- Open Windows search and typeservices .
- Select the best match to open theServices app.
- Scroll down and find theWindows Module Installer service.
- Right-click on the service and selectRestart .

When you reset the module installer service, Windows tries to stop it and then start it again, which can help reset the installation process of optional features and fix any issues that might be causing problems.
Once the service restarts, try installing the optional feature again, and it should work now.
7. Restore Windows Features Using PowerShell
If all the above methods fail to work, restoring Windows features is your last resort. So, if you are unable to use or install an optional Windows feature, you might be able to fix the problem by using PowerShell to restore a particular feature.
Here are the steps for restoring Windows features using the PowerShell:
- PressWin + X to open the Power User menu.
- Click onWindows PowerShell (Admin) orTerminal (Admin) .
- Type the following command and pressEnter :
Get-WindowsOptionalFeature -Online
This command will show you theFeatureName andState of every optional Windows feature that you can use. Make sure to copy the “FeatureName “ of the feature that you want to enable on Windows.
- To turn on a certain feature, use the following command and replace “FEATURENAME “ with the feature’s name that you copied earlier:
Enable-WindowsOptionalFeature -Online -FeatureName FEATURENAME
- Restart your computer for the changes to take effect.
This will add the feature back to your system and should make it available for you to enable or disable in the features window.
This method only allows you to restore a specific feature and, not all the features at once. So, you need to copy and paste the same command and edit theFEATURENAME every time.
If these steps don’t fix the problem, you may need to ask Microsoft or a technical support professional for more help.
Get Back the Windows Optional Features
Hopefully, the issue with optional features not installing on your system should be fixed now. In any case, it is important to keep your system up-to-date and to follow best practices for maintaining your computer properly to help prevent issues like this from occurring.
Also read:
- [Updated] From Pixels to Spirit Nurturing Memories Through Live Photo to Video Conversion for 2024
- [Updated] In 2024, Boost Your Views Optimal Hashtags for Video Success
- [Updated] In 2024, Hasten to Past Accessing Removed Reddit Threads Swiftly
- Forex Traders Beware: Steer Clear of These 13 Common Errors Using Trade Copier on MT4 & MT 5 Platforms
- Hotkeys & Habits: Integrating Quick-Paste Features in Windows 11 Edition
- Leveraging Winstall for Bulk App Setup in the Latest Windows 11
- Longer Security Patch Cycle: What You Need to Know About Windows 11 H2
- Methods to Rectify Alert Malfunctions in Microsoft Mail App
- Navigating Crypto Tax Obligations: Understanding Consequences - Powered by YL Technology
- Overcoming Error 80080300: Fixing MS Teams Win11 Glitches
- Overcoming Failed Webpage Loaders in Microsoft Stores
- Passo-Passo per Creare E Gestire I Punti Di Ripristino in Windows Server 2E Edition 2012 R2
- Step-by-Step Guide: Updating Your Windows Control Panel - Tips From YL Computing
- Streamlining Devices: Android & Windows Synchro Magic
- Surge in Followers Swift TikTok Growth Tricks Unveiled for 2024
- Top-Rated Desktop & Mobile Background Eraser Applications of 2022
- Unstrand Your Game: Remedy Xbox Error in Windows Operating Systems
- Title: Making the Invisible Windows Goodies Visible Again
- Author: David
- Created at : 2024-12-02 06:27:03
- Updated at : 2024-12-07 07:58:45
- Link: https://win11.techidaily.com/making-the-invisible-windows-goodies-visible-again/
- License: This work is licensed under CC BY-NC-SA 4.0.