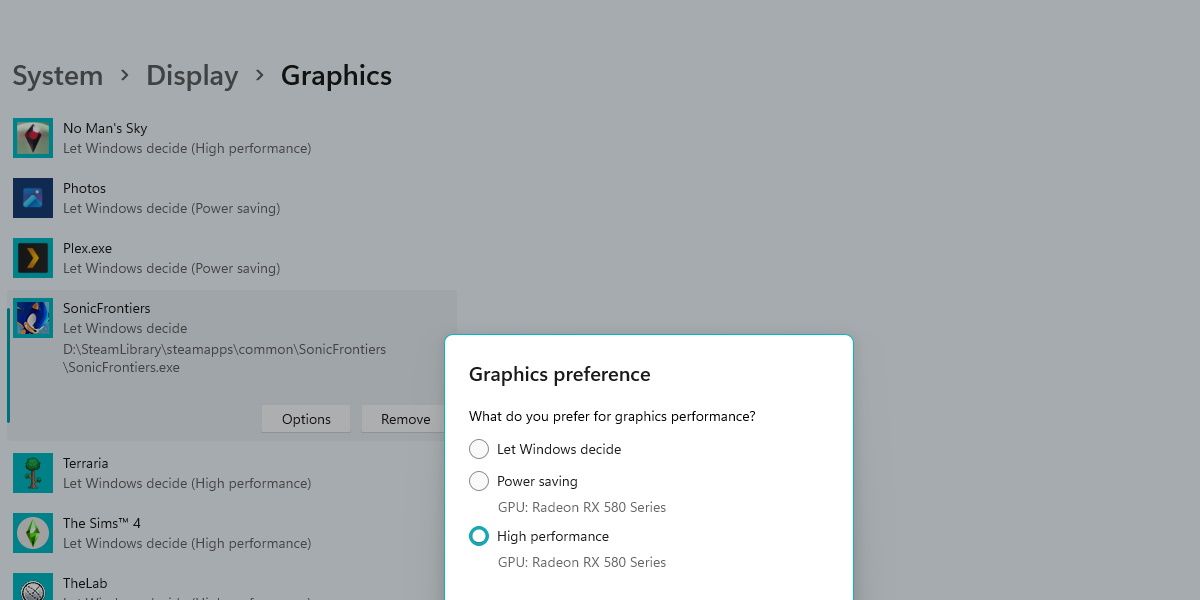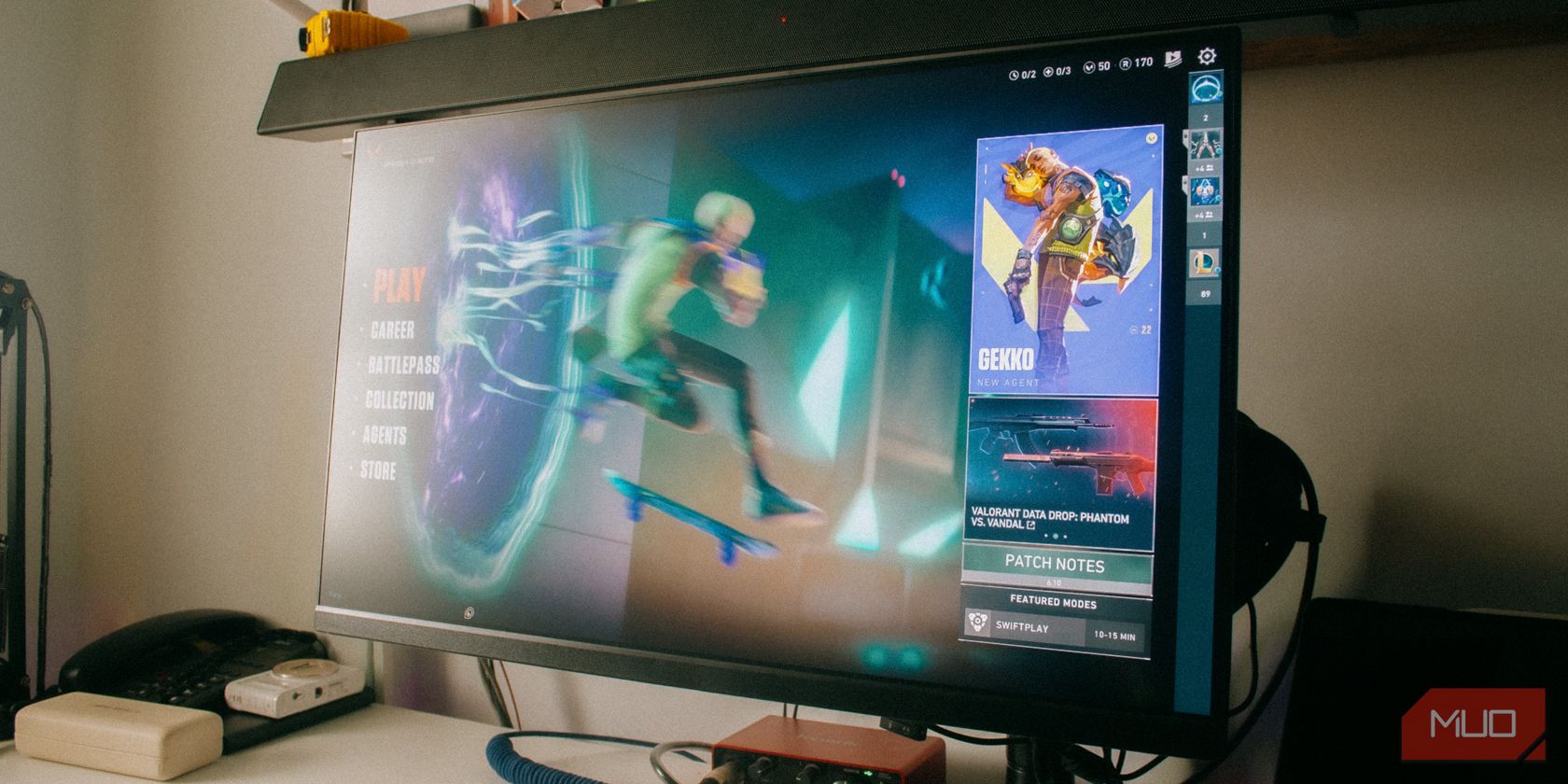
Lowering Hardware Load Without Losing Gameplay Quality

Lowering Hardware Load Without Losing Gameplay Quality
High CPU usage in Task Manager indicates that your CPU is under severe stress and being pushed beyond capacity. If you don’t remove the extra burden, you’ll encounter constant game crashes, slow performance, and long loading times. When not addressed on time, excessive stress can even damage your CPU.
Below are a few ways to prevent your CPU usage from reaching 100 percent during gameplay, helping your system perform at its best.
Disclaimer: This post includes affiliate links
If you click on a link and make a purchase, I may receive a commission at no extra cost to you.
1. Perform Some Basic Windows Fixes
Start the troubleshooting process by applying the following basic checks and fixes, as they may reduce CPU usage right away:
- Restart your device to ensure a temporary glitch hasn’t caused the problem.
- Update your graphics drivers to get the best performance out of your CPU.
- Disable Windows 11’s animation effects . Taking this step will undoubtedly reduce the CPU’s workload, but it will also affect the look and feel of your game and Windows’ interface.
- Since an outdated Windows OS can also cause the issue under discussion, look for andinstall any pending Windows updates .
- Disable background apps andstartup programs to free up your CPU.
- Run the SFC scan to ensure the corrupt system files aren’t slowing down the CPU.
If none of the above checks help or resolve the problem, move on to the next step.
2. Check if the Game Is Really Straining the CPU
First, double-check that the game you blame for high CPU usage is really straining it. There is a chance that some other programs running simultaneously with the game might be using more CPU resources than the game itself. So, closing those resource-hungry tasks alone may free up enough resources and lower CPU usage.
To view which processes overwhelm the CPU the most, right-click the WindowsStart icon and open theTask Manager . Then, click theCPU column header to sort processes by resource consumption in descending order. Then, look at the percentage of resources consumed by each process.
If other tasks seem to occupy a higher percentage of the CPU resources, those processes are more demanding on the CPU than the game. Therefore, close them if they are not essential, and CPU usage will fall dramatically. To terminate any task, right-click on it and hitEnd task .
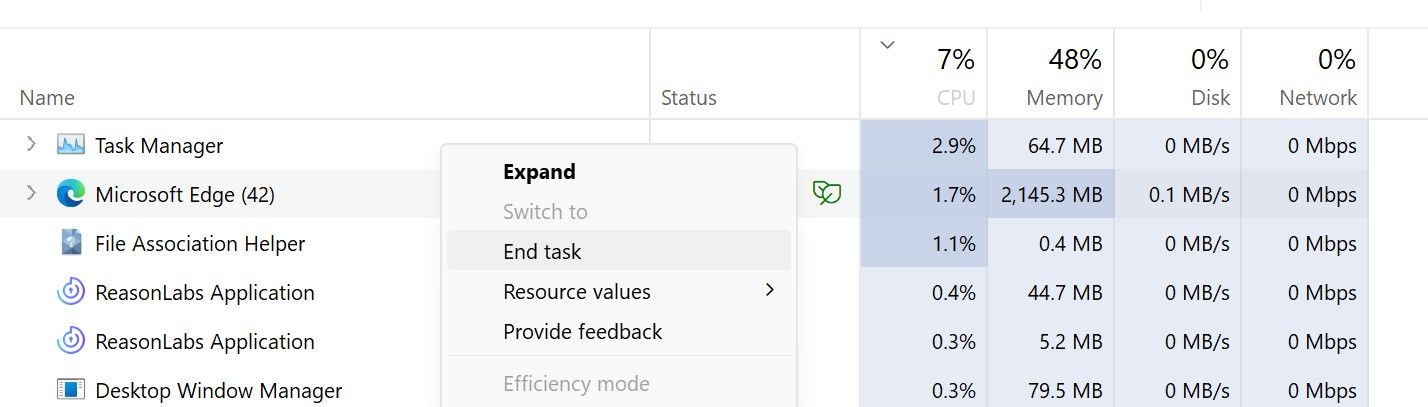
However, if the game alone appears to be causing the most CPU strain, you should investigate the issue further.
If you have a dedicated GPU installed on your device, follow the instructions in the next heading. If not, skip the next fix and jump straight to heading #4. If you’re unsure whether your computer has a dedicated graphics card, refer to our guide onhow to check the graphics card in Windows .
3. Force the Game to Process Graphics Using the Dedicated GPU (if Available)
Usually, a dedicated GPU handles graphics-intensive tasks if it’s installed on a device. If you have a dedicated GPU installed but still see high CPU usage while playing a game, the game may not be using the GPU to process graphics. Therefore, configure the game to use GPU to fix the issue. Here’s how:
- Type**”Graphics Settings”** in Windows Search and open the graphics settings.
- ClickBrowse and select the game’s executable (EXE) file.
- ClickOptions and selectHigh Performance .

Forcing the game to use the dedicated GPU will likely reduce CPU usage. If not, check whether the problem is game-specific.
4. Ensure That the Problem Isn’t Confined to One Game
Check if the CPU usage spikes when you run a specific game or for all graphics-intensive games. If the problem occurs with only one game that isn’t resource-intensive, an outdated or corrupt version of the game could be the culprit. To exclude this possibility, update the game and the gaming client if the game runs through it.
Likewise, if you’re having this issue with a newly released game, ensure the problem doesn’t lie with the game’s version. Find out if other users are experiencing the same issue on the game’s official forum. If others are experiencing the same problem, there could be a problem with the game version. In that case, you will need to wait for the release of the updated version.
5. Sacrifice Graphics Quality
If the above checks and fixes do not reduce CPU resource consumption, lower the game’s graphics settings. This will reduce the game’s graphics processing requirements, reducing the load on your CPU. This step will undoubtedly reduce your CPU usage but at the expense of your game’s graphics quality.
6. Enable Efficiency Mode for the Game
If none of the above fixes resolve the issue, your last resort should be to switch on the efficiency mode for the game. The Windows 11 efficiency mode feature limits CPU resource usage for less important tasks so critical processes can run first. If you turn on efficiency mode for the game, it will be treated as a low-priority process and won’t occupy all of your CPU’s resources.
While running the game as a low-priority process will significantly reduce CPU usage, it may result in game crashes, slowdowns, lag, and other problems. However, if your only concern is reducing CPU usage, even if it means compromising game performance, you can enable this mode like this:
- Right-click the WindowsStart button and go toTask Manager .
- Locate the game’s process among other processes.
- Right-click the process and selectEfficiency mode .
Sometimes, Windows does not allow us to enable the efficiency mode for some games, and this option will appear grayed out in the Task Manager for them.
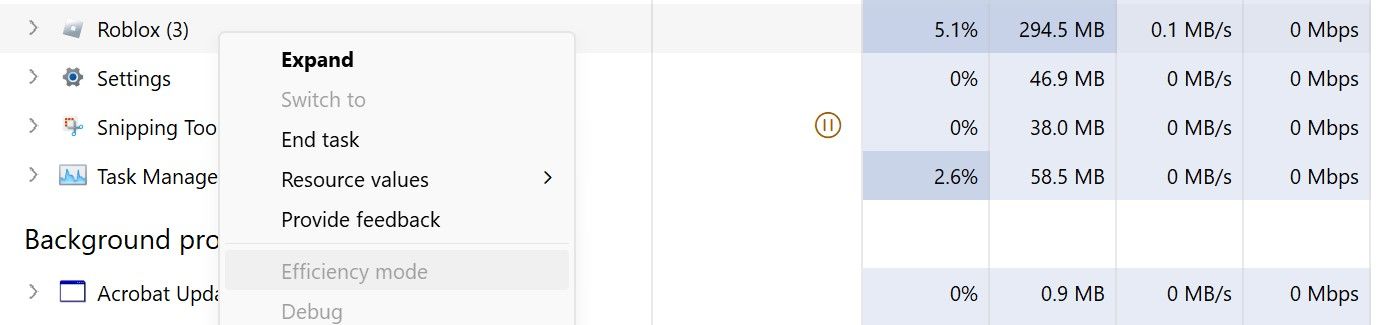
To prevent such games from consuming a lot of CPU resources, you need to enable the efficiency mode for their subprocesses. To enable efficiency mode for a subprocess, expand the game process, find the subprocess straining the CPU the most, right-click on it, and selectEfficiency Mode .
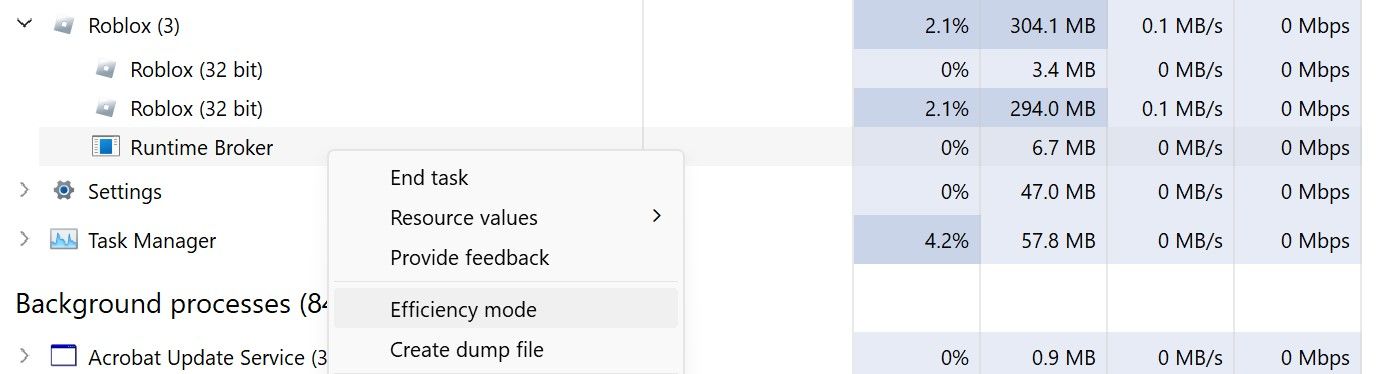
Bring the CPU Usage Down While You Game on Windows
High CPU usage affects our gaming experience and degrades the overall system performance. We have explained the reasons that lead to high CPU usage to help you better understand why it occurs. Hopefully, after applying the fixes discussed above, the CPU usage percentage will ultimately decrease.
If nothing works, check the CPU usage percentage during idle time. If it remains high even when no processes or games are running on your device, your CPU could be defective. If that’s the case, it’s time to have your device inspected.
Also read:
- [New] Non-Proprietary Serene Tunes
- [Updated] Understanding Limits to Instagram Videography for 2024
- 3 Ways to Fake GPS Without Root On Apple iPhone 14 Pro Max | Dr.fone
- 動画中の指定された音を消す - PC、iPhone、Android向けガイド
- 無料 MP3 & M4A変換ソフトウェア一覧 - 高速・簡単な音楽ファイル変換
- Cómo Transformar Archivos 3GPP a M4A Gratuitamente en Línea Con Facilidad - Movavi
- Discover the Most Enjoyable Family Movies Streaming Now on Amazon Prime in July 2024
- Fake Android Location without Rooting For Your Infinix Hot 40i | Dr.fone
- In 2024, 4 Quick Ways to Transfer Contacts from Apple iPhone SE (2020) to iPhone With/Without iTunes | Dr.fone
- In 2024, AddROM Bypass An Android Tool to Unlock FRP Lock Screen For your Honor Magic Vs 2
- MP3ファイルをWAV形式にアップコンバートする手軽かつ効果的な方法:Windows、Mac両用のフリーソフトウェア・無料サイト推薦
- MP4形式ビデオを着信音として使うiPhone/Androidの方法解説
- New Advanced DVD Ripping Tool Launched by WonderFox: Fully Compatible with Modern Mobile Gadgets
- New Free Video Blurring A Step-by-Step Guide for 2024
- No Luck with Internet DVD Burners? Explore Our Top Recommended Replacements!
- Title: Lowering Hardware Load Without Losing Gameplay Quality
- Author: David
- Created at : 2024-10-22 02:56:16
- Updated at : 2024-10-27 06:18:50
- Link: https://win11.techidaily.com/lowering-hardware-load-without-losing-gameplay-quality/
- License: This work is licensed under CC BY-NC-SA 4.0.