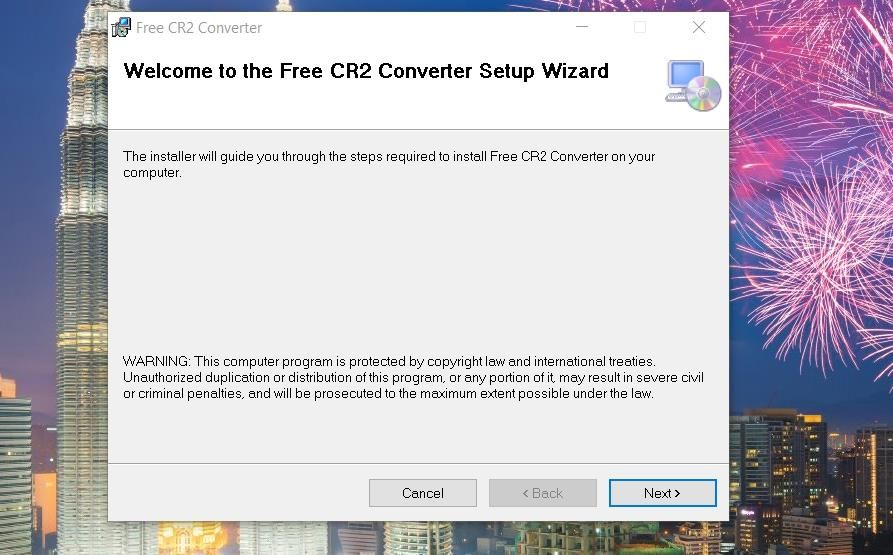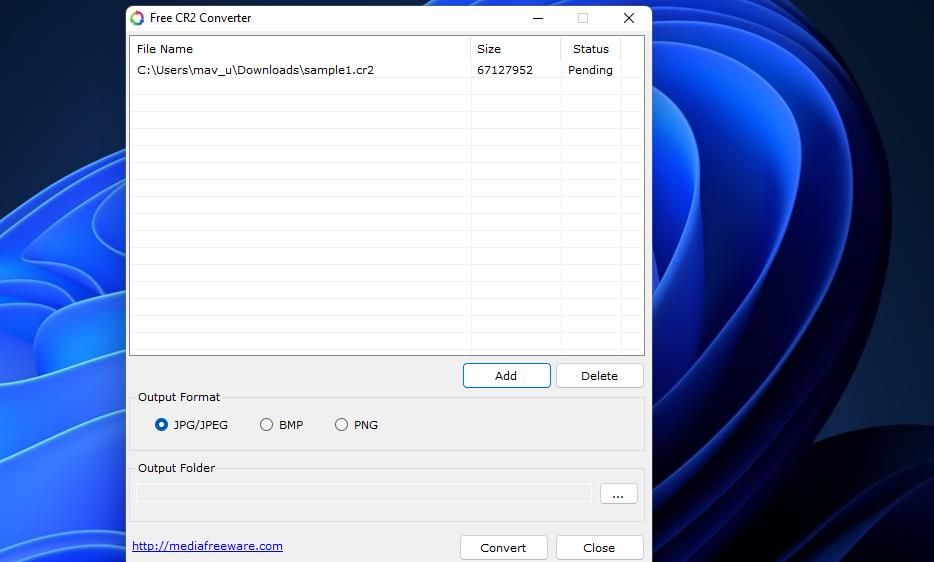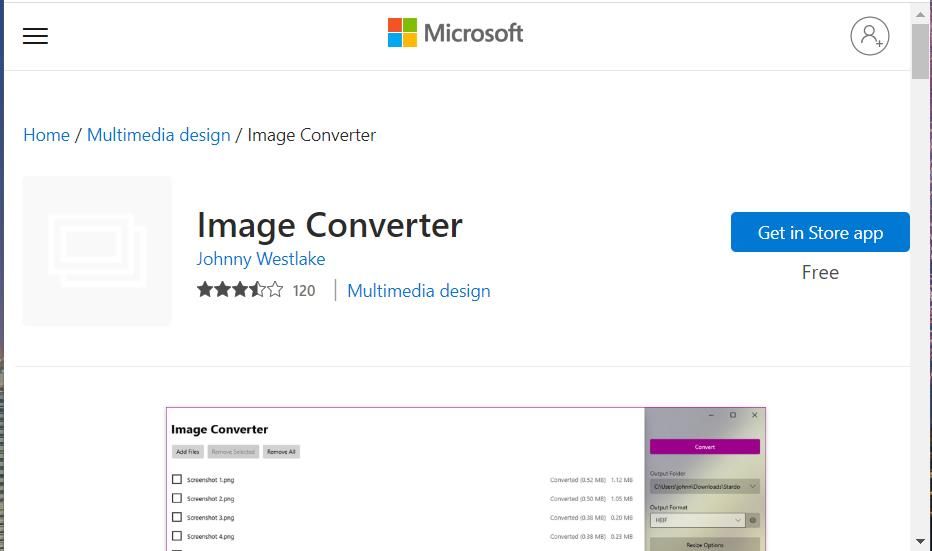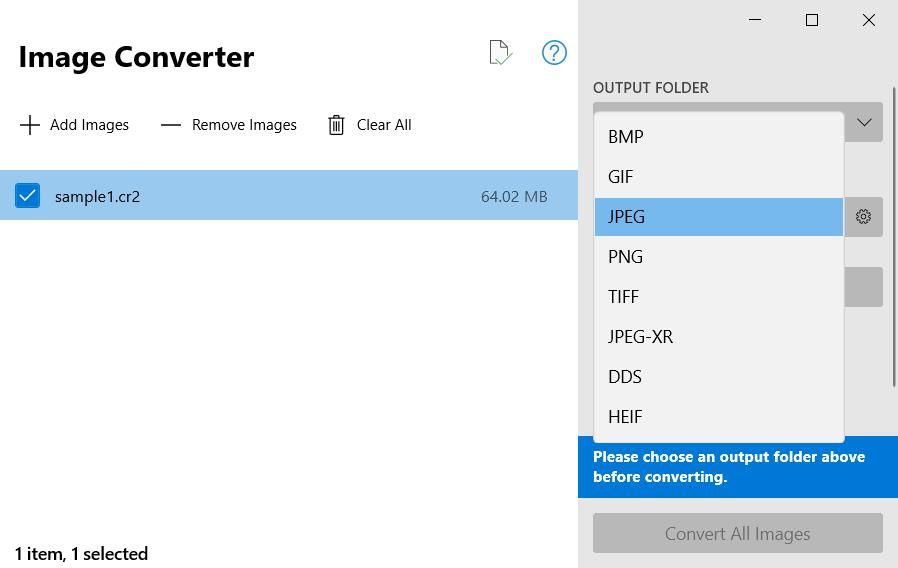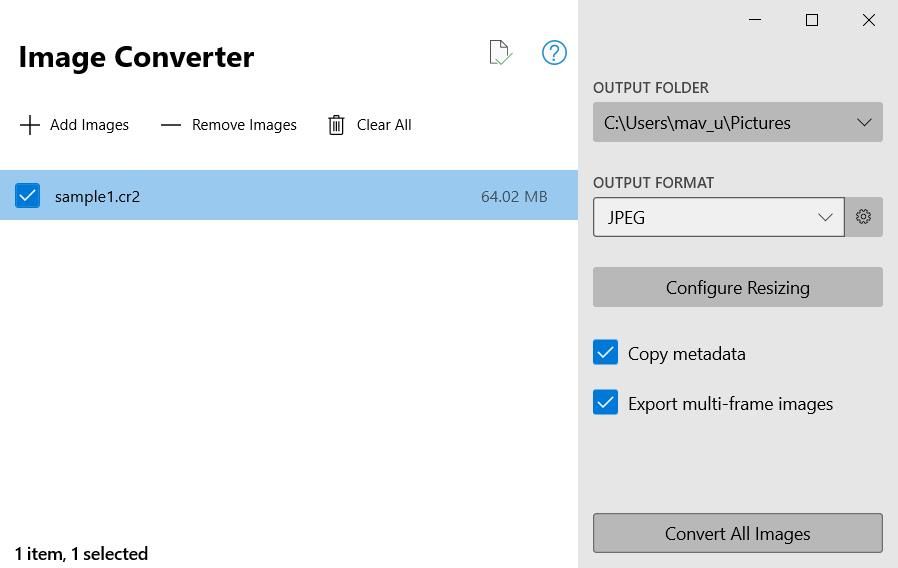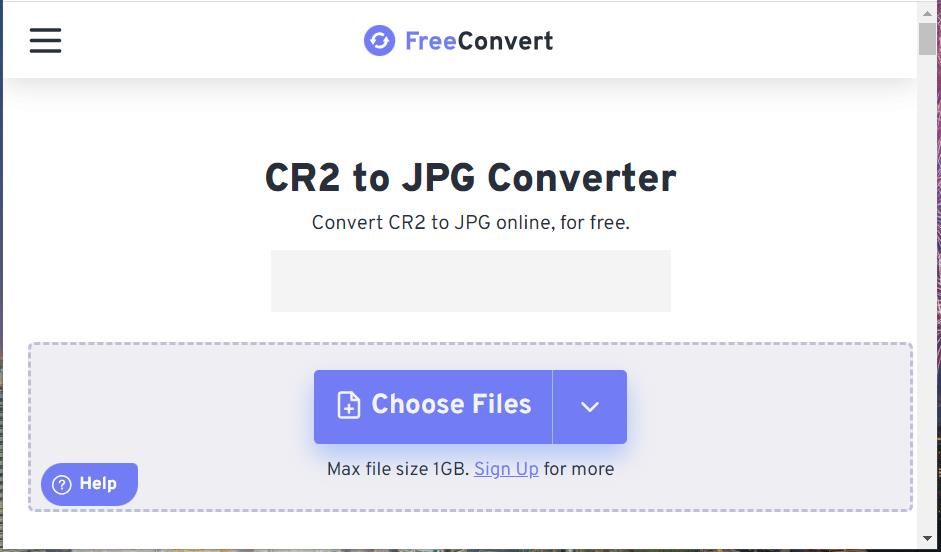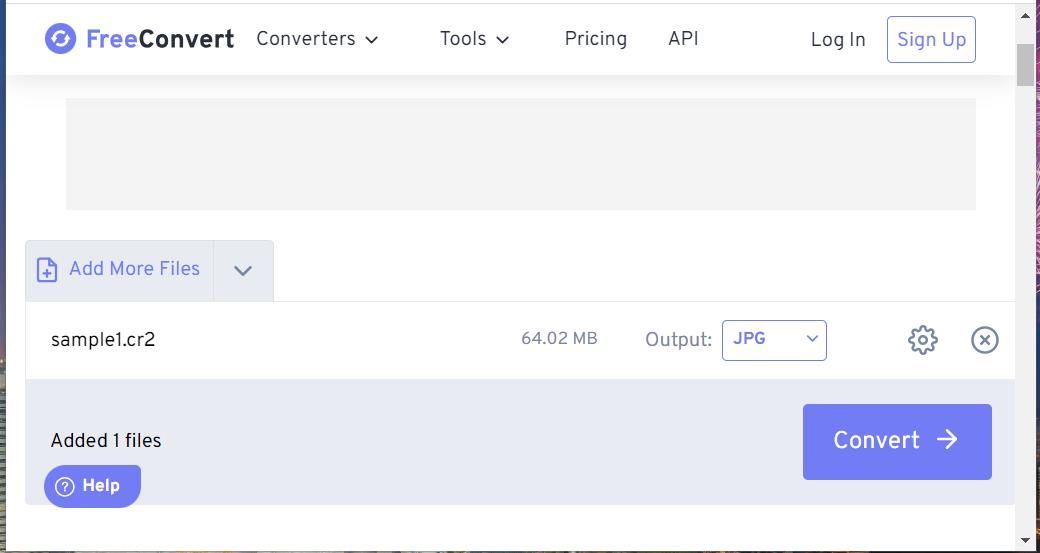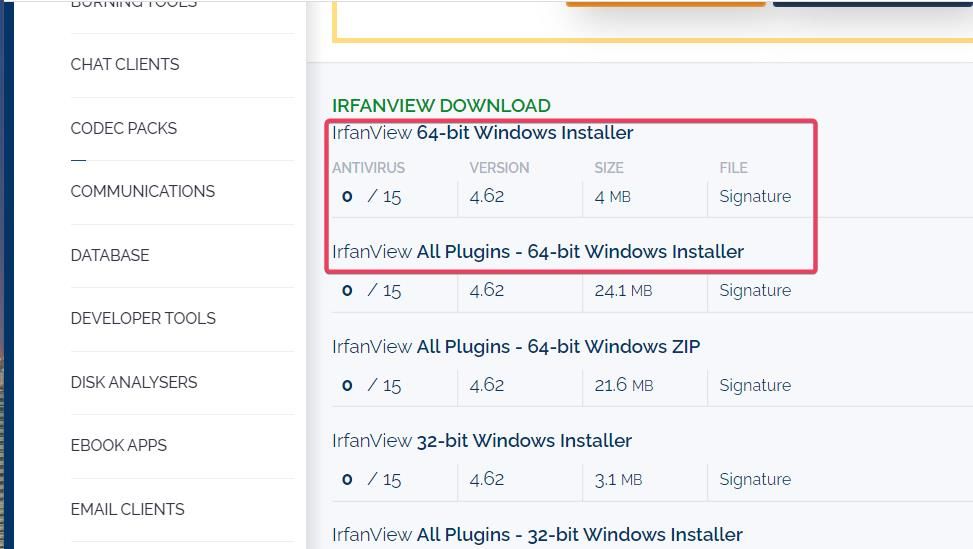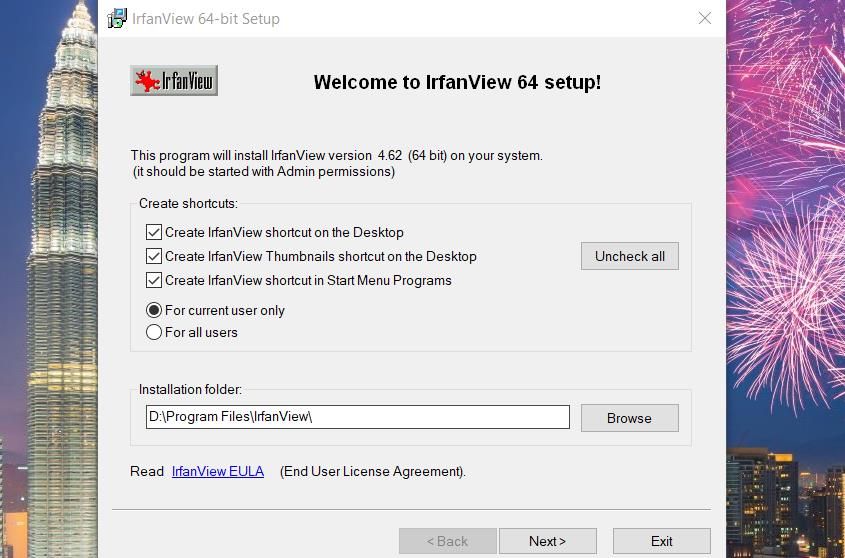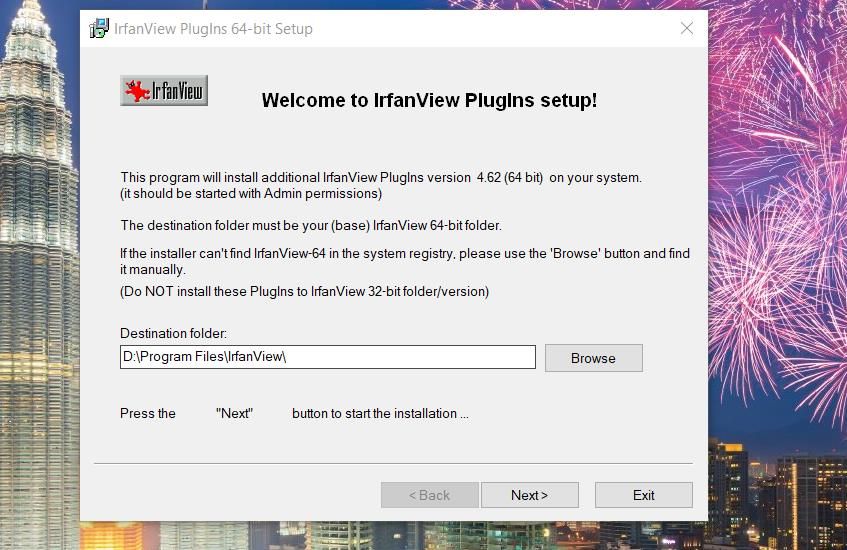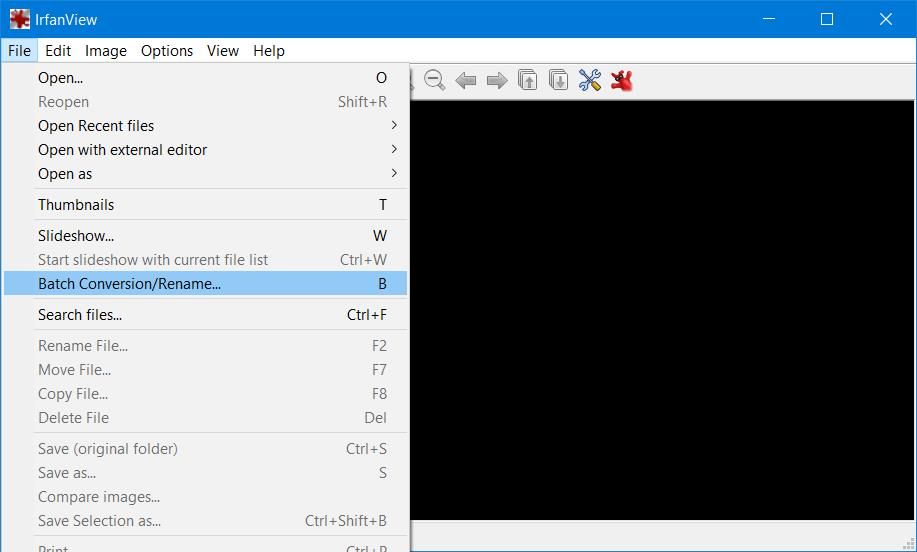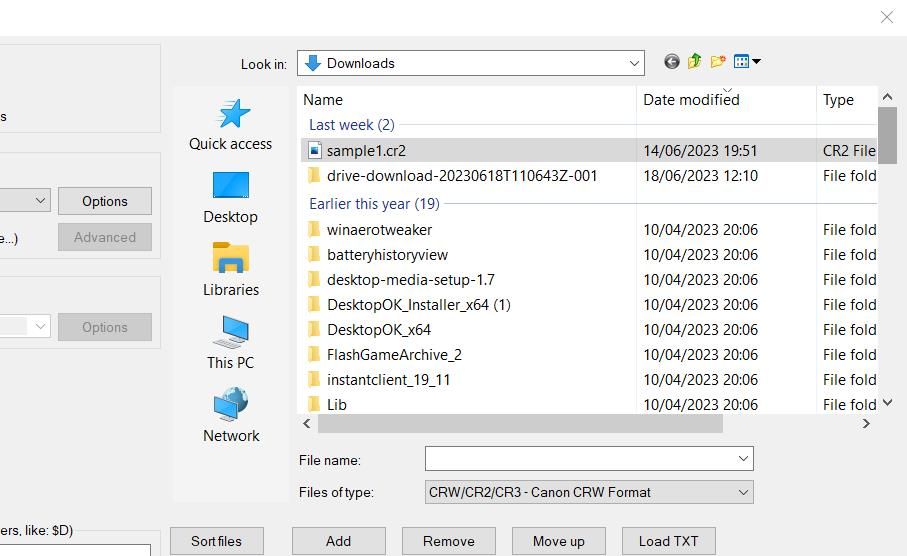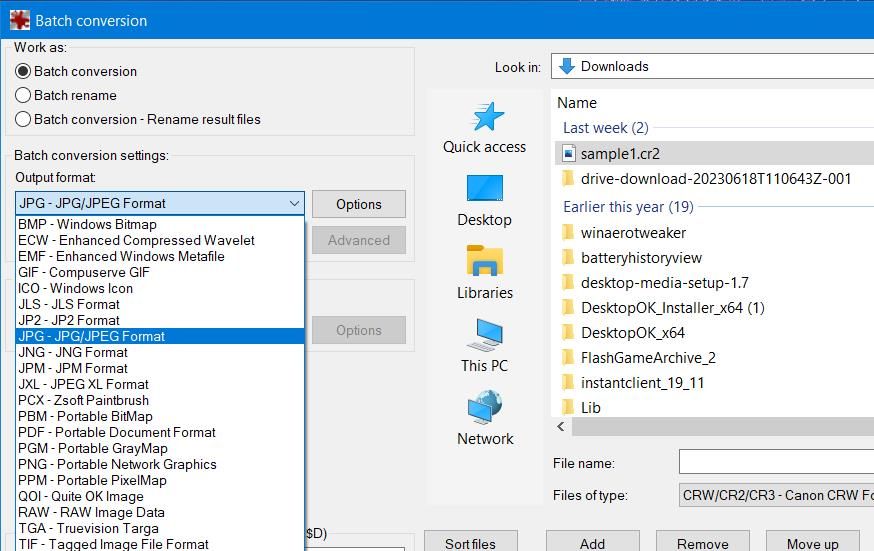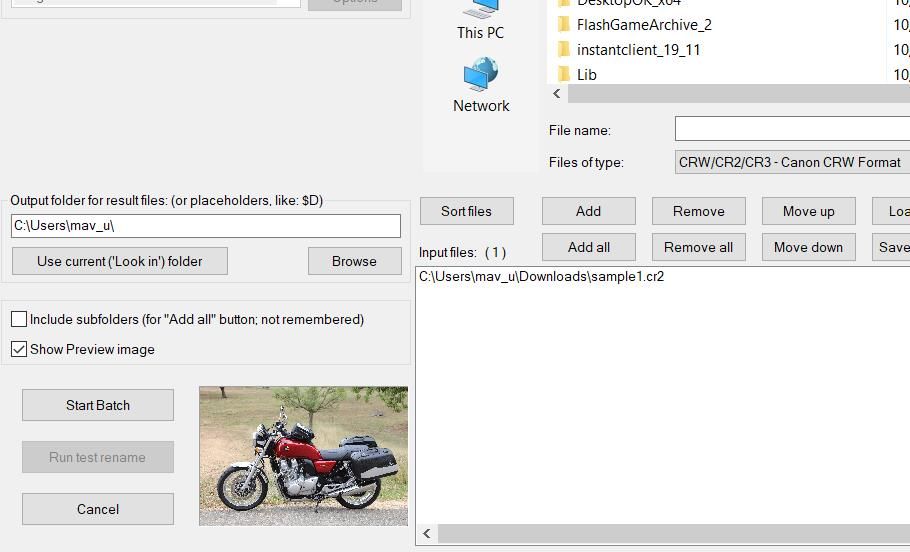Leveraging Windows Tools for Easy CR2 Image Conversion

Leveraging Windows Tools for Easy CR2 Image Conversion
CR2 is a RAW (unprocessed) image format for Canon cameras. It is a RAW format not widely supported by Windows software. Therefore, users can’t open and view Canon CR2 photos with many Windows software packages.
Instead of trying to find software with which to open CR2 images, you can convert them to the JPG file format. JPG is a universal file format you can open with many image viewers and editors. This is how you can convert CR2 images to the JPG format on Windows 11/10.
Disclaimer: This post includes affiliate links
If you click on a link and make a purchase, I may receive a commission at no extra cost to you.
How to Convert CR2 Images to JPG With Free CR2 Convert
Free CR2 Converter is freeware software for Windows 11, 10, 8, and 7 with which you can convert a batch of CR2 files to JPG. That software also enables you to convert CR2 files to PNG and BMP formats. You can convert CR2 images to JPG files with Free CR2 Converter as follows:
Open the Free CR2 Converter download page on Softpedia.
Click on Download > Softpedia Secure Download (US) to obtain the Free CR2 Converter setup file.
Press the Windows logo + X keys to select File Explorer and navigate to the folder that includes the Free CR2 Converter setup wizard.
Double-click cr2converter_setup.exe to bring up the Free CR2 Converter setup window.

Click Next three times to install the software with its default Program Files path.
Select Close to exit the setup wizard.
Double-click on Free CR2 Converter’s desktop shortcut.
Press the Add button in Free CR2 Converter.
Select the CR2 file you want to convert and click Open.
Next, click the JPG radio button if it’s not already selected.

Click the … button to choose an output folder.
Press the Convert button.
Select OK on the conversion dialog box that pops up.
Now open the output folder you selected. There you’ll find a converted JPG file for the RAW image you selected. Double-click on that JPG file to open it within your default image viewer.
How to Convert CR2 Files to JPG With the Image Converter App
Image Converter is a Microsoft Store app that supports numerous RAW formats, such as CR2, ARW, RAF, and RW2. So, you can convert various RAW formats to JPEG (JPG), TIFF, BMP, GIF, and PNG files with Image Converter. This is how you can convert your CR2 photos to JPG with Image Converter:
Open this Image Converter Microsoft Store page.
Click Get in Store app to bring up a prompt for opening the Microsoft Store app .

Select Open Microsoft Store to access a Download option for Image Converter.
Click Image Converter’s Install option.
Select Open to bring up Image Converter.
Press the Add Images button.
Choose a CR2 image to convert and click Select.
Select JPEG on the Output format drop-down menu.

Press the Click to Choose button and select a folder in which to save the JPG file. Then click the Select Folder option.
Click the checkbox for the file you’ve selected to convert.
Press the Convert All Images button.

Wait for the conversion tool to finish.
Then open the converted JPG image from the folder you selected to save it in.
How to Convert CR2 Images to JPG With the FreeConvert Web App
If you prefer not to install software, you can always utilize one of the numerous CR2 to JPG image conversion web apps. FreeConvert is one such web app with which you can convert CR2 files to JPG and eight other formats. That app also includes compression settings for converted files. These are the steps for converting CR2 images to JPG with FreeConvert:
- Open the FreeConvert CR2 to JPG web app.
- Click the Choose Files button.

- Select a CR2 file and click Open.
- Then select the JPG option on the Output drop-down menu.
- Click on the Convert button.

- Press the web app’s Download option.
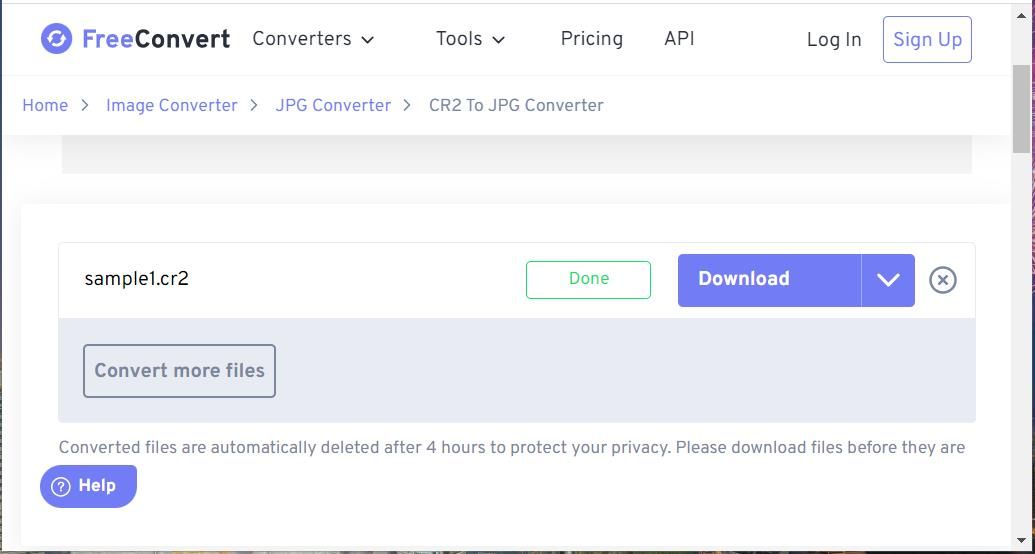
7. Then open the folder your browser usually downloads files in to find that converted JPG image.
How to Convert CR2 Images to JPG With IrfanView
IrfanView is one of the best image viewers for Windows that includes a file conversion tool with which you can convert image formats. That software doesn’t support the CR2 format by default. However, installing an additional plugin can extend IrfanView’s file support to include CR2. This is how you can download and install IrfanView and its required plugin for CR2 support:
Open the IrfanView download page on Fosshub .
Click the IrfanView 64-bit Windows Installer download link.
Then click the IrfanView All Plugins – 64-bit Windows Installer download link.

Next, click the library folder icon on the taskbar to bring up the Windows Explorer file manager .
Go to the directory that the IrfanView files were downloaded to.
Double-click on the iview462_x64_setup.exe file to open the IrfanView setup window.

Keep on clicking Next to install IrfanView with default settings.
Select Done to exit IrfanView.
To install the plugin, double-click the iview462_plugins_x64_setup.exe file.
Then click Next to install the plugin.

Now go ahead and open the IrfanView software. Having installed its plugin, you can now open CR2 images within the software without converting them. Click File > Open to select a CR2 file. Then click Open again to view it within the image viewer.
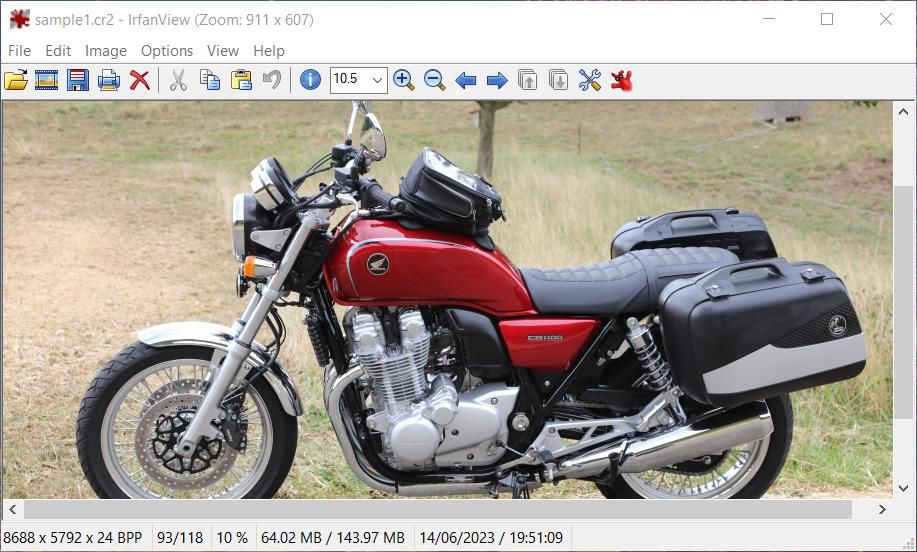
As you can open CR2 images in IrfanView, you don’t need to convert them to JPG. However, it’s still better to do so because JPG images have smaller file sizes than CR2 photos. So, you can save some drive space by converting a CR2 image to JPG and then erasing the original file. This is how you can convert a CR2 photo to JPG in IrfanView:
- Click the File menu new the top-left corner or IrfanView.
- Select the Batch Conversion option.

- Click the Look in drop-down menu to select the folder that includes your CR2 image.

- Next, click on the Files of type drop-down menu and select the CRW/CR2/CR3 option.
- Select your CR2 file and click Add.
- Click on the Output format drop-down menu to select JPG.

- To choose an output format, click the Browse option. Then select a folder in the window that opens and click OK.
- Press the Start Batch option.

- Click Exit in the “Batch Conversion done” window.
Go to the folder you selected to include the converted JPG file. There you’ll see its file size is smaller than the original CR2 image. You can erase the original CR2 photo by right-clicking its file and selecting Delete.
Convert Your CR2 Photos to JPG Images
The advantages of converting your CR2 photos to JPG images on a Windows PC are clear. Your converted JPG files will be much smaller, which will save lots of drive space if you have many CR2 photographs.
JPG is a much more ideal format for websites and social media sharing since smaller files are quicker to upload. Plus, you’ll be able to edit the JPG files with pretty much all image editors for Windows 10 and 11.
Instead of trying to find software with which to open CR2 images, you can convert them to the JPG file format. JPG is a universal file format you can open with many image viewers and editors. This is how you can convert CR2 images to the JPG format on Windows 11/10.
Also read:
- [New] 5 Best Snipping Tool For Chromebook for 2024
- [New] Rapid Rise on Insta - Like Mastery + Video Impact
- [Updated] Stardew's Ultimate Game-Changing Mods A Curated List for 2024
- Download & Install New Epson Printer Drivers: A Comprehensive Guide for Windows 11
- Fixing Unsuccessful Pin Validation on W11/W10 PCs
- How to Elevate Your Role on Windows Computers
- In 2024, Amplify iPhone Film & Photo Experience with Extra Gear
- In 2024, Hassle-Free Ways to Remove FRP Lock on Oppo Find X6 Pro Phones with/without a PC
- In 2024, How to Transfer Contacts from Infinix Note 30 VIP to iPhone XS/11 | Dr.fone
- In 2024, The Best Android Unlock Software For Xiaomi Redmi Note 12T Pro Device Top 5 Picks to Remove Android Locks
- Reviving the Vitality of Your Microsoft Store Experience
- Streamlining Video Buffering: Boosting VLC on Windows
- The Evolving Window Bar - 1985 to Today in Windows
- Title: Leveraging Windows Tools for Easy CR2 Image Conversion
- Author: David
- Created at : 2024-11-21 19:28:36
- Updated at : 2024-11-27 17:35:19
- Link: https://win11.techidaily.com/leveraging-windows-tools-for-easy-cr2-image-conversion/
- License: This work is licensed under CC BY-NC-SA 4.0.