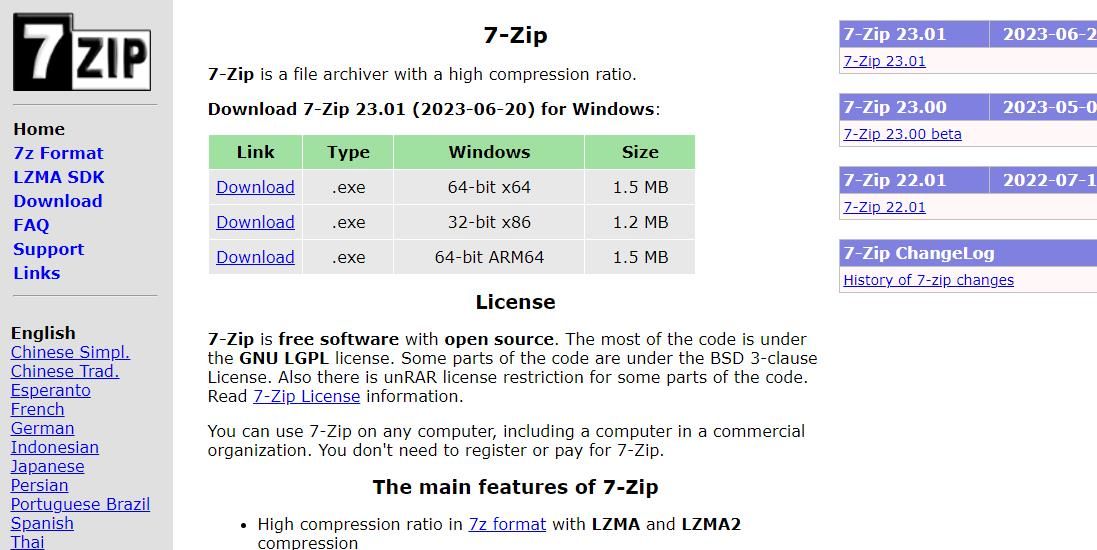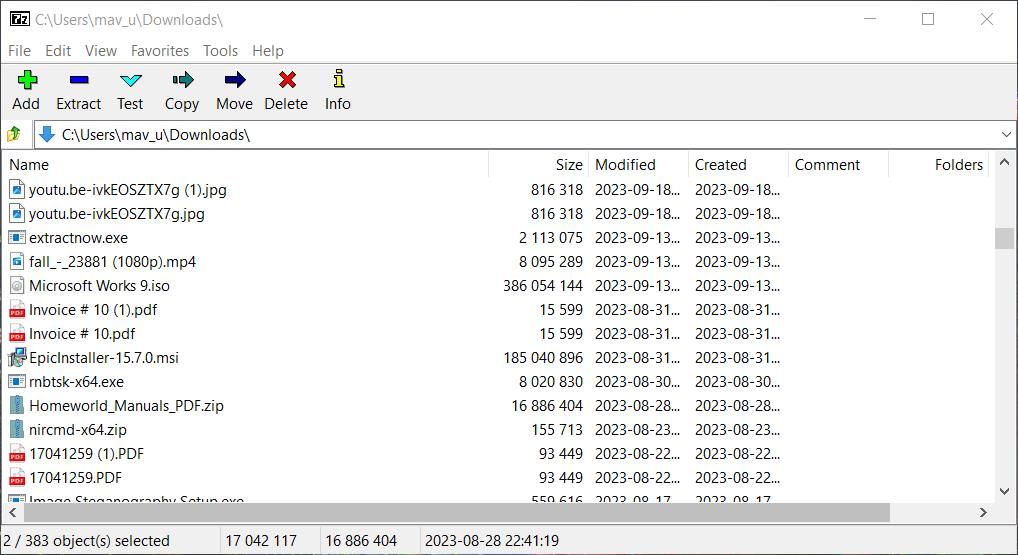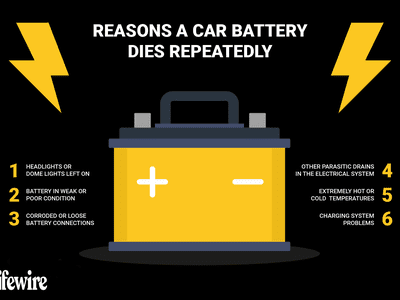
Leveraging PowerShell to Extract Concurrent ZIPs on PC

Leveraging PowerShell to Extract Concurrent ZIPs on PC
Many users need to extract ZIP archives on Windows 11/10 PCs. The built-in archive extraction tool within Windows is fine for unzipping single ZIP files. However, that tool doesn’t have an option for batch extracting multiple ZIP files. This means you must extract multiple ZIP archives one at a time when utilizing that extraction utility.
So, Windows’ built-in extraction tool isn’t ideal when you need to unzip numerous ZIP files. It’s better to utilize a third-party app like 7-Zip or ExtractNow that enables you to extract multiple ZIP archives. This is how you can simultaneously extract multiple ZIP files with those software packages.
Disclaimer: This post includes affiliate links
If you click on a link and make a purchase, I may receive a commission at no extra cost to you.
How to Simultaneously Extract Multiple ZIP Archives With 7-Zip
7-Zip is one of the best file compression and extraction tools for Windows. That software is freely available and widely compatible with Windows platforms dating back to 2000. You can batch extract multiple archives to different folders with that software as follows.
Open the 7-ZIP webpage .
Click Download for the 64-bit 7-Zip software.

Click the pinned taskbar shortcut for opening Windows File Explorer and go to the folder your browser downloaded 7-Zip to.
Double-click the 7z2301-x64 file.
Click Install to install 7-Zip in the directory specified within the Destination folder box.
Select Close to exit the installer.
Now it’s time to put the app to use:
- Open the Start menu and click the 7-Zip folder at the top of the apps list. Then click 7-Zip File Manager to run the software.
- Navigate to a folder that includes some ZIP archives within the 7-Zip window.
- Select multiple ZIP files to extract by holding the Ctrl key and clicking on them in 7-Zip.
- Click Extract to bring up an extraction window.

- If you want to change the folder that includes the extracted subfolders, click the ellipsis button. Then choose a different directory and click OK.

6. Select OK to extract the selected ZIP archives.
This will extract all the selected ZIP archives to different subfolders. Those extracted subfolders will have the same names as the ZIP files you extracted. Close out of 7-Zip and then bring up the directory you selected to extract the archives in to open the extracted folders from there.
The “*\“ in 7-Zip’s Extract window means the archives get extracted to new folders. If you prefer to extract all selected archives to the same subfolder, delete the “*\“ from the text box. Input a new folder name at the end of the chosen path. Then 7-Zip will batch extract all the ZIP files to the new folder added in the Extract to box.
How to Simultaneously Extract Multiple ZIP Archives With ExtractNow
ExtractNow is freeware software more specifically designed for extracting multiple archives all in one go. You can batch extract ZIP and RAR archives, among others, on Windows platforms dating back to 1995 with this software. This is how you can batch-extract your ZIP files with ExtractNow:
- Open the ExtractNow download page .
- Click Download Now to save the ExtractNow setup file.
- Double-click the extractnow.exe file to start the setup wizard.
- Click I Agree for the software’s license terms.
- Select Next twice more, and then click Install to finish.

- Click Close to open ExtractNow.
Now it’s time to use the app:
Right-click inside the ExtractNow window and select Add archives.

Select multiple ZIP archives by holding the Ctrl key and clicking Open.
Click Extract to unzip the ZIP files.

Then click OK to All to extract the selected archives to subfolders with titles that match the ZIP files within the same directory. Alternatively, you can manually select a different destination to extract each file within the Browse for Folder window and click OK.

By default, this software will always ask you where to extract files. However, you can change ExtractNow to automatically unzip ZIP files without asking via its settings. To do so, click the Settings button and select the Destination tab. Then select the Automatically extract archives to radio button.

If you want to set a location to always extract selected ZIPs, click the Browse for Folder button; select a directory within the Browse for Folder window and click OK. Then select OK on the Settings window to save options.
ExtractNow also has lots of other settings you can configure. Check out the ExtractNow manual for details about what all those settings do.
Batch Extract ZIP Files Quicker in Windows
ExtractNow and 7-Zip are two of the best freely available Windows desktop apps for simultaneously extracting multiple ZIP files. It’s quick and easy to batch-extract hundreds of ZIP archives in just a few clicks with those software packages. So, they’re invaluable utilities for anybody who needs to bulk extract many ZIP files.
So, Windows’ built-in extraction tool isn’t ideal when you need to unzip numerous ZIP files. It’s better to utilize a third-party app like 7-Zip or ExtractNow that enables you to extract multiple ZIP archives. This is how you can simultaneously extract multiple ZIP files with those software packages.
Also read:
- [New] In 2024, Recovering a Stopped-Up Link to Your OBS Cam
- [Updated] Unraveling Virtual Reality's Interactive Gear
- 2024 Approved Advanced Data Analytics Methods for Market Research Analysis
- 2024 Approved Essential Tips on Acquiring Profitable YT Channels
- 2024 Approved Unlocking Language Top 8 Free & Accurate SRT Translators
- 2024 Approved YouTube Fixed Shorts Are Now Easily Accessible
- Adjusting Retry Interval for Unsuccessful Login Attempts
- Beginning the Speedy Support Function of W11
- Enhancing FreeSpace: A Comprehensive Windows Approach
- Essential Steps to Rectify Predominant Windows AnyDesk Mishaps
- In 2024, Tackling Video Upload Snags Your Pathway to Success on Fb
- In-Depth Analysis of the Fitbit Charge 4 - A Perfect Blend of Design & Functionality
- Resolving Inoperative Windows 11 Speech Recognition
- Resolving WinError with Code 0X8019
- The Starting Line in Diablo: Basic Play Wisdom
- Tips for Correcting Unresponsive Video Files
- Ultimate List Best Windows 11 Webcams for Recording
- Title: Leveraging PowerShell to Extract Concurrent ZIPs on PC
- Author: David
- Created at : 2025-03-03 19:34:37
- Updated at : 2025-03-04 17:52:42
- Link: https://win11.techidaily.com/leveraging-powershell-to-extract-concurrent-zips-on-pc/
- License: This work is licensed under CC BY-NC-SA 4.0.