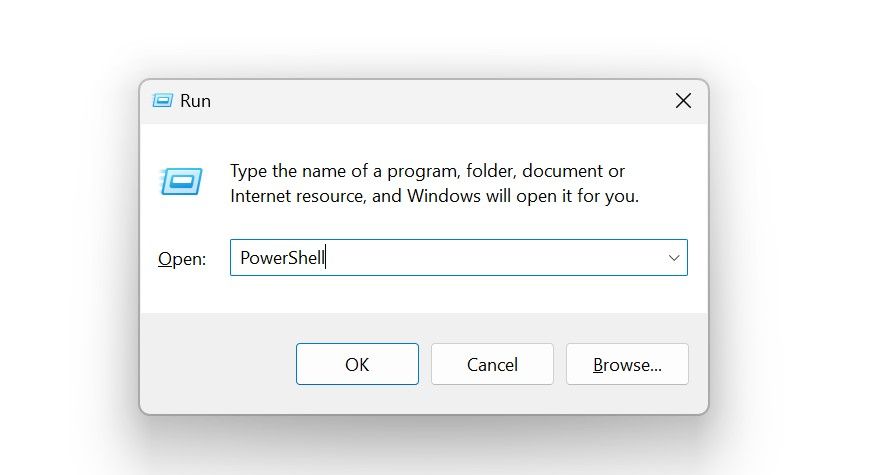Leveraging Ping for Peak Performance on Your Windows Devices

Leveraging Ping for Peak Performance on Your Windows Devices
Disclaimer: This post includes affiliate links
If you click on a link and make a purchase, I may receive a commission at no extra cost to you.
Quick Links
- What Does the Ping Command Do?
- How to Use the Ping Command on Windows
- What Can the Ping Command Do for You?
Key Takeaways
- The ping command tests the availability of a host by sending data packets and checking for a response from the server.
- To use the ping command on Windows, open PowerShell, type “ping
“ where the targetname parameter refers to the domain name or IP address you want to ping, and press Enter. - The ping command can help resolve domain names, check an internet connection, and assess connection stability.
The ping command is commonly used to troubleshoot network problems and assess the health of a network connection. Learn how the ping command works, how to use it on Windows, and examples of a few scenarios you can use it for.
What Does the Ping Command Do?
The ping command is a network utility tool used to test the availability of a host, usually a server or computer, locally or over the internet.
When you use the ping command, your device periodically sends packets of data (also known as echo request messages) to the specified IP address (or domain name) and waits for a response from the server each time. If your device receives a response back, the server is considered online. If the server fails to respond, the signal is considered lost, indicating a server problem.
Besides checking if a host is reachable, the command keeps track of the round-trip time. This is the time a message takes to go from a source computer to a destination server and then return to the source, along with a response from the destination server. This data can help you analyze how stable your connection to a server is.
Syntax of the Ping Command
The basic syntax of the ping command looks like this:
ping <targetname>
The
Besides this basic parameter required for the Ping test to execute correctly, you can also use other parameters listed on the Microsoft website to customize the test further.
How to Use the Ping Command on Windows
To run the ping command on Windows, follow the steps below:
- Press the Win + R keys simultaneously to open the Run dialog box.
- Type “PowerShell” in the box and click the OK button.

- Type the following command after entering the IP address or domain name of the server you wish to ping: Ping
- Press Enter and let your device ping the server four times. Then, it will compile the results.

Alternatively, you can perform the test in Command Prompt. Simply press Win + R, type “cmd,” and click OK. Then, type the command and press Enter.
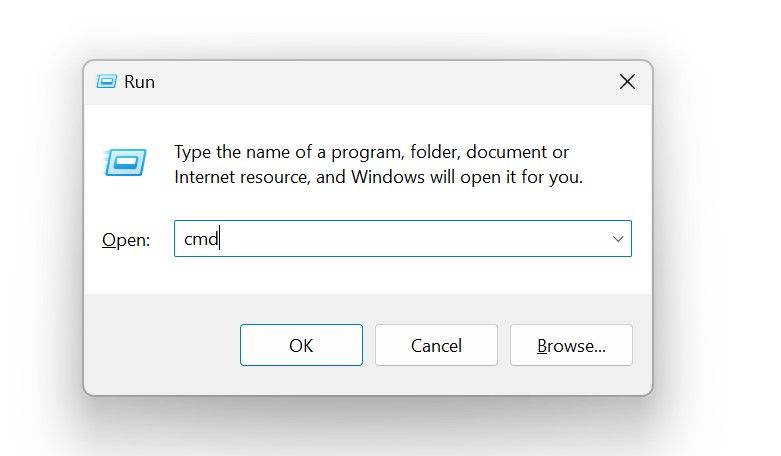
If you are an administrator of a locked corporate-owned PC, you might need to run PowerShell or Command Prompt with administrative privileges to run the ping test. To do so, type “Command Prompt” or “PowerShell” in Windows Search, right-click on the utility, and select “Run as administrator.“
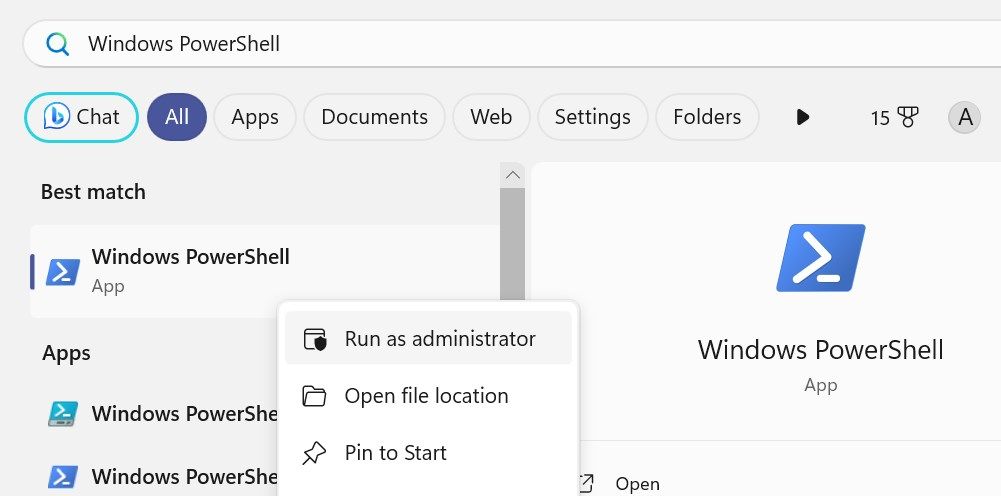
Then, click “Yes” in the UAC (User Account Control) window.
Analyzing the Results of the Ping Test
The Sent packets (with a default size of 32 bytes each) indicate how many messages were sent from the host device to the remote server. Received packets show the number of responses received from the server to the host device. Lost packets represent the number of signals sent from the host device that the destination server didn’t respond to. Time refers to the round-trip time of each ping.
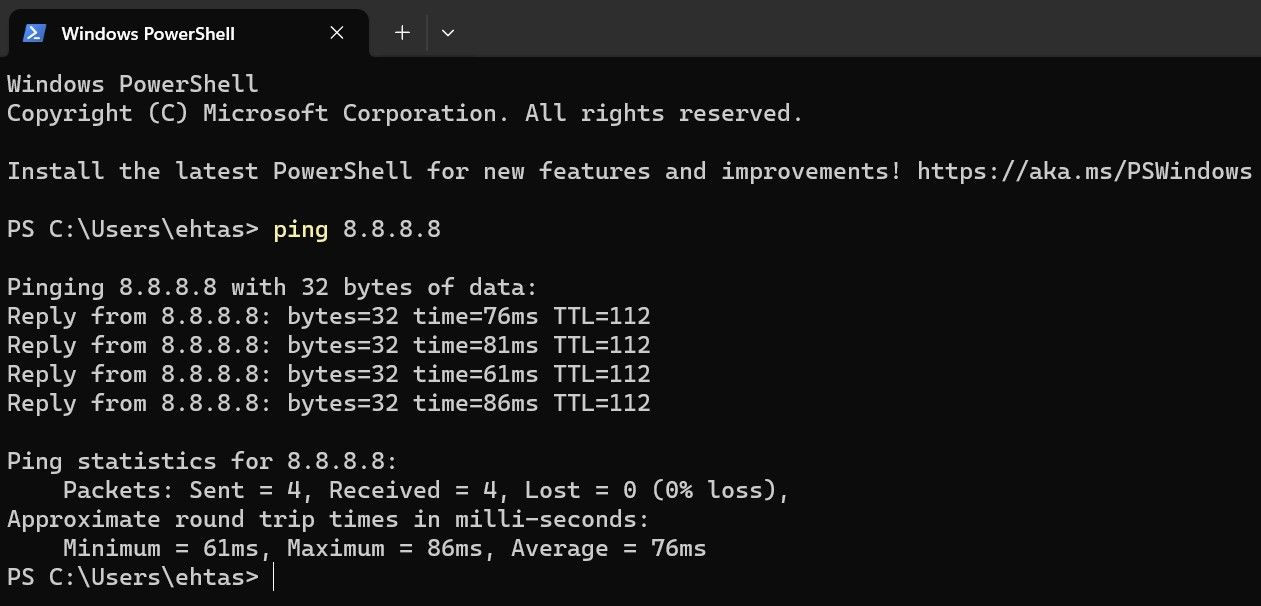
The TTL (Time to Live) value is the lifespan of the packet in the network, after which it’s discarded after a certain number of hops through routers. The common benchmark is 64, but TTL can be higher if the data packet is sent through a complex network. But a drastically longer one deserves a closer look to ensure your network is functioning smoothly.
If the ping doesn’t go through correctly in the test, and you see a “request timed out” error, it indicates an issue with your internet connection.
How Do You Stop the Ping Command?
The ping command supports a “/t” parameter that specifies that it should continue sending echo requests to the destination server until interrupted. If you use this parameter when running the ping test, your device keeps pinging the specified server until you manually stop the test. To stop an ongoing ping test, you can press Ctrl + C or press Ctrl + Enter to stop and display the data.
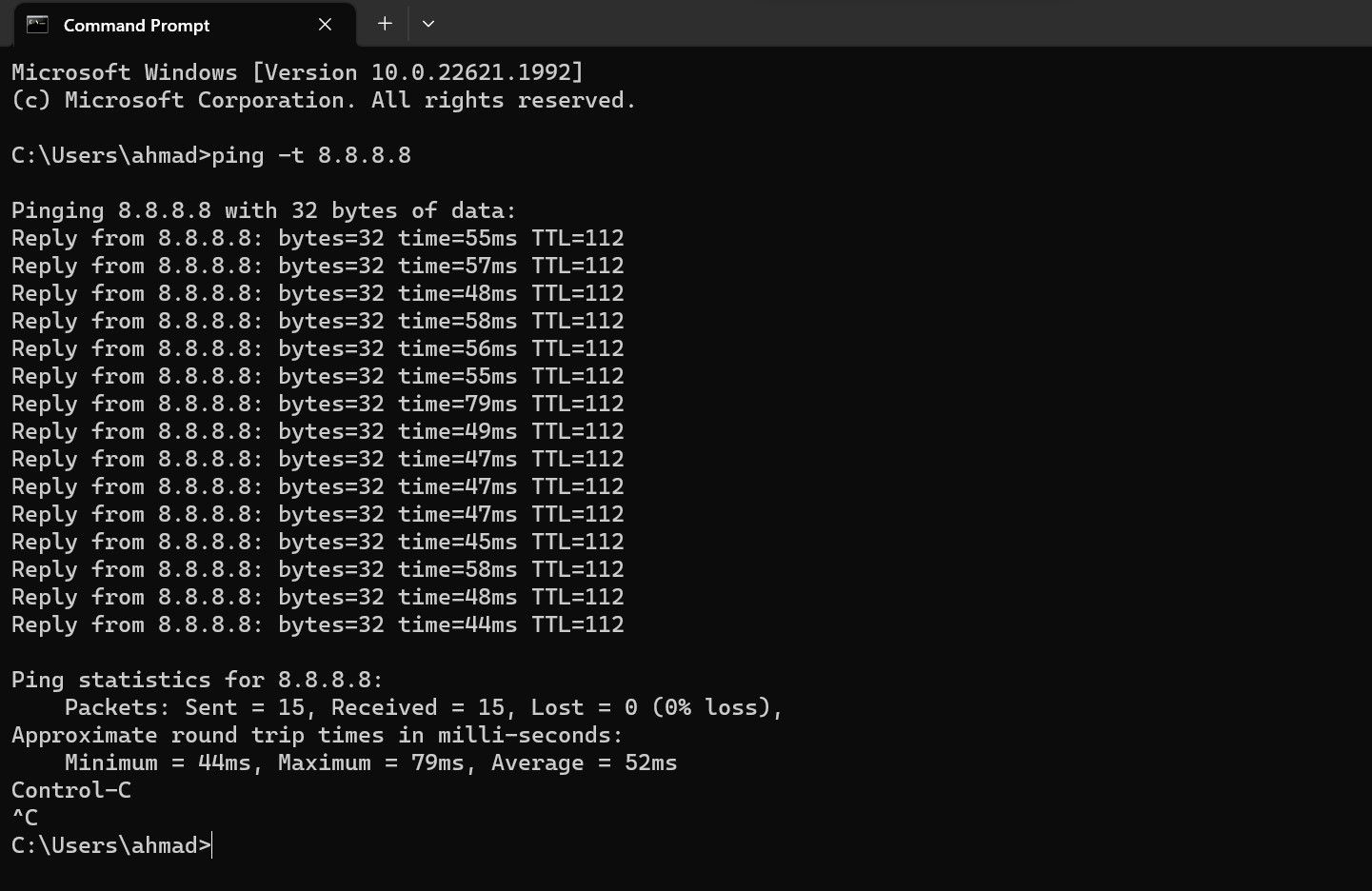
What Can the Ping Command Do for You?
Here are some common uses for the ping command:
- Domain name resolution: The ping command can help you resolve a domain name by translating it into its corresponding IP address. To find the IP address associated with a particular domain, enter “ping
“ in the Command Prompt or Windows PowerShell and press Enter. - Check your internet connection: You can use the ping command to see if your device is connected to the internet or router. Just find your router’s IP address and ping it. If you receive a response every time you ping, your device is connected to your router.
- Check your connection stability: The command can help you check the stability of an internet connection . The connection is considered stable if no packets are lost during the test, and the response time remains short and stable. If some packets are lost, and the response time is high and fluctuates a lot, your connection isn’t stable.
Besides the ping command, you can also use other CMD commands to manage your wireless networks effectively.
Also read:
- [New] The Beginner’s Guide to Watching & Broadcasting FB Live for 2024
- [New] Unlimited Potential with Best-in-Class PP Templates
- [Updated] In 2024, Pioneering Design Discover the Best Software for Vectors
- [Updated] Rise of a Marketer Top 5 Tips From the Prosphere
- Exploring Advanced Equipment - The Guide by Tom's Hardware
- In 2024, Does Life360 Notify When You Log Out On Samsung Galaxy S24 Ultra? | Dr.fone
- Mastering the Art of Checkbox Counting in MS Excel Worksheets
- Mastering Variance Computation: A Step-by-Step Guide Using Microsoft Excel
- Resolving Issues with Scroll Using Arrow Keys on Your Excel Spreadsheet
- Revolutionizing Your Spreadsheets with Microsoft Excel’s Updated Checklist Capability on PCs
- Simultaneously Opening Two Excel 2013 Workbooks on Different Screens
- Title: Leveraging Ping for Peak Performance on Your Windows Devices
- Author: David
- Created at : 2024-10-24 07:28:17
- Updated at : 2024-10-26 16:50:40
- Link: https://win11.techidaily.com/leveraging-ping-for-peak-performance-on-your-windows-devices/
- License: This work is licensed under CC BY-NC-SA 4.0.