
Learn How to Use Updated Window for Choosing Widgets in Win11

Learn How to Use Updated Window for Choosing Widgets in Win11
Windows 11’s Widgets functionality is a lot more capable than what it used to be when Microsoft first introduced it in the operating system. And even better, Microsoft keeps adding new features to the Widgets board to make more people use it.
A redesigned Widgets picker is in the making for Windows 11 users, with availability limited to a select few Insiders. In this article, we will guide you through the process of enabling the new Widgets picker for those who have not got the taste of it despite being part of Windows Insiders.
Disclaimer: This post includes affiliate links
If you click on a link and make a purchase, I may receive a commission at no extra cost to you.
What Is the Redesigned Widgets Picker in Windows 11?
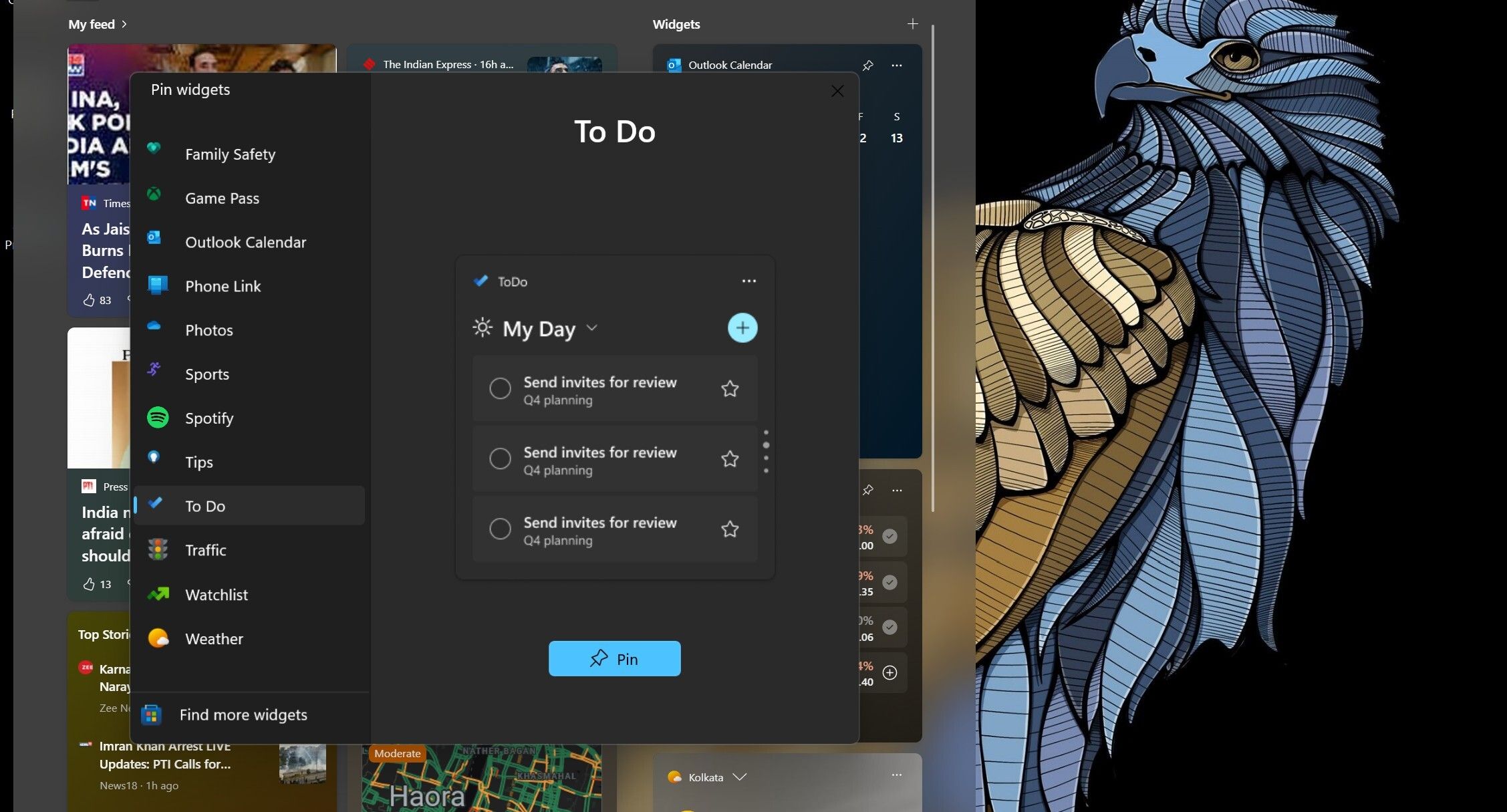
The Redesigned Widgets picker shows you a preview of what a widget will look like in the Widgets board before you pin it. Third-party widgets are also supported, meaning you can preview app widgets like Facebook and Spotify before pinning them.
Additionally, the updated Widgets picker also includes a link that will take you to the Microsoft Store Widgets page, where all the supported ones are listed.
What Is ViveTool And Why Do You Need It?
Part of Microsoft’s job to improve Windows 11 is adding new features to the OS. And many a time, some of these new features remain hidden in Windows 11 Insider builds. This is where ViveTool comes in handy. It’s third-party software that allows you to enable hidden features in Windows 11 by enabling feature IDs.
The redesigned Widgets picker is not entirely hidden in Windows 11 Canary Build 25352 (see what the Canary Channel is about and how to use it ) and Dev builds. Instead, the feature is available for limited Insiders. However, with ViveTool, the new Widgets preview experience can be enabled on all Windows PCs running Dev or Canary Build 25352 and above. We have a detailed guide on downloading and using ViveTool to enable unreleased features .
For convenience, set up ViveTool and its extracted contents in the C:/ViVeTool folder.
How to Enable the Redesigned Widgets Picker Using ViveTool
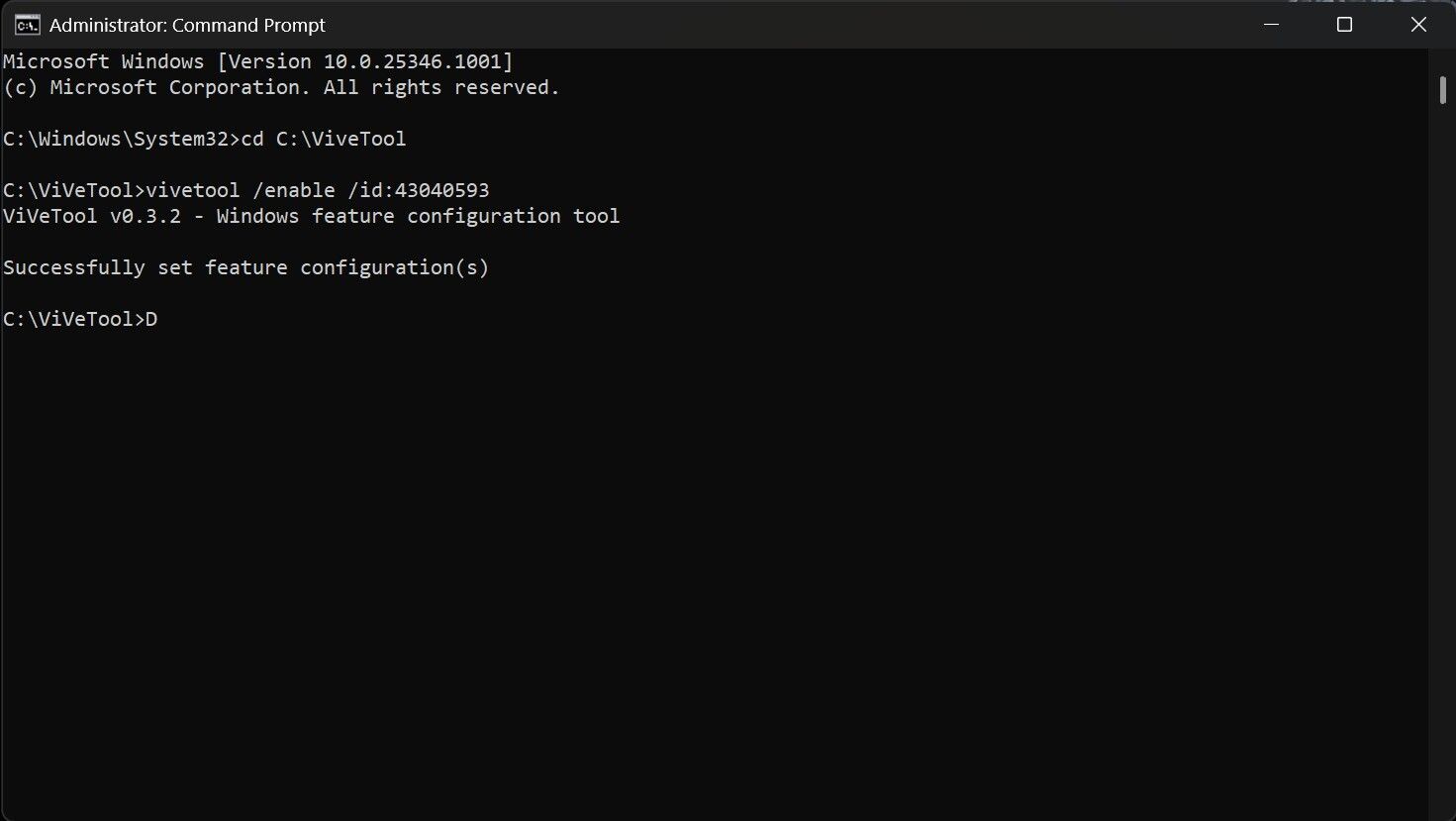
Once you are done setting up ViveTool on your PC, you are only a few steps away from enabling the specific feature ID for the redesigned Widgets picker. Here are the steps to turn on the feature ID for the new Widgets picker to surface:
- Open Command Prompt as an Administrator (see how to open Command Prompt as Administrator for steps).
- Type the below-mentioned command, and then hit Enter on your keyboard.
cd C:\ViVeTool - Copy and paste the following command and press Enter.
vivetool /enable /id:43040593
After hitting Enter, the command prompt will display “Successfully set feature configuration(s),” which suggests you have enabled the ID. If you see a different message, you have done something wrong. - Restart your PC to make the change take effect.
The ability to preview a widget before adding it to the Widgets board will not require ViveTool to be enabled when Microsoft makes it available for everyone. When it is rolled out to every Windows 11 user, you should get a preview whenever you pin a widget to the board.
Will the New Widgets Preview Experience Be Available for Other Insider Channels?
Microsoft introduces new features and ideas first to Canary and Dev Insider channels. After taking feedback from Insiders, it decides whether it should release them to other Insider channels.
The new Widgets picker was introduced to the Dev and Canary Channel, and it has a good chance of debuting in Beta builds and then eventually to the users running stable Windows 11.
However, things can go wrong, and Microsoft can scrap the feature before releasing it to other channels.
The Redesigned Widgets Picker in Windows 11, Enabled
The best part about the new Widgets picker experience is that you do not need to tweak anything in the Settings app to turn it on. The reason is that Microsoft has not made it optional: you can not turn it on or off. Besides the ability to preview a widget, there are plenty of exciting features in Windows 11 Widgets.
A redesigned Widgets picker is in the making for Windows 11 users, with availability limited to a select few Insiders. In this article, we will guide you through the process of enabling the new Widgets picker for those who have not got the taste of it despite being part of Windows Insiders.
Also read:
- [New] 2024 Approved Build Your Wealth on YouTube A Guide to Creating Content Without Ads
- [New] Beginner's Companion Swift Iphone Screen Recording
- [New] In 2024, Top 30 ACID Pro Replacements Explored
- [New] Seamless Transition From Smartphones to PC & Mac Videos
- 5 Ways to Transfer Music from Motorola Moto G04 to Other Android Devices Easily | Dr.fone
- 9 Best Phone Monitoring Apps for Oppo Reno 10 5G | Dr.fone
- Exploring the Best Features of Amazon's Fire HD 10 - A Versatile Tablet for All Family Members
- Fixing Windows 11 Connection Failures on Your Network
- How to Add Your Digital Signature to a .dot file Document
- How to Fix Media Creation Tool Error 0X8007043C - 0X90017 on Windows
- How to Fix the Troubleshooters Not Working in Windows 11 & 11
- Mitigating Error Code: Windows Update's 0X80246007 Snag
- Navigating Through Disconnect: Remedy for Xbox on Win11
- The Ultimate Guide to Overcoming Error 0X800f0831 in Windows
- Title: Learn How to Use Updated Window for Choosing Widgets in Win11
- Author: David
- Created at : 2024-12-03 18:35:01
- Updated at : 2024-12-06 19:54:44
- Link: https://win11.techidaily.com/learn-how-to-use-updated-window-for-choosing-widgets-in-win11/
- License: This work is licensed under CC BY-NC-SA 4.0.