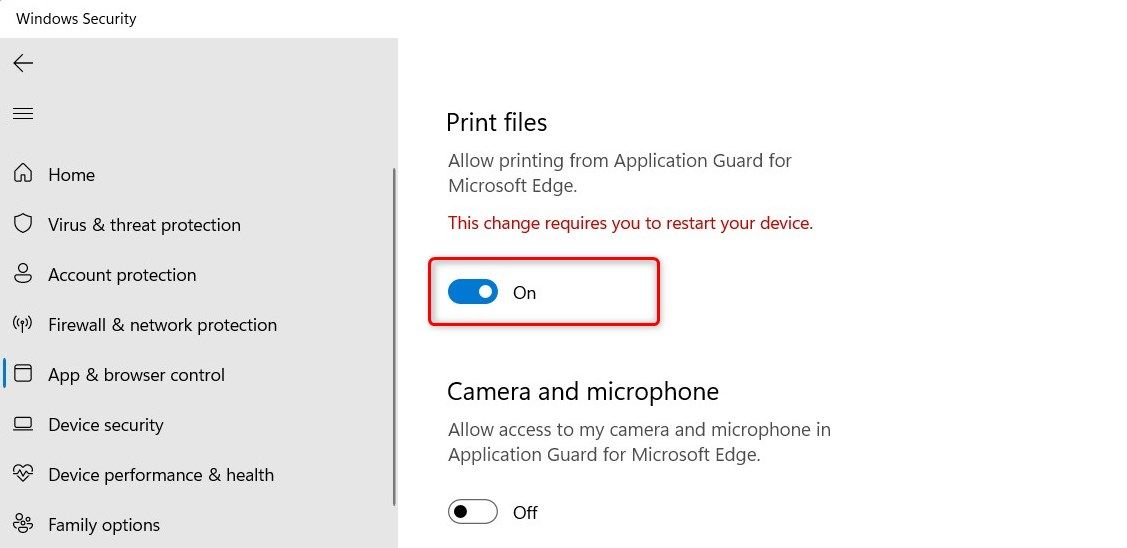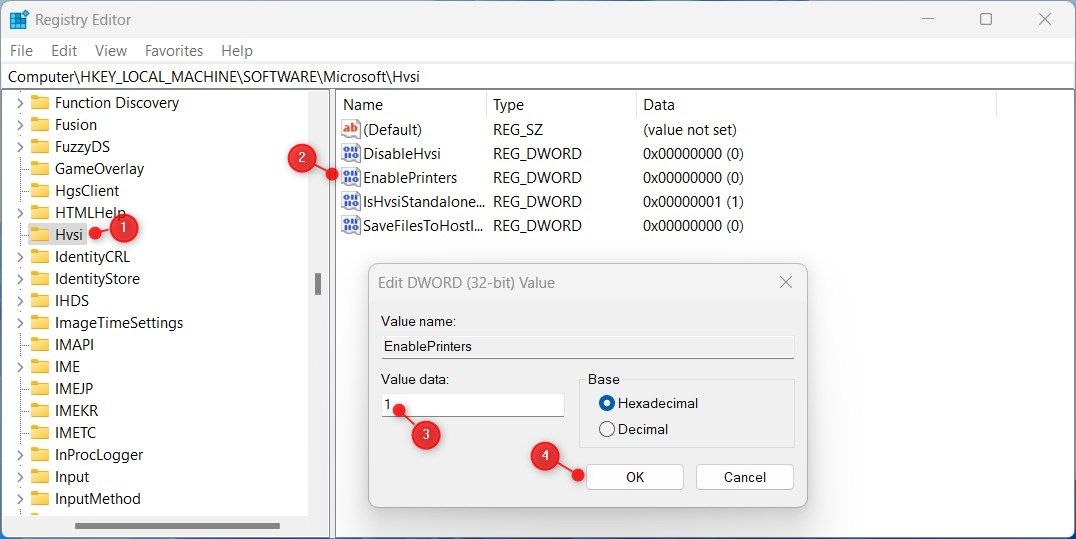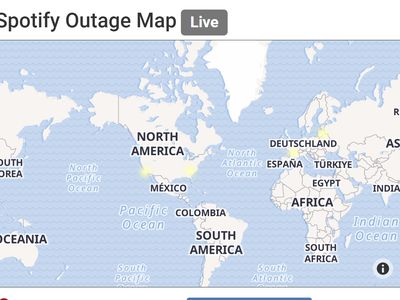
Launching Printer From Protected Windows 11 Edge Mode

Launching Printer From Protected Windows 11 Edge Mode
Application Guard is a security feature introduced in Microsoft Edge. It allows you to isolate potentially malicious websites and documents in a virtualized environment.
While this feature provides an extra layer of protection, it also restricts some functionalities, such as printing. This guide explains how to enable printing in Application Guard for Edge on Windows devices.
Disclaimer: This post includes affiliate links
If you click on a link and make a purchase, I may receive a commission at no extra cost to you.
1. How to Enable Printing via Windows Settings
To enable printing in Application Guard for Edge, follow the steps below:
- PressWin + I on your keyboard to open the Settings menu. For more information, seehow to open Windows Settings .
- From the left pane, clickPrivacy & security .
- Then selectWindows Security on the right.
- On the next page, selectApp & browser control .

- Scroll down to Isolated browsing, then click theChange Applications Guard settings link.
- Under Application Guard settings, turn on the toggle forPrint files .

- If UAC prompts appear on the screen, clickYes to continue.
After following the above instructions, you must restart your computer to make the changes take effect. Now you can print files from isolated browsing in Edge.
If you ever need to disable this feature, simply follow the same steps and toggle off Print files. This will disable printing in Application Guard for Edge on your device.
2. How to Enable Printing via Registry Editor
If you prefer using the Registry Editor to enable printing in Application Guard for Edge, follow the steps below:
- Open the Registry Editor (seehow to open the Registry Editor for more instructions).
- When UAC appears on the screen, clickYes to continue.
- In the Registry Editor window, go to the following path:
Computer\HKEY_LOCAL_MACHINE\SOFTWARE\Microsoft\Hvsi - Next, go to the right pane and double-click onEnablePrinters .

- Set Value data1 and clickOK to save the changes.
Once you have completed the above steps, close the Registry window and restart your computer.
Now the Application Guard for Edge Supports Printing
It is quite easy to enable printing in Application Guard for Edge on a Windows computer. Now you know two quick and easy ways to get it working.
Also read:
- [New] 2024'S Cloud Pricing Breakdown A Detailed Comparison
- [New] In 2024, Quick Start Guide Easy Steps for Effective Video Calling on Zoom
- How to Disable Automatic Playback for Spotify
- In 2024, Top 10 Vivo Y78+ Android SIM Unlock APK
- The Essentials of Windows-Based Call Logging
- Top 7 Tips: Resolving Windows 11 Low Signal Issues
- Troubleshooting Admin Access in CMD: Steps for Resolution
- Troubleshooting Server Disconnects: Solutions for Stability in Escape From Tarkov
- Unstick the Juice: Expert Advice on Restoring Power to Your PS5 Gamepad
- Your Portal to Creative Inspiration Mastering Pexels
- Title: Launching Printer From Protected Windows 11 Edge Mode
- Author: David
- Created at : 2024-11-13 06:08:08
- Updated at : 2024-11-18 07:18:08
- Link: https://win11.techidaily.com/launching-printer-from-protected-windows-11-edge-mode/
- License: This work is licensed under CC BY-NC-SA 4.0.