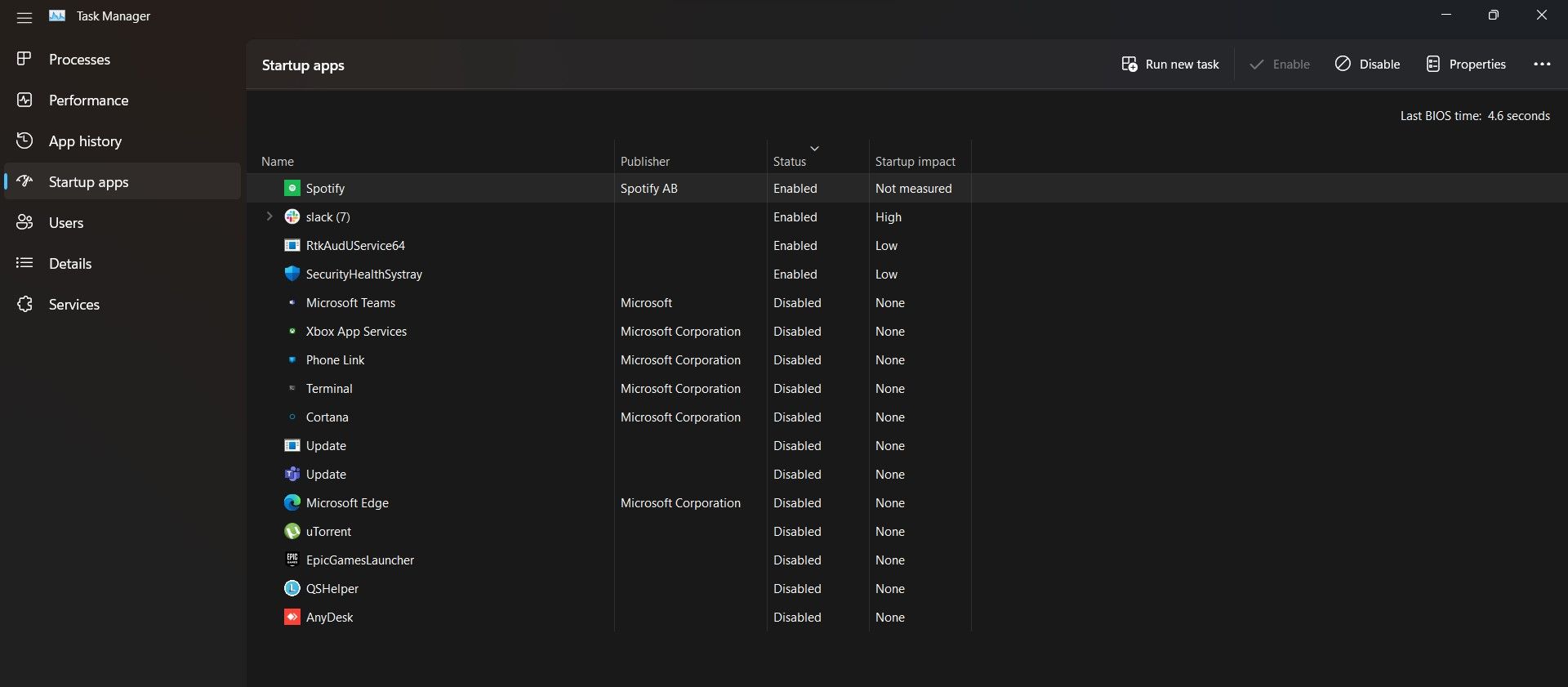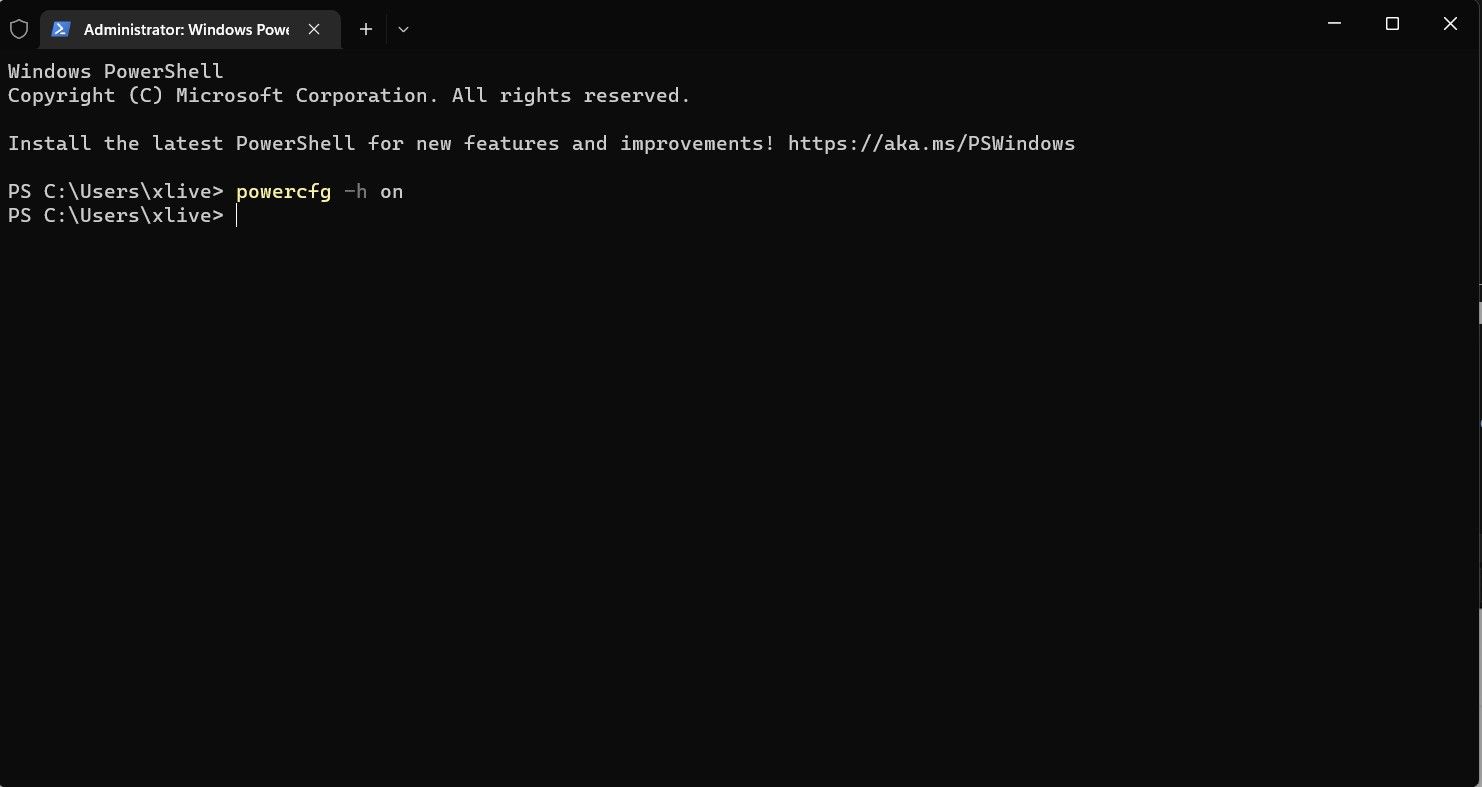Jumpstarting Windows 11: 3 Routes to Quicker Boot Process

Jumpstarting Windows 11: 3 Routes to Quicker Boot Process
A slow can booting PC can quite literally suck the life out of you. It’s frustrating and adversely affects your productivity. While Windows 11 is a game-changer in redefining your user experience, it can become challenging if your PC takes a long time to startup.
Luckily, you can do a couple of things to get your Windows 11 PC startup faster. From tweaking minor system settings to replacing that dusty old hard drive, we’ve got you covered with the most important tricks to speeding up Windows 11 boot time.
Disclaimer: This post includes affiliate links
If you click on a link and make a purchase, I may receive a commission at no extra cost to you.
1. Disable Startup Programs
When your PC boots up, a list of programs is configured to start automatically as soon as you log in through the lock screen. While some of these programs are essential to the operating system functionality, other third-party programs that you’ve downloaded aren’t. Many startup programs can burden the RAM and cause your PC to slow down during the boot process.
You can safely stop these programs from automatically starting through the Task Manager. To disable startup programs on Windows 11:
- Right-click on theTaskbar and selectTask Manager .
- Click on the three-bar hamburger icon in the top-left corner to expand the side menu and selectStartup apps .

- Sort the list by the Status field by clicking on theStatus label.
- From the list of Enabled programs, choose the one you would like to disable, and then click theDisable button.
If you’re unsure whether a program is considered safe to be disabled, you may want to check out our dedicated guidehere .
2. Enable Fast Startup
Windows Fast Startup is a useful Windows 11 feature that does exactly what its name suggests—it helps your PC boot up faster. Unfortunately, enabling Fast Startup mode can sometimes have unintended consequences.
To enable Fast Startup mode on Windows 11, you’ll need to complete the steps below:
- We first need to ensure Hibernation mode is enabled on the Windows 11 system. To do that, right-click on theStart menu and selectTerminal (Admin) .

- Within the Terminal window, type the below command and hit enter to turn on the Hibernate mode:
Powercfg -h on - Launch theControl Panel via theStart menu.
- Navigate toSystem and Security > Power Options .

- From the left sidebar menu, selectChoose what the power button does .
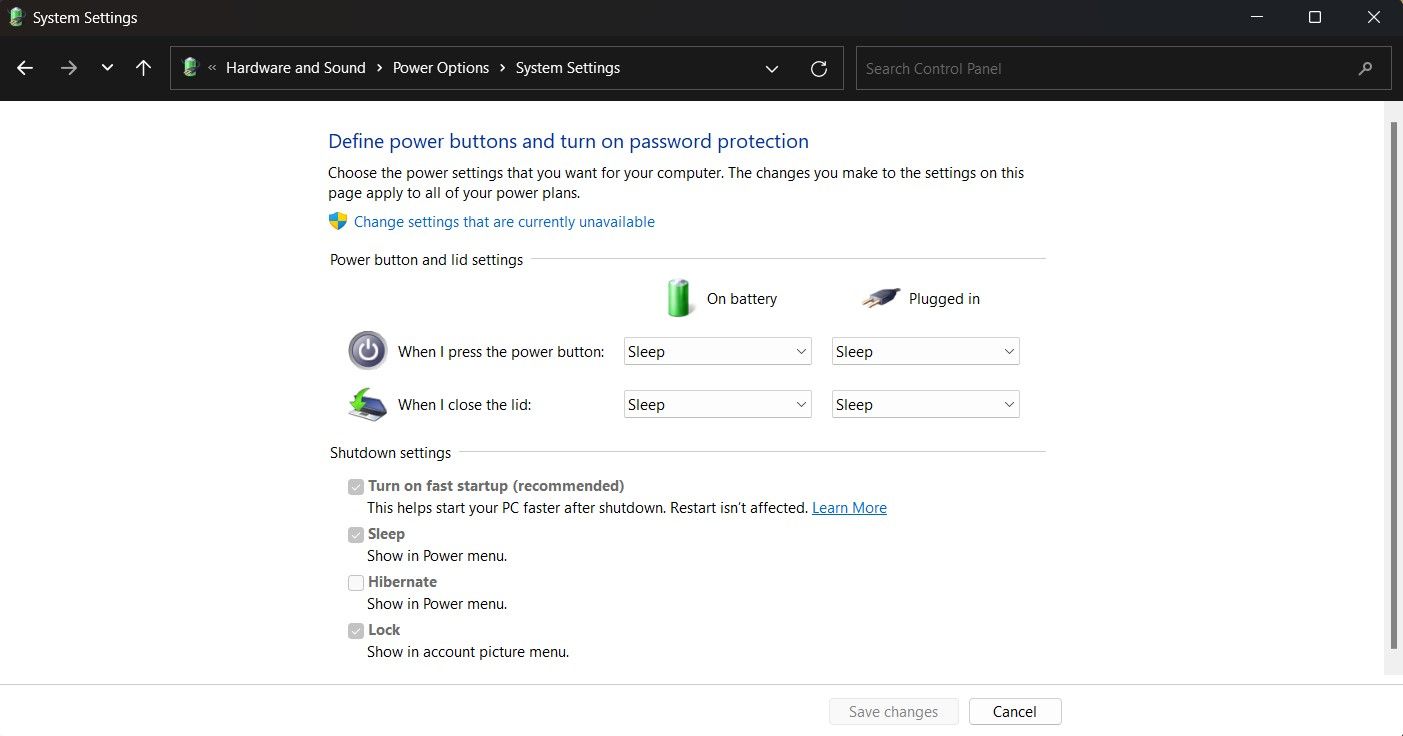
6. SelectChange settings that are currently available .
7. UnderShutdown settings , check theTurn on fast startup (recommended) option .
8. Finally, selectSave changes and restart your PC to see Fast Startup in action.
3. Upgrade Hardware
Hardware upgrades are one certain way of making your PC boot faster. SSD and RAM upgrades can make your Windows 11 PC boot as quickly as a brand-new PC, which is relatively inexpensive (compared to a new PC).

SSDs are much faster than traditional HDDs but can be a bit pricey. An SSD will ensure fast bootup and overall smoother system performance, so we highly recommend upgrading to an SSD (you can also considerreplacing a laptop’s DVD drive with an SSD ).
If an SSD seems a little out of budget, you should at least upgrade your RAM. For systems currently running 4GB RAM, consider upgrading to at least 8GB RAM.
Start Your Windows 11 PC Faster
Windows 11 is excellent but can have performance issues on older PCs. We recommend disabling unnecessary startup programs and enabling the Fast Startup mode. However, upgrading to an SSD is the best way to speed up the boot process. Alternatively, you can disable unnecessary Windows services to help your PC boot faster.
Also read:
- [New] In 2024, 3 Ingenious Strategies to Harvest Twitter GIFs
- [New] The New Standard How Does AV1 Outperform VP9?
- [Updated] Guide to Mass Downloading A Complete Look at TikTok Archives
- 2024 Approved Creating Impactful YouTube Thumbnails & Ads
- A Step-by-Step Breakdown of Windows Startup Setup Options
- Aligning Your Preferences with Nvidia Driver Choices
- Essential Steps to Launch Windows 11 on Mac Through Parallels
- Explore and Manage Windows 11' Writable Components
- Exploring AI Communication: GPT Vs. BingBot
- HDへのアップグレード:SDと比べた画像品質の差異
- In 2024, A Working Guide For Pachirisu Pokemon Go Map On Motorola Moto G84 5G | Dr.fone
- Overcoming the Hurdle of Nonstop Teams Sign-Ins on PC
- Quick Glance: Windows 11 Expert Guide to Image Access
- Reward System Reboot for Your Favorite Titles
- Stay on Top of Your Windows 11 Devices with Our 5 Crucial Uptime Methods
- The Ultimate Walkthrough for Converting Your Spotify Queues to Editable TXT Files
- Tomorrow's Windows: Embracing AI Dominance
- Understanding the Turing Test: Defining Human-Level Intelligence in Machines
- Watch the Best 3G Pixelated Flicks at No Cost - Get Them Now!
- Title: Jumpstarting Windows 11: 3 Routes to Quicker Boot Process
- Author: David
- Created at : 2024-10-18 11:52:14
- Updated at : 2024-10-21 04:30:58
- Link: https://win11.techidaily.com/jumpstarting-windows-11-3-routes-to-quicker-boot-process/
- License: This work is licensed under CC BY-NC-SA 4.0.