
Jumpstart Your Device: Top Tips From the Experts on WinTools

Jumpstart Your Device: Top Tips From the Experts on WinTools
Windows comes with a lot of customization options and there’s no reason why you shouldn’t take advantage of them. You can customize Windows appearance, protect your privacy, or manage background services.
But how can you make the process easier? If you don’t want to go through the Settings menu, edit the Registry, or run Command Prompt lines, Wintoys will make the job easier for you. In this article, we’ll take a look at some of the best Wintoys features and how you can use them to get the most out of your Windows computer.
Disclaimer: This post includes affiliate links
If you click on a link and make a purchase, I may receive a commission at no extra cost to you.
1. Monitor Your System
Wintoys makes it easy to keep a close eye on your system hardware and software performance. In the Home tab, you can check your device specifications such as installed RAM, GPU edition, or processor type. If you need more information, hover the cursor over them.
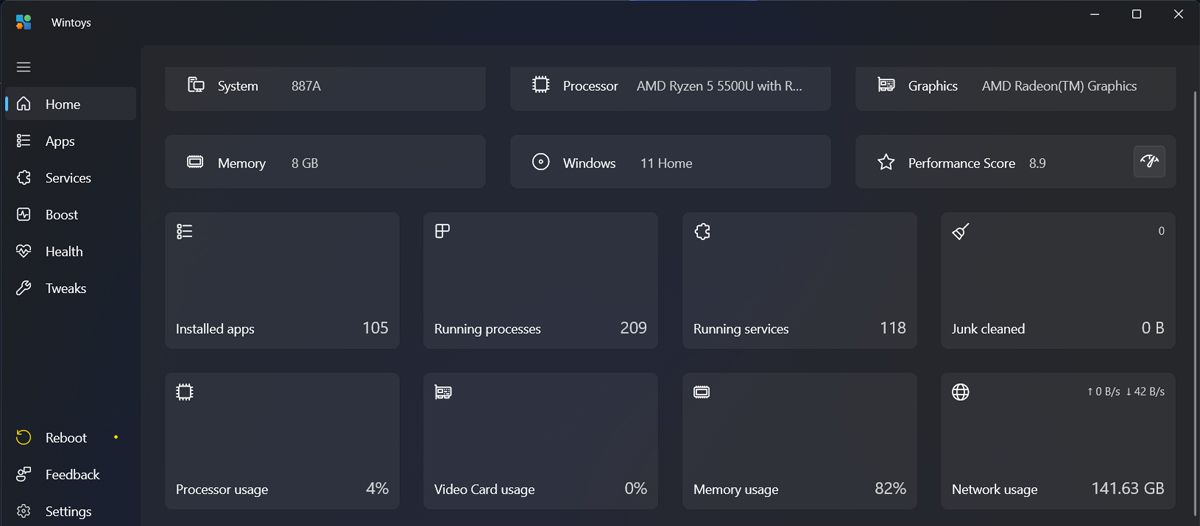
Also, you can check your system performance through the processor, video card, and memory usage indicators. The only thing that needs to be added to the Wintoys Home tab is a tool showing you the GPU and CPU temperature .
2. Manage Installed Apps
Wintoys does a great job by putting together the ways you can manage your installed apps. Without Wintoys you’d have to launch Task Manager to stop an app from running or access the Settings menu to uninstall or repair a problematic app, and your browser to make an online search about the app.
With Wintoys, all you have to do is to click the three-dot icon next to the app.
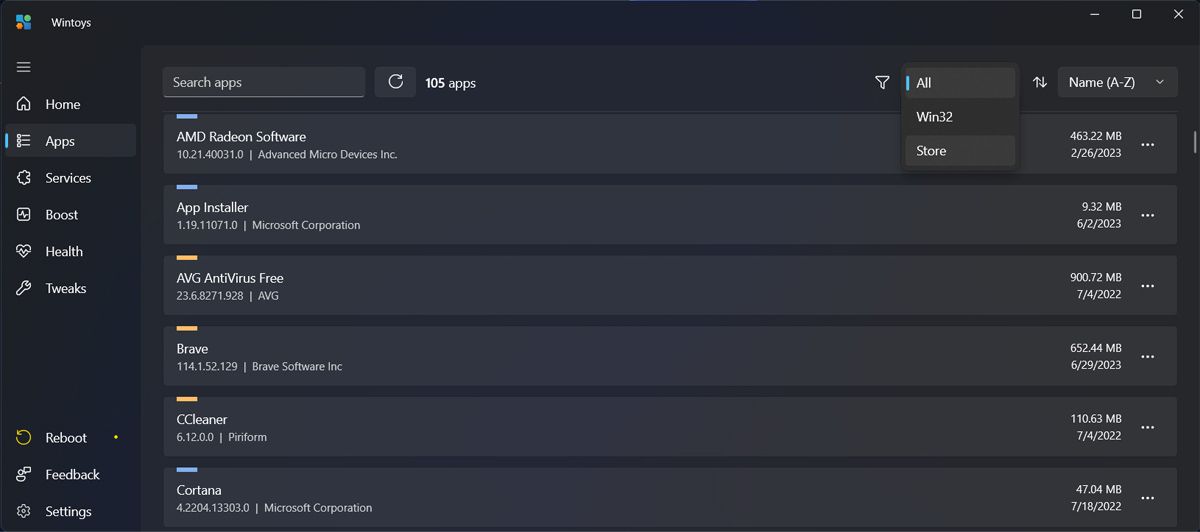
In the Apps tab, all of your installed software is color-coded, and you can tell which one is a Microsoft or third-party app. Additionally, you can have Wintoys display only one category or sort them alphabetically, or by size, among other options.
3. Tweak Your System for Better Performance
There are a lot of apps and processes that Windows has to take care of. And some of them are slowing down your system. However, tracking down every one of these processes might take a lot of time and some of these settings are well-hidden.
Instead of going through Control Panel, Registry Editor, or Settings menu, you can control these apps and processes through Wintoys. You can access these settings through the Boost tab.
For example, if you have a lot of apps set to launch at system startup, your boot time will slow down. To disable unnecessary apps from running when your system starts, open the Startup Apps menu. There, turn off the toggle for the apps that you don’t need as quickly as you start your system.
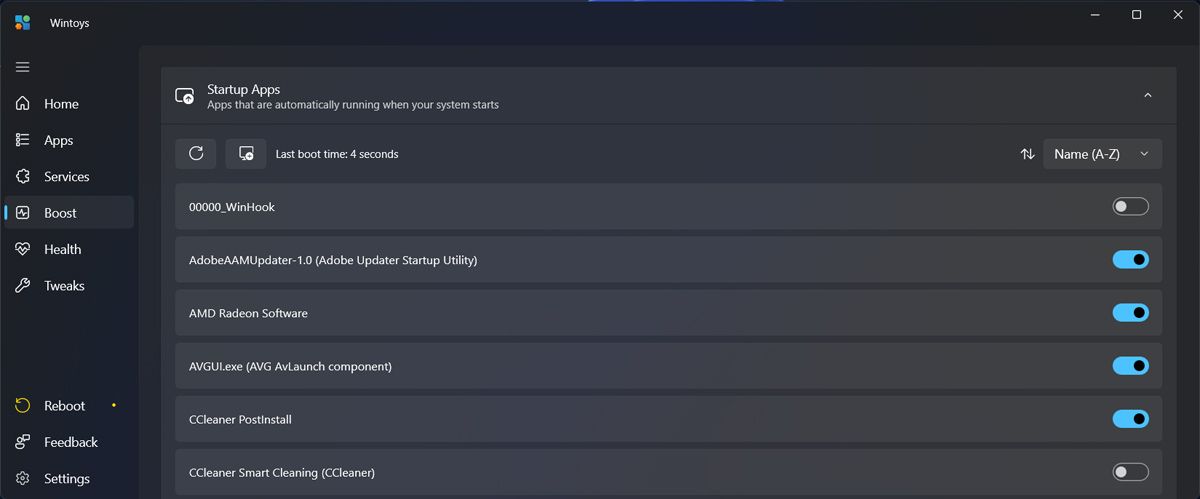
Also, in the same tab, you can find settings to improve your Windows computer performance during gaming . For instance, you could turn on the toggle next to Ultimate performance plan.
Or head to the Gaming settings menu. There, you can enable Windows’s Game Mode or activate the Superfetch feature. If you’re not sure whether you should enable it, check out our guide on Superfetch .
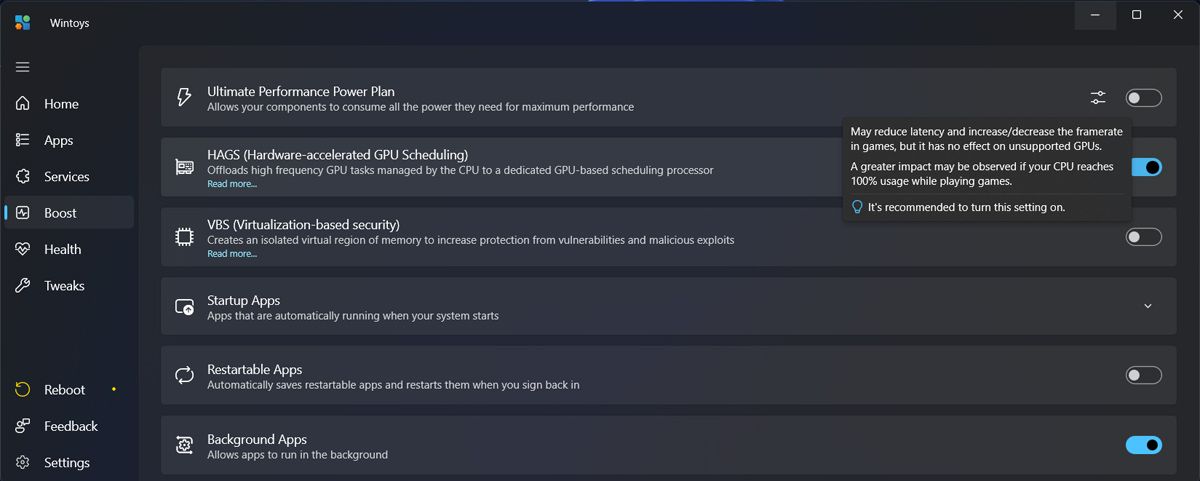
Now, if you’re really looking the make the most out of your hardware while gaming, you could also turn on the HAGS (Hardware-accelerated GPU scheduling) feature.
4. Manage Storage Space
You might know the frustration of constantly running out of storage on your Windows computer. You have to constantly run the Disk Cleanup tool, search for old files, or batch uninstall Steam games , to make space for new files and folders.
The process can be very time-consuming, and you might not get the best results either. Fortunately, Wintoys has a couple of tools to simplify the process while making it more effective.
In the Health tab, you can turn on the Windows Storage Sense feature. If you want more control over the feature, click the Open Storage Sense icon. If you’re not familiar with this feature, check out our guide on how to use Storage Sense in Windows 11 .
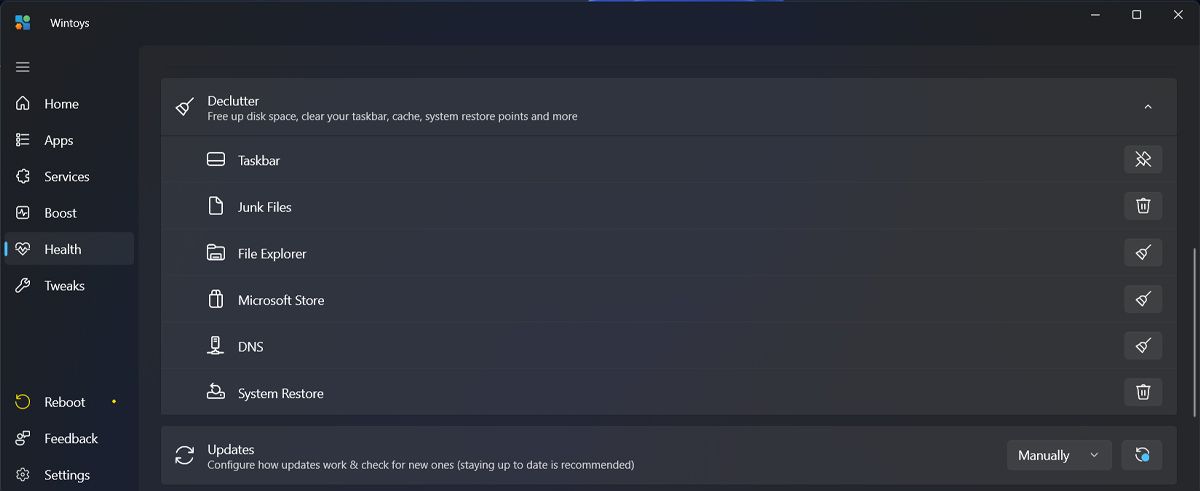
Also, in the same tab, you’ll find the Declutter drop-down menu. Using it, you can delete all junk files, clear Microsoft Store cache, flush the DNS cache, or even delete all restore points to save space.
If you decide to delete all restore points, make sure to create a new restore point , in case something goes wrong, and you need to revert your system to a previous state.
5. Change Desktop Design
Windows comes with plenty of ways to change how your desktop looks and feels. But you may not feel like going through the Settings menu every time you want to change something on your computer’s appearance.
With Wintoys, you can tweak how your desktop looks with just a few clicks. In the Tweaks tab, open the Desktop drop-down menu. There, you can hide the Recycle Bin, add seconds to the taskbar clock, or enable the classic context menu.
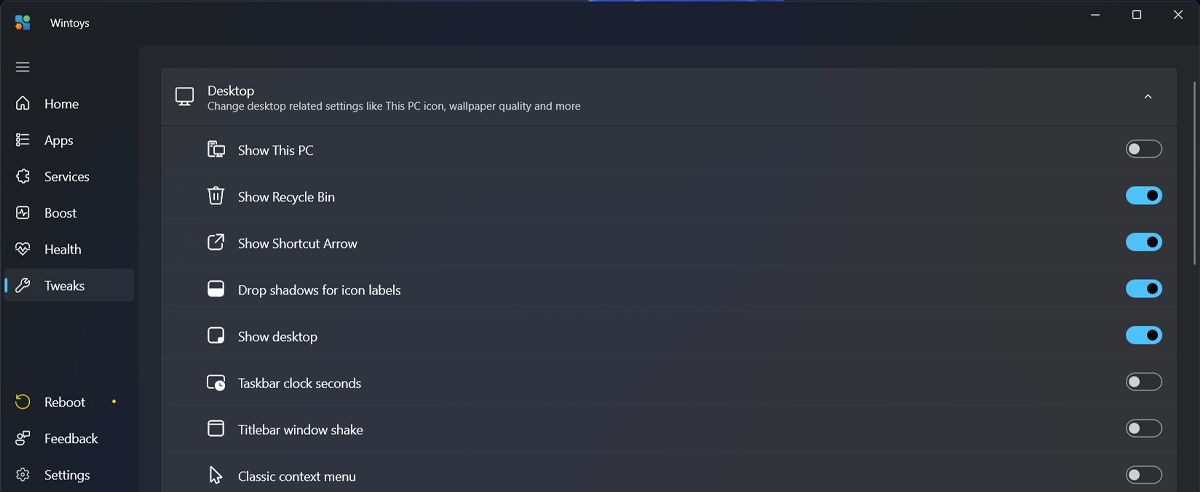
These are just a few of the available tweaks that can change how Windows looks and feel.
6. Run Repair Tools Without Command Prompt
There are plenty of things on a Windows computer that can go wrong without much of a warning. You might encounter frequent program crashes, data loss, or the inability to access your files. Now, the most efficient way to fix these problems is to run the SFC, CHKDSK, and DISM scans. Instead of opening Command Prompt and searching online for the correct lines, you can use Wintoys.
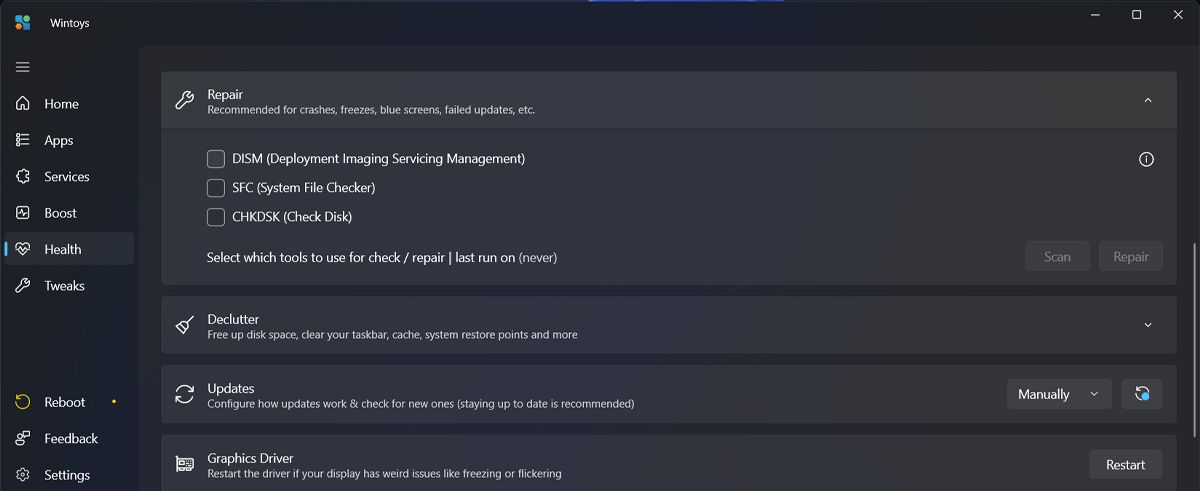
In the Health tab, click on Repair. There, you can select the tool to fix your problem. On Command Prompt, you’d have to run the lines one at a time. However, on Wintoys, you can select all tools and Wintoys will run them for you. This way, you don’t have to monitor the process and can even step away from your computer as the issue is getting fixed.
7. Control Windows Ads
Nowadays, it seems there’s no way you can completely escape ads. Microsoft has added more ads through tips, suggestions, recommendations, or the Start menu. If you want more control over how Windows shows ads, open the Tweaks tab and click on Ads. There, you can select how Windows should display content about new products or features.
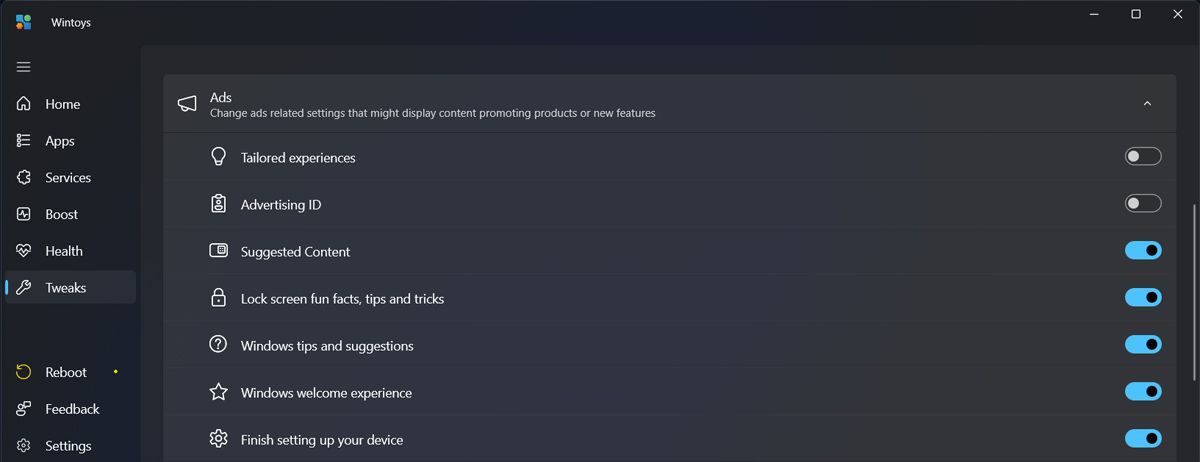
8. Protect Your Privacy
As you may know, Windows collects a considerable amount of user data. While Microsoft claims it gathers data to provide a better user experience, you might not feel so generous about your user activity data.
Of course, you can control how much data you share with Microsoft, but some of the settings are buried deep into your system. Instead of going through the Setting menu, launch Wintoys and go to Tweaks > Privacy.
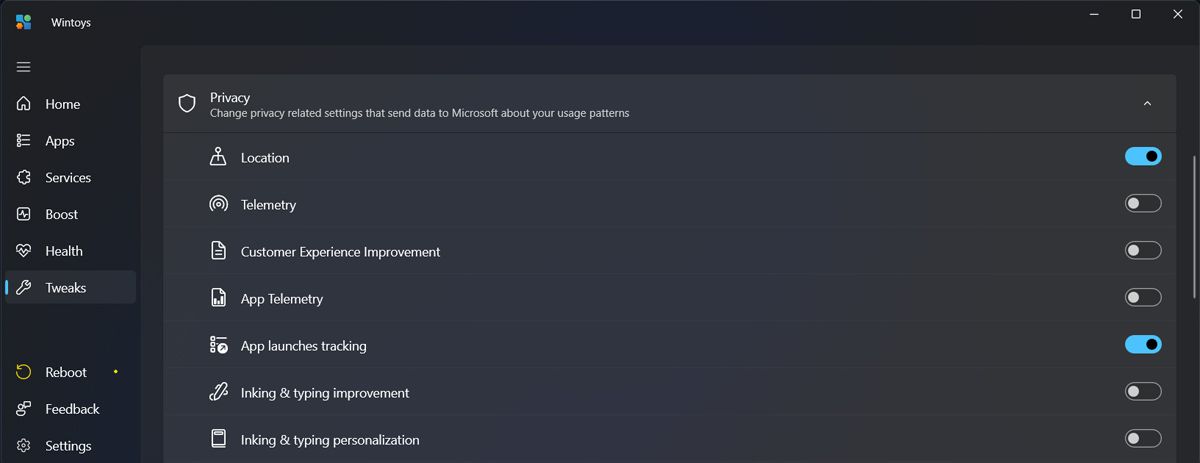
There, you can control which data Microsoft collects about your usage patterns. However, Wintoys doesn’t allow full control over Windows Privacy settings, so you might want to manually check Privacy settings on Windows .
9. Control Your System Services
Windows services are apps that run in the background and perform tasks that are used by software you interact with. So, whenever you run into an issue on your computer, you should check if the correspondent service is still working as usual.
Without messing up the Register , you have to look for the malfunctioning service and change its settings. Now, Wintoys is bringing services from the OS background just a few clicks away.
Open the Services tab, and you’ll get a complete list of every service on your computer. Let’s say you’ve run into an issue, and you’re certain the culprit it’s a service that stopped by itself. You can quickly check by opening the Filter drop-down menu and selecting Stopped.
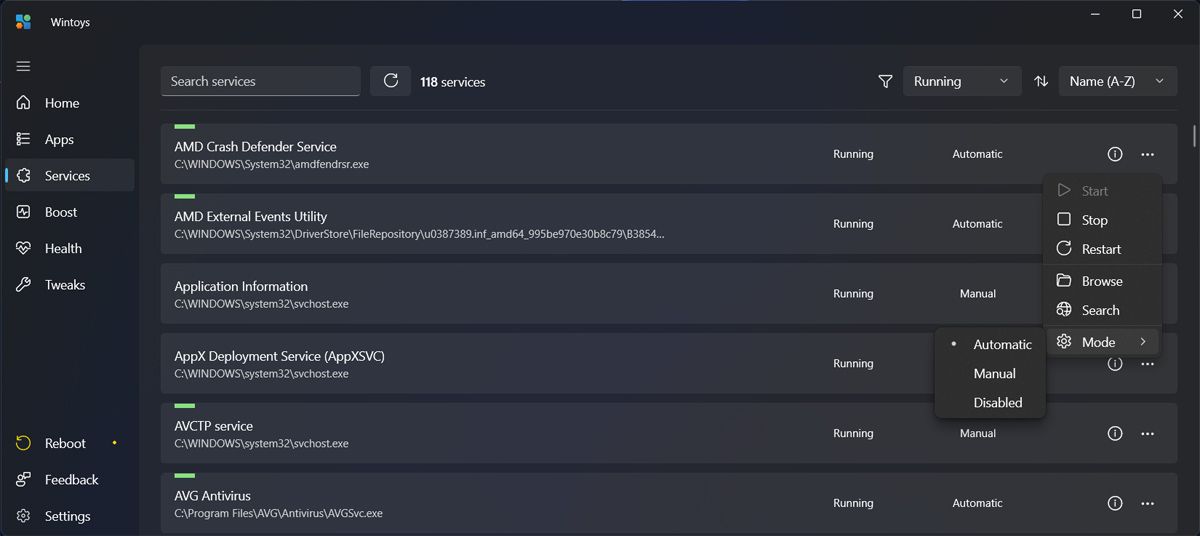
Also, there are more criteria that you can use to find a certain service. If you need more information about one of the services, click the Description. Finally, to change the service’s settings, click the three-dot icon next to it. There, you can start, stop, restart, or change the service’s mode.
Make the Most Out of Wintoys
We’ve taken a quick look at Wintoys’ best features and how they can improve your user experience on Windows. You can run troubleshooting tools, change your computer appearance, clear storage space, and so much more. The truth is, there’s no reason to not give Wintoys a try since it’s completely free!
But how can you make the process easier? If you don’t want to go through the Settings menu, edit the Registry, or run Command Prompt lines, Wintoys will make the job easier for you. In this article, we’ll take a look at some of the best Wintoys features and how you can use them to get the most out of your Windows computer.
Also read:
- [New] In 2024, Instagram Cinematic Influence Building a Powerful Video Marketing Strategy
- [Updated] Pixel Perfect Review AMD Radeon
- [Updated] Top Picks Professional Ringtone Designer Guide
- A Detailed Exploration Samsung's Photo Editor Capabilities, 2023 for 2024
- Do You Really Need Windows? Spot These 4 Red Flags That Say No
- Evaluating Nokia 3.1: Why It Stands Out as an Exceptional Entry-Level Phone
- In 2024, How to Send and Fake Live Location on Facebook Messenger Of your Nokia C12 Plus | Dr.fone
- In 2024, Unlock Advanced Voice Customization in Free - Perfect for Valorant Players
- Perfect Your Recordings: Best FREE Windows Programs
- Secure Your Screens: Overcoming Windows Setup Woes
- Solutions to Combat Breakpoint Exception Error in Windows
- Step-by-Step Guide to Repair Unresponsive Fn Keys on Your PC or Laptop
- Tackling 0X800713F Problem: Repair Windows 11'S Mail Service
- Transform Your Desktop on Windows 11 with Vibrant Backdrops
- Windows Update – Unpopular Version 11 Among Users
- Winning Against 'Access Denied': A Comprehensive Guide to 5 Solutions
- Title: Jumpstart Your Device: Top Tips From the Experts on WinTools
- Author: David
- Created at : 2024-11-12 17:29:25
- Updated at : 2024-11-18 05:42:27
- Link: https://win11.techidaily.com/jumpstart-your-device-top-tips-from-the-experts-on-wintools/
- License: This work is licensed under CC BY-NC-SA 4.0.