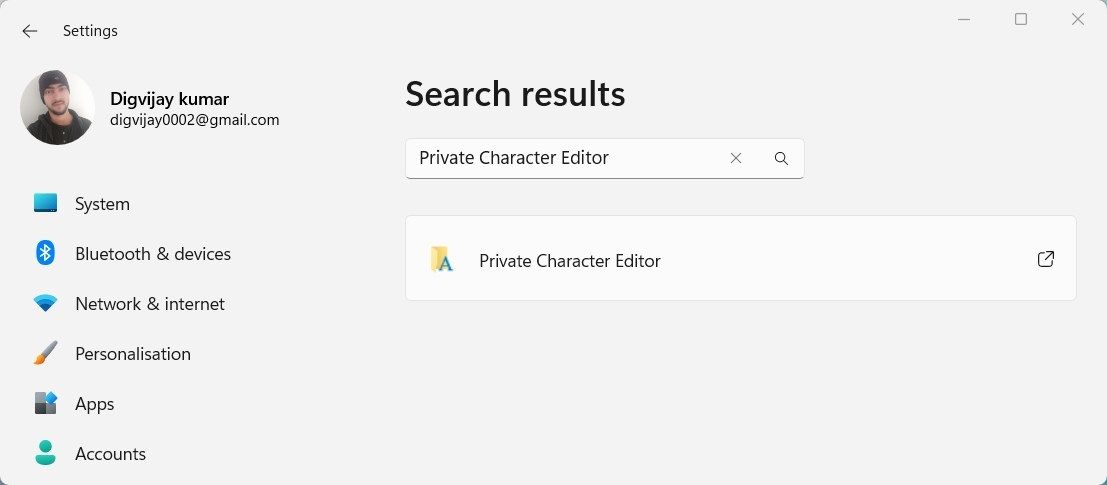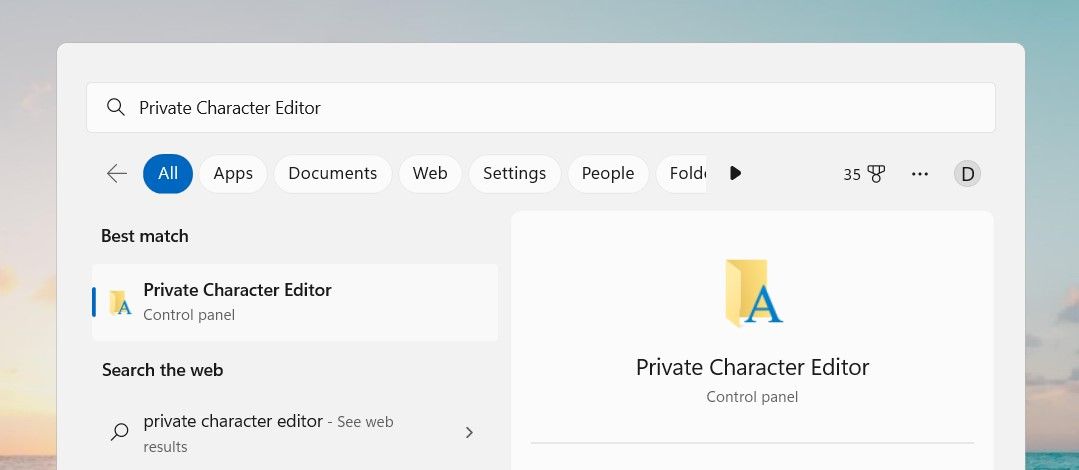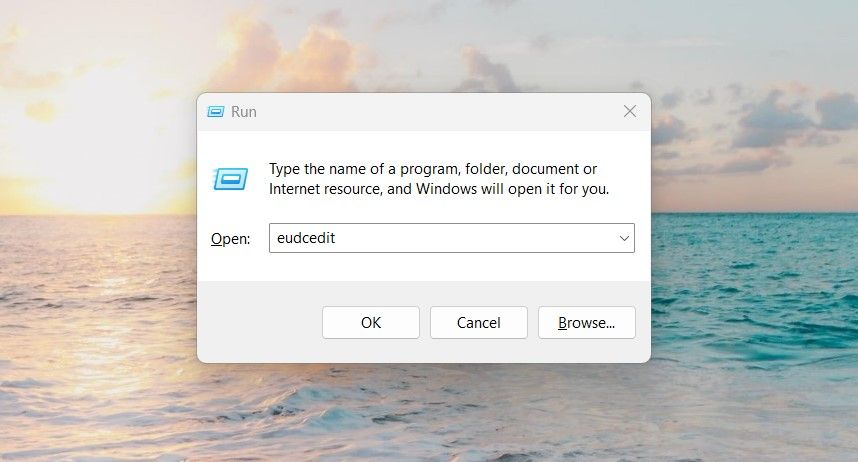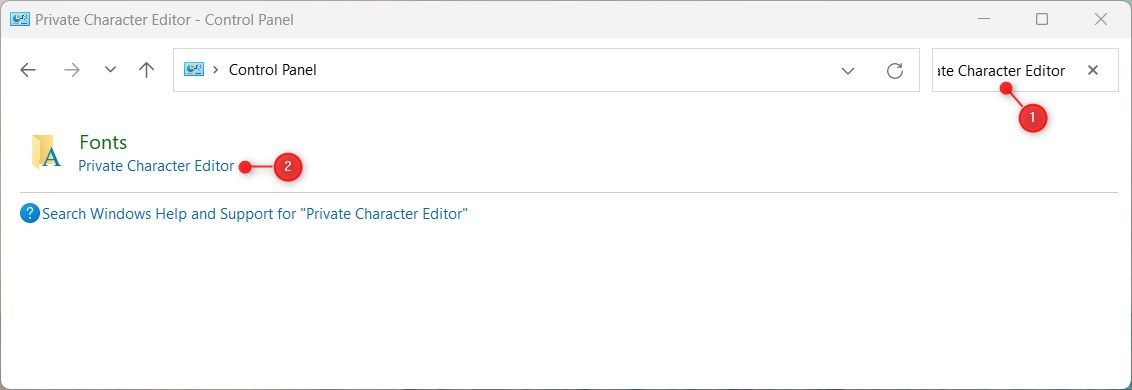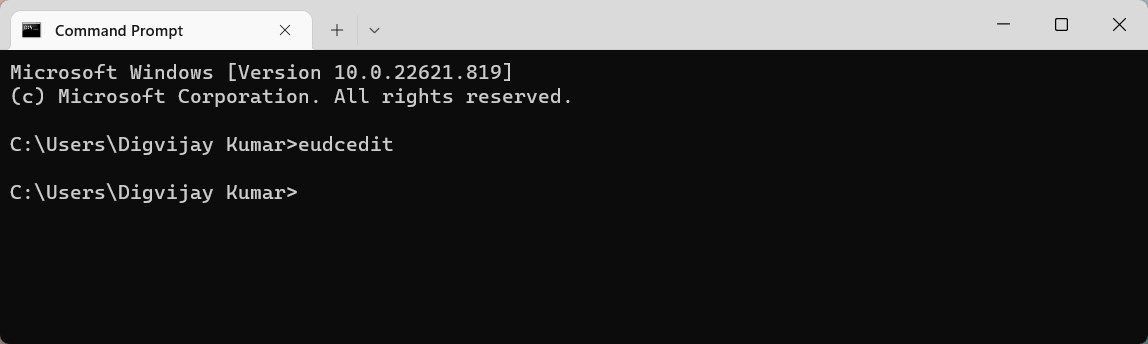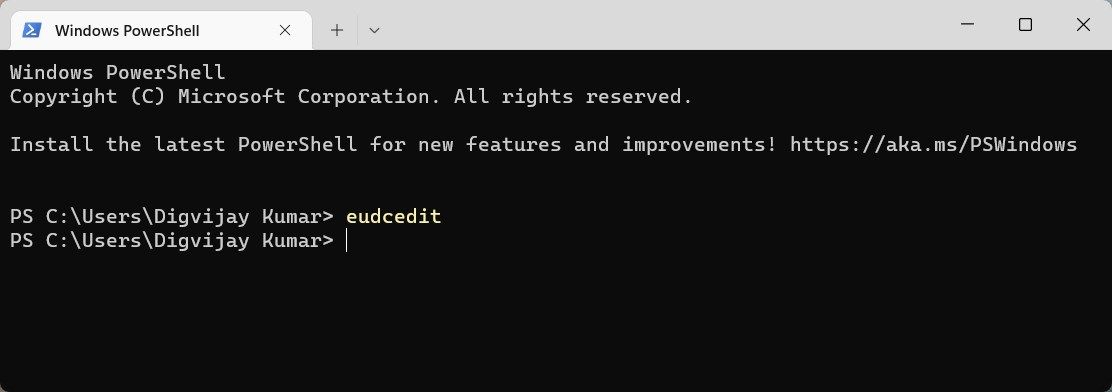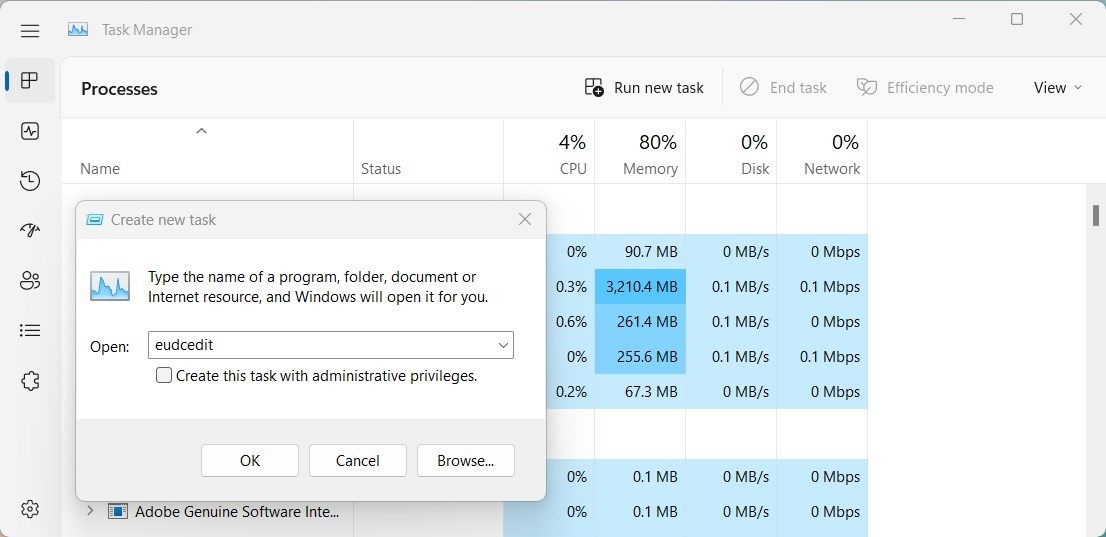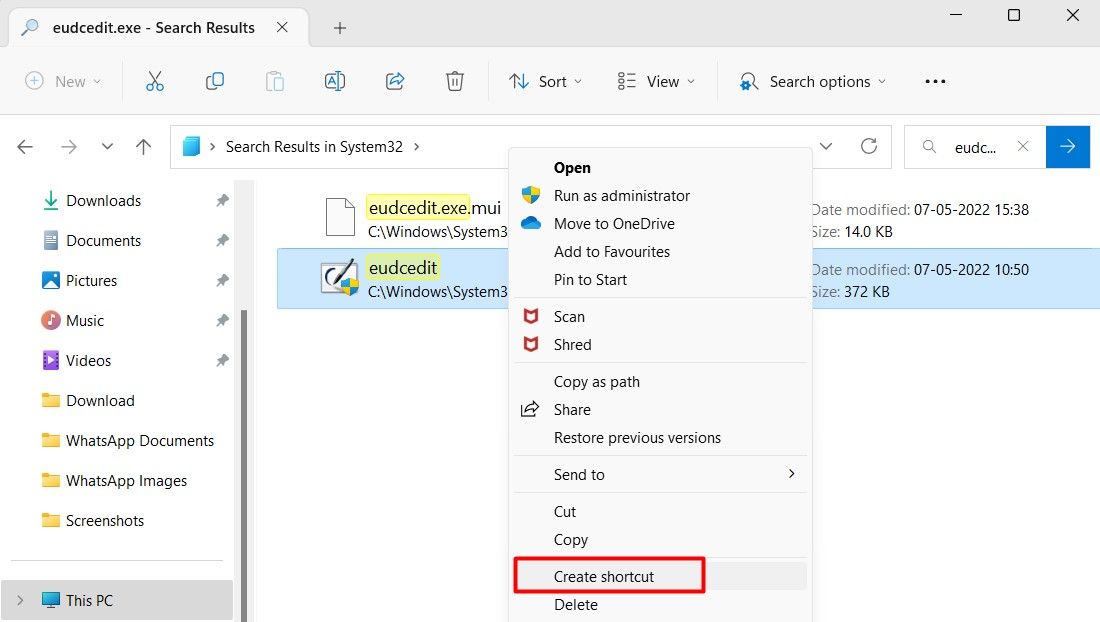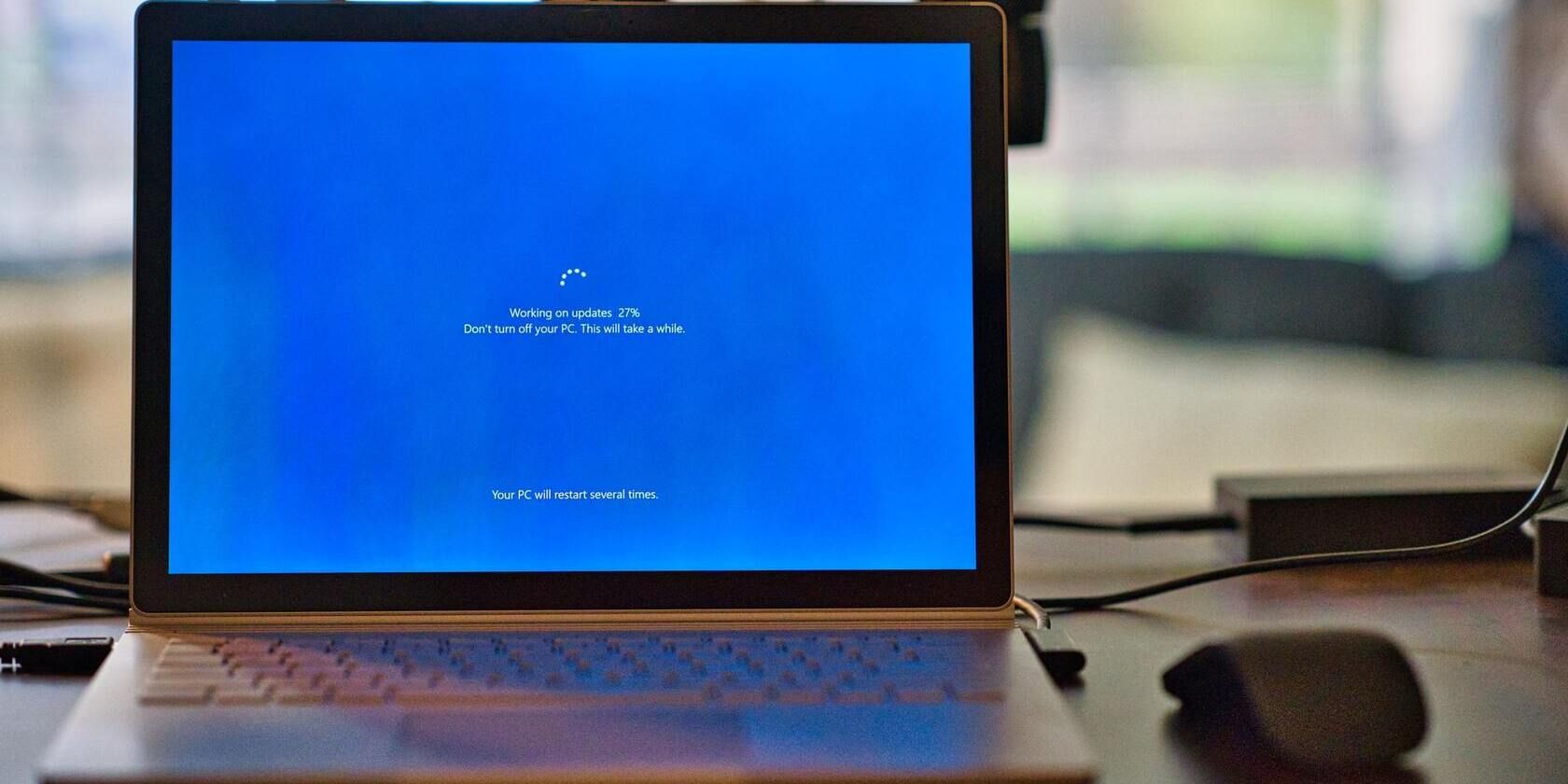
Journey to Your Core: Pathway to Activating Windows' Internal Character Insight

Journey to Your Core: Pathway to Activating Windows’ Internal Character Insight
The Private Character Editor is a Microsoft Windows program that lets you create, edit, and manage custom fonts. You can use this tool to create symbols and other characters that are not included in the standard Windows character set. Although the Private Character Editor isn’t as popular as other font creation tools, you can use it to create custom fonts.
If you want to change the way your characters look on Windows, you can do so by opening the Private Character Editor. Here’s a quick guide that will help.
1. How to Open the Private Character Editor Using Windows Settings
Windows Settings allows you to make changes to the appearance of your desktop, add or remove programs, and adjust other settings. However, there is also a hidden option in Windows known as the Private Character Editor.
This feature is designed to let you create custom characters that can be used in any program that supports Unicode. To access the Private Character Editor using System Settings, do the following:
- PressWin + I to launch the Settings app.
- In the Settings menu, type “Private Character Editor” into the search box and pressEnter .

- Then, click on the search result that appears in the right pane.
You will see the application on your computer screen after clicking this.
2. How to Open the Private Character Editor Through Windows Search
There is a great utility called Windows Search that you can use to find almost anything on your computer, including hidden files and programs installed on your computer.
To open the Private Character Editor tool using Windows Search, do the following:
- Open the Start Menu and type “Private Character Editor” into the search bar.

- Select the result from the list at the top. This will open Private Character Editor.
To learn more about this tool, we have aWindows 10 Search cheat sheet that can help you out.
3. How to Open the Private Character Editor Using a Run Command
Windows has a built-in Run command that you can use to access programs and files quickly. If you want to open the Private Character Editor with a keyboard shortcut, follow these steps:
- Right-click on the Start menu and selectRun to open the Run dialog box. You can also open the tool directly by pressingWin + R on your keyboard.

- Type “eudcedit” in the text box and press theEnter key. A new window will open for the Private Character and you can start editing your characters.
4. How to Open the Private Character Editor Through Control Panel
The Control Panel is a tool in Microsoft Windows that allows you to view and change basic system settings for your computer. Aside from this, you can also use this tool to launch various applications, including the Private Character Editor. Here’s how to do this:
- Open the Control Panel. For this, pressWin + R on your keyboard, then type “control” in the search box and pressEnter to begin. Seehow to open the Control Panel on Windows for more methods.
- In the Control Panel, type “Private Character Editor” in the search bar and pressEnter .

- On the search results page, you will find a link called “Private Character Editor”. Click on it to open the application.
5. How to Open the Private Character Editor via Command Prompt
If you prefer command line methods, you can use Command Prompt to open the Private Character Editor. To do this, follow these steps:
- Click on Start and search for “Command Prompt.”
- Right-click on the search result and selectRun as administrator .
- If UAC appears on the screen, clickYes to continue.

- In the Command Prompt, type “eudcedit” and pressEnter . This will open the Private Character Editor application.
6. How to Open the Private Character Editor via Windows PowerShell
Windows PowerShell is another command-line tool that you can use to launch Private Character Editor on your Windows computer. Here’s how:
- Right click on Start and selectRun from the menu list.
- Type “powershell” in the search box and pressCtrl + Shift + Enter on your keyboard.

- When UAC pops up on your screen, clickYes to grant privileges.
- Next, type “eudcedit” and hitEnter to access the Private Character Editor.
7. How to Open the Private Character Editor Using Task Manager
Task Manager is a built-in Windows tool that allows you to see how many resources your programs are eating up at once. You can use this tool for starting applications as well as to end or terminate processes.
To open the Private Character Editor, follow these steps:
- PressCtrl + Shift + Esc on your keyboard to open Task Manager. Check out our detailed tutorial onhow to open Task Manager for more information.
- SelectRun new task at the top of the Task Manager window.
- Type “eudcedit” in the text box and press Enter.

You can then use Private Character Editor to create your own custom characters.
8. How to Open Private Character Editor From File Explorer
File Explorer has an address bar that allows you to directly launch programs and applications on your computer.
To open Private Character Editor, follow these steps:
- PressWin + E on your keyboard to open Windows File Explorer.
- In the address bar, type “eudcedit” and pressEnter . This will open the Private Character Editor application.
9. How to Open Private Character Editor With Desktop Shortcut
In case you frequently use the Private Character Editor, create a shortcut on your desktop to help you find it more quickly. Here is how to do this:
- Open Windows File Explorer (seehow to open File Explorer for more information).
- Then navigate toC:\Windows\System32 .
- Scroll down and locate the file called “eudcedit.exe”. The search box can help you find it quickly.
- Once you find the executable file, right-click on it.
- SelectShow more options > Create shortcut from the context menu.

- When Windows asks for confirmation, clickYes .
- A new icon will appear on your desktop. Double-click on this icon to launch the Private Character Editor.
Create Your Own Windows Fonts And Symbols
The Windows Private Character Editor allows you to customize fonts and symbols for personal or professional use. In case you are having any difficulties opening this tool, this guide will help you.
Also read:
- [New] Apowersoft Reviewed A Guide to PC Screen Capture for 2024
- [New] In 2024, Enhance Facebook Visibility Uploading Panoramic Content on Mobile
- [New] Techniques to Save Snapchat Videos on Phones for 2024
- [Updated] In 2024, Speedy Upgrade Leading Android Video Tuners
- 365 Daily Vision Nuggets | Free Book
- 5 Hassle-Free Solutions to Fake Location on Find My Friends Of Apple iPhone 12 Pro Max | Dr.fone
- Enabling Active Audio Input on OBS Studio - Windows 11 Guide
- Error Resolution: What to Do When You Encounter a Missing DLL Error Message
- Essential Tips to Install Dormant Windows Apps & Extras
- Guide to Recovery for Windows 11 Blue Screen with Exception Handlers
- How To Restore Missing Contacts Files from Infinix Smart 8.
- Setting up Oculus Quest 2 in Windows PC Environment
- Steps to Reopen W11's Forgotten Mail and Calendars
- The Hidden Consequences of Banning Unapproved Xbox Gamepads
- Wake Up Forgotten SD Card - Guide for File Explorer
- Title: Journey to Your Core: Pathway to Activating Windows' Internal Character Insight
- Author: David
- Created at : 2024-12-26 05:31:01
- Updated at : 2024-12-27 21:40:47
- Link: https://win11.techidaily.com/journey-to-your-core-pathway-to-activating-windows-internal-character-insight/
- License: This work is licensed under CC BY-NC-SA 4.0.