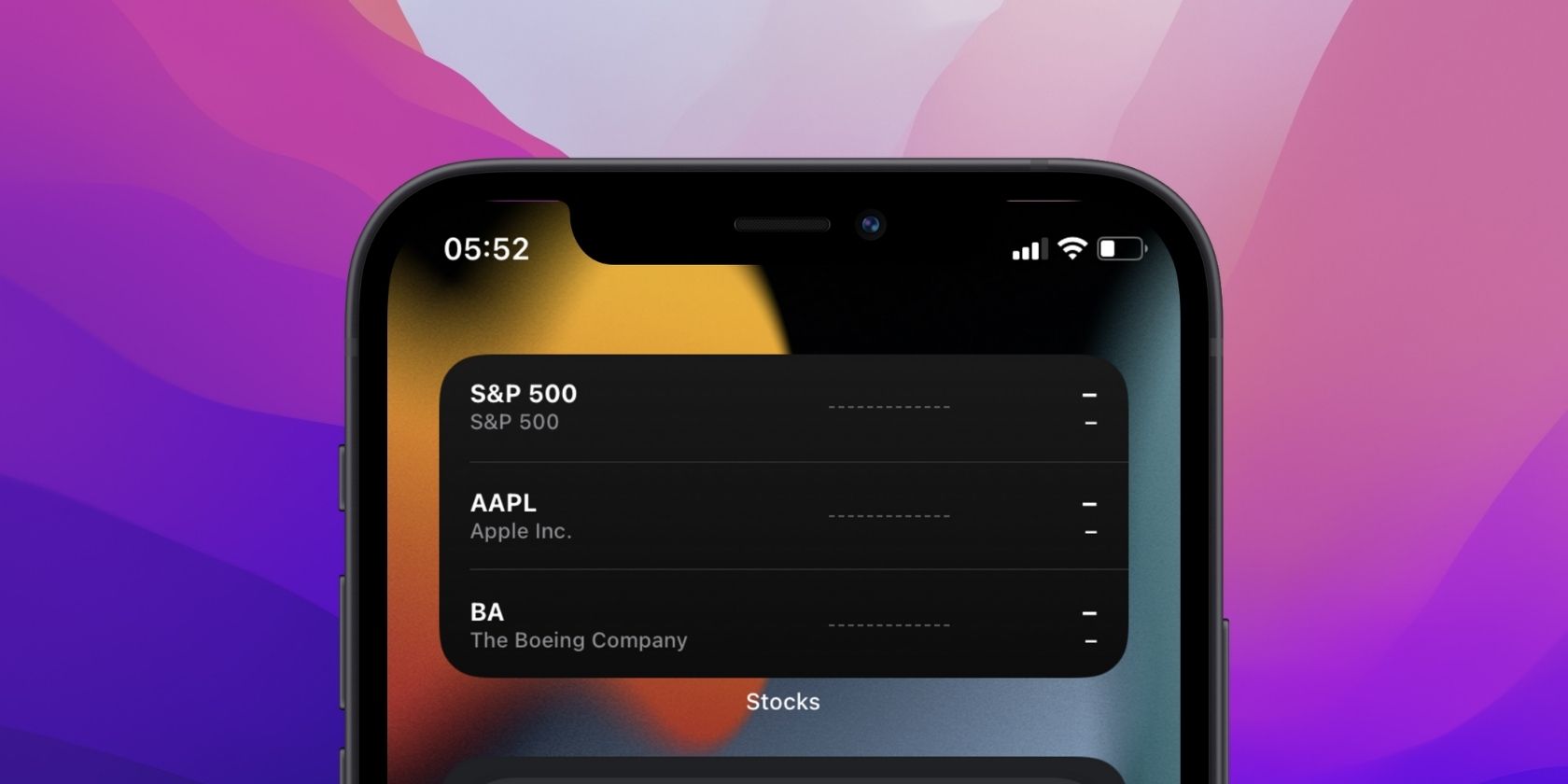
Is Your Spacebar Turning Down the Volume on Your Windows PC? Try These Fixes to Stop the Issue

Is Your Spacebar Turning Down the Volume on Your Windows PC? Try These Fixes to Stop the Issue
The spacebar on the keyboard generally creates space between words, but sometimes you may notice that pressing it turns down the volume. If so, this can be a frustrating experience, especially when you need to type something urgently.
So, we’ll guide you through the solutions to help you fix the issue of your spacebar turning down the volume on Windows 11.
Disclaimer: This post includes affiliate links
If you click on a link and make a purchase, I may receive a commission at no extra cost to you.
1. Restart Your Computer
If your spacebar has suddenly started to turn down the volume on your Windows 11, one of the first solutions you should try is restarting your computer.
It refreshes all programs and processes running in the background while clearing out any software conflicts that may be causing the issue. So, give it a try and check if that solves the problem.
2. Tweak the Keyboard Settings
If your spacebar continues to turn down the volume even after restarting your computer, you should consider tweaking your keyboard settings. A few adjustments in the Control Panel may do the trick and restore the spacebar. Here is how you can do it:
- Open the Control Panel. If you need help, see our guide onhow to open the Control Panel on Windows .
- Then go toEase of Access >Make the Keyboard easier to use .
- Uncheck the boxes next toTurn on Sticky Keys andTurn on Filter Keys .

- Now click onApply andOK .
Once you’ve completed the above steps, close the window and try pressing the spacebar again to check if it is back to its normal functioning.
3. Check for Third-Party Software
If third-party software on your computer is interfering with the spacebar, then it needs to be identified and uninstalled. To do this, follow the below instructions:
- PressCtrl + Shift + Esc on your keyboard to open the Task Manager.
- Go to theProcesses tab and see if any suspicious apps are causing the issue.
- Once you’ve identified the software, close the window andopen the System Settings .
- In the Settings menu, go toApps > Installed apps .
- Now scroll down to that faulty application, click on three dots, and selectUninstall from the option list.
- ClickUninstall again if a pop-up menu appears and asks for confirmation.
After uninstalling it, restart your computer and test the spacebar to see if it is fixed.
4. Run SFC Scan and DISM Tool
Corrupted or missing system files can sometimes cause the spacebar to decrease the volume. If this is really what’s happening, running System File Checker (SFC) and Deployment Image Servicing and Management (DISM) scans should help solve it.
To learn more about these powerful tools, see our guide onhow to repair corrupt Windows files with Windows’ built-in tools .
5. Update the Keyboard Driver
Sometimes an outdated or corrupted keyboard driver may also cause this issue. To be sure it’s not the case, you must check for any available updates to your keyboard drivers. Here’s how you can do it:
- PressWin + X on your keyboard and selectDevice Manager from the menu.
- In the Device Manager window, locate theKeyboards section and then expand it.
- Right-click the keyboard driver and chooseUpdate driver from the context menu.

- Next, selectSearch automatically for drivers and let Windows search for the latest version of the driver.

Once it’s done, restart your computer and check if the spacebar has stopped turning down the volume.
You could also try reinstalling the keyboard driver if the issue remains unresolved. To do this, right-click on the Keyboard driver and selectUninstall device from the menu that appears. After that, restart your computer, and Windows will automatically reinstall the updated driver.
6. Run the Hardware and Devices Troubleshooter
Hardware and Devices Troubleshooter is a reliable troubleshooting tool for detecting keyboard issues. This powerful program can identify and fix a wide range of problems—from outdated drivers to potential hardware conflicts, which could result in your spacebar decreasing the volume.
To run this troubleshooter, follow these steps:
- Right-click on Start and selectRun from the menu list.
- In the Run dialog box, type “msdt.exe -id DeviceDiagnostic “ and clickOK .
- The Hardware and Devices Troubleshooter will now open. ClickNext to begin the scan.

- Wait for it to finish and apply any recommended fixes that it finds.
Once done, restart your computer and check if the spacebar is now functioning properly.
7. Run the Keyboard Troubleshooter
If the Hardware and Devices Troubleshooter didn’t work, you should consider running the Keyboard troubleshooter. This is another built-in utility that can help you solve any type of input device issue. Here’s how to use it:
- Right-click on Start and selectSettings from the menu list.
- In the Settings menu, chooseSystem > Troubleshoot .
- Then clickOther troubleshooters on the next page.
- Scroll down toKeyboard , then click theRun option.

Wait for the troubleshooter to detect any issues with your keyboard. If it finds something wrong, follow the instructions on the screen to fix the problem.
8. Check for Windows Update
After you’ve gone through all the steps above and still experience the issue, chances are that your Windows version is outdated and needs updating. Installing the latest update can fix your spacebar not working properly.
To download and install the Windows Update, do the following:
- PressWin + I on your keyboard to open the Settings menu.
- SelectWindows Update from the left pane.
- Now click theCheck for updates button to let Windows search for available updates.

If you find any, download and install it. After that, restart your computer and check if it solves the issue.
9. Perform a System Restore
If nothing else works, then you can always perform a System Restore. This will roll back your system to when the spacebar is working properly.
To learn more about System Restore, see our detailed guide onhow to use a restore point to restore your Windows 11 System .
Stop the Keyboard Spacebar From Interfering With Your Computer’s Volume
After you’ve gone through all these steps, your keyboard should already start working fine. But if not, try using another keyboard if you have one handy. Although unlikely, the issue could be hardware-based. If so, your best recourse is to get a new keyboard.
Also read:
- [New] Professional's Guide to Top 10 FCP Tools for 2024
- [New] Seamless Technique Inserting a Direct URL Into TikTok Bio
- [New] Snapshot Review Vidma's Innovation on Screen Capturing for 2024
- 2024 Approved Collage Creation Step-by-Step Tutorial
- 2024 Approved Crafting Compelling iPhone Shadow Images
- Expert Strategies for Resolving Error XFFFFFF on PCs
- Find & Download Sound Blaster Z Drivers Made For Windows 11 – Simple Instructions Inside
- Fixing Missing Windows Patch Installation on Your PC
- Guide: Overcoming Windows 10/11'S Sound Device Opening Problem on Audacity
- How to Fix Live Video Interrupted on Facebook?
- How To Resolve Logitech G933 Microphone Problems Effectively
- Huion Pen Issues? Here's How to Restore Functionality Quickly!
- Installation of Outlook Preview App in Windows 11
- Seamless Streaming Setup: Rectifying the Server Disconnect in OBS
- Step-by-Step: Altering Administrator's Account Name in Win11
- Troubleshoot: Unlock HandBrake on Widows
- Utilizing Apple Maps in Windows Environment
- Title: Is Your Spacebar Turning Down the Volume on Your Windows PC? Try These Fixes to Stop the Issue
- Author: David
- Created at : 2024-12-11 19:15:50
- Updated at : 2024-12-13 06:01:21
- Link: https://win11.techidaily.com/is-your-spacebar-turning-down-the-volume-on-your-windows-pc-try-these-fixes-to-stop-the-issue/
- License: This work is licensed under CC BY-NC-SA 4.0.




