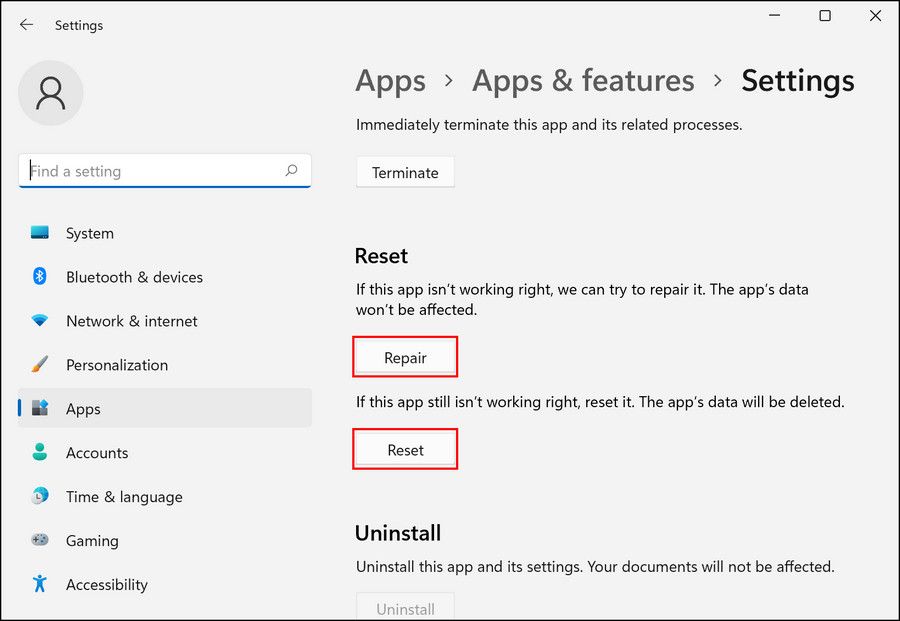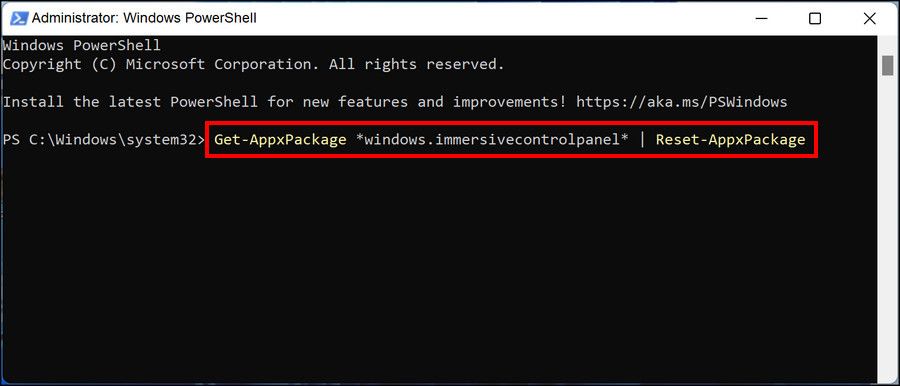Is the Windows Settings App Crashing? Try These Fixes

Is the Windows Settings App Crashing? Try These Fixes
It is not uncommon for apps and programs to crash on Windows now and then. When this happens, the users typically see an “Application error” dialog with an error code that helps in determining what went wrong. And the Settings app is no exception.
App crashes can be caused by a number of things, such as a faulty background process, an outdated system, or corruption in the system. In this guide, we will discuss the troubleshooting methods you can try if the Settings app keeps crashing on your Windows system.
Why Is the Settings App Crashing on Windows?
If the Settings app is crashing on Windows, it may be because of one of the following reasons:
- An outdated Windows system - App crashes typically occur when you are using an outdated operating system since it leads to incompatibility issues between the system and the apps. You can check the system for recent updates and install them by following the methods we have discussed below.
- Outdated drivers - Your graphics driver might be outdated, which is causing the Settings app to crash. If this scenario is applicable, you may notice functionality issues within other apps in the system too. In this case, you can update or replace the driver to fix the driver.
- A background process - An app or process that is running in the background might be interfering with the functionality of the Settings app. Identifying this process and disabling it should do the trick for you.
- Corruption with the system files - The system itself can also be affected by a corruption error or bug, which is causing the apps to act up. There are several ways to rule out corruption issues in Windows, and we have discussed the most effective ones below. Following them should help you identify and eliminate any corruption issues within the system without much input.
Now that we know about the potential causes behind the issue, let’s have a look at the troubleshooting methods you can try to fix the problem once and for all.
1. Restart Your PC
This might seem too simple to work, but resetting the computer at times can eliminate any temporary bugs or corruption issues, resolving the error in the process.
This is why we recommend starting your troubleshooting journey by performing one of theways to restart Windows . End all the active processes on the system, perform a restart, and upon reboot, check if the Settings app works fine.
If the issue persists, move to the next method below.
2. Update Windows
The next thing that you should do is update the operating system to the latest build available. A compatibility issue caused by an outdated system may be causing the problem, which can be fixed by installing the pending updates.
Here is all that you need to do:
- Open the Settings app and choose theWindows Updates option from the left pane.
- Click on theCheck for Updates button in the following window and wait for the system to look for the available updates.
- Once the updates are displayed, install them one by one by clicking on theDownload & Install button. down

- After the updates are installed, restart your system and check if the issue is resolved.
In some rare cases, the issue can also start occurring after installing an update. This typically happens when the update itself was corrupt. If this scenario applies to you, you canuninstall the installed Windows update and then check if that makes any difference.
3. Update Your Drivers
As we mentioned earlier, the issue can also be caused if the graphics driver installed on your computer has become outdated or corrupt. The easiest solution, in this case, is updating the driver.
We will be using the Device Manager utility for this purpose.
Follow these steps to proceed:
- Press theWin + S keys to open Windows Search.
- Type Device Manager in the search bar there and clickOpen .
- Now, expand theDisplay adapters section and right-click on your graphics driver.
- ChooseUpdate driver >Search automatically for drivers . The Device Manager utility will now begin scanning the system for an updated driver version.

- Once found, follow the on-screen instructions to install it.
- Finally, restart your computer to implement the changes.
Alternatively, you can also choose an updated driver manually by choosing theBrowse my computer for drivers option in the 4th step. If an outdated driver is a culprit, this should resolve the problem in no time.
4. Reset or Re-Register the Settings App
Another easy way to get rid of the corruption issues within the apps is by resetting them to their default state or by re-registering them.
If both the system and the graphics driver are up-to-date, then the next thing that you can try is resetting the Settings app or re-registering it using the Command Prompt. You can go with the Reset option if the Settings app does not immediately. In case you cannot access the app at all, proceed with re-registering the app.
Here is all that you need to do:
- Click on the Windows icon on your taskbar and right-click on theSettings icon.
- ChooseApp settings from the context menu.

- In the following window, head over to theReset section. You will have two options here; Repair and Reset.
- First, click onRepair and once the process is completed, check if the problem is fixed.
- If not, click onReset and follow the on-screen instructions to proceed.

To re-register the app, follow these steps:
- Type Powershell in Windows Search and click onRun as administrator .
- ClickYes in the User Account Control prompt.
- Now, type the following command in Powershell and clickEnter .
Get-AppxPackage windows.immersivecontrolpanel | Reset-AppxPackage
- Finally, close the Powershell window and reboot.
Hopefully, this should fix the problem once and for all.
The Windows Settings App Crash Issue, Now Resolved
System apps like the Settings app can crash unexpectedly, which is annoying. It’s generally a temporary corruption issue that causes them, so fortunately fixing them is quite simple. The solution mentioned above should help you fix the Settings app crashing issue for good. If the error appears again, you can consider reporting the issue to the Microsoft support team. They will help you identify the real cause of the problem and suggest a relevant fix.
Also read:
- [New] 2024 Approved Subtitled Out of a Zip! How To Convert Files
- [New] Silent Scripting The Leading List of Offline Transcription Software
- [New] Streamline Your Day Multitask Mastery for the Podcast Aficionado for 2024
- 2024 Approved Conquer the Clutter Learn BG Erasure in Figma Designs
- How to Download Instagram Videos on PC and Mac for 2024
- Ideal VMM Selection to Maximize Windows 11 Capabilities
- IMovie Alternative for Mac Advanced Video Editor for 2024
- In 2024, 5 Techniques to Transfer Data from Nokia C12 Plus to iPhone 15/14/13/12 | Dr.fone
- Input Latency Problem Solved: Optimizing Performance for Cyberpunk 2077
- Rehabilitate Your System's Windows Control Center
- Reviving the Past: Integrating Awards in Vintage Titles Through Retroarch
- Steering Through Hidden Menu in Windows 11
- Techniques for Restoring Loaded Pages in Microsoft App
- The Art of Verse: Integrating ChatGPT in Book Writing
- Tips to Maximize Full-Screen Window Space in Windows
- Troubleshooting High RAM Consumption in Device Linking Systems
- Unlocking Windows: Strategies for TPM Clearance
- Title: Is the Windows Settings App Crashing? Try These Fixes
- Author: David
- Created at : 2024-12-08 03:56:49
- Updated at : 2024-12-12 22:12:13
- Link: https://win11.techidaily.com/is-the-windows-settings-app-crashing-try-these-fixes/
- License: This work is licensed under CC BY-NC-SA 4.0.