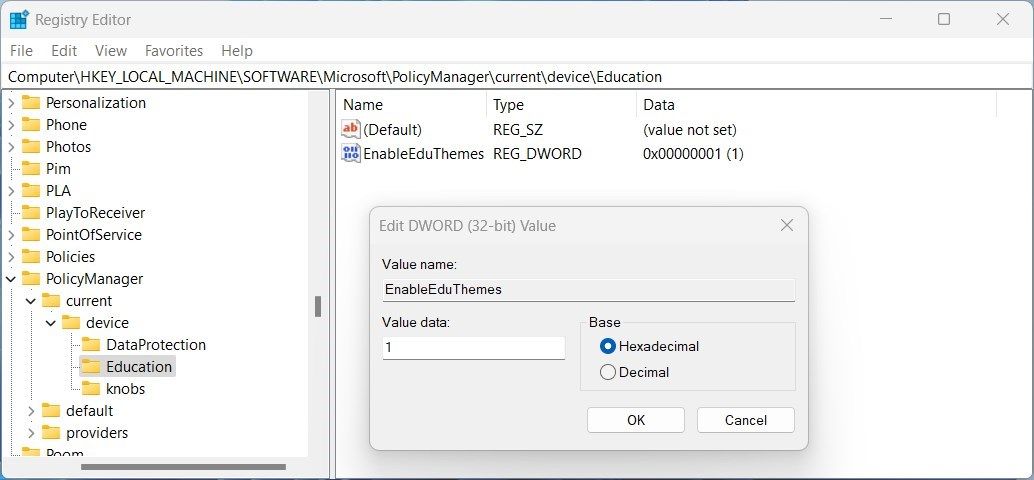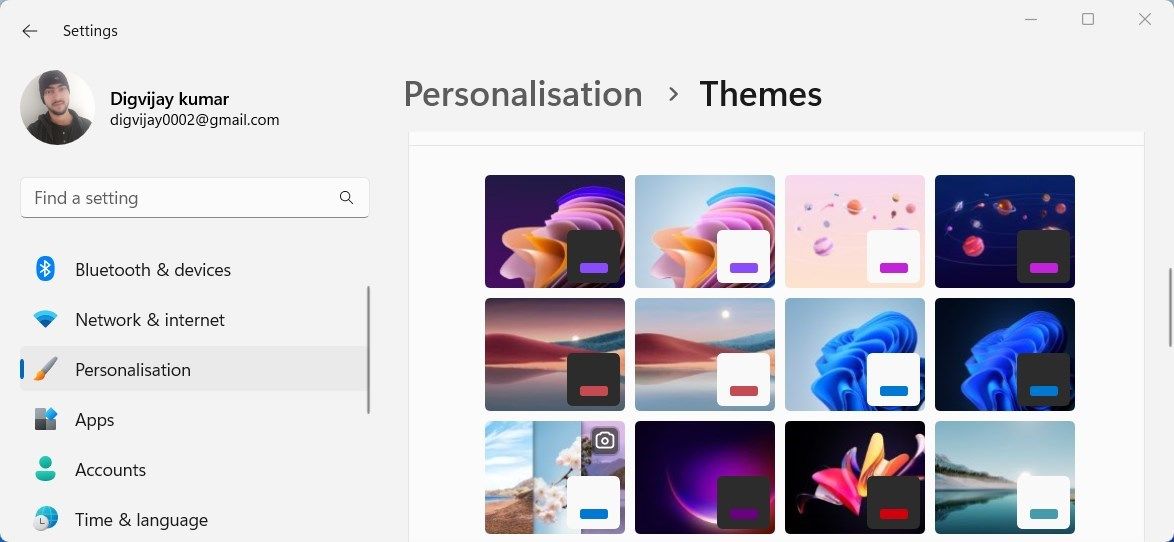Introducing Ed-Inspired Visuals to Windows

Introducing Ed-Inspired Visuals to Windows
Are you looking to give your Windows PC a more educational feel? Education Themes are the perfect way to do just that! With these vibrant and engaging visuals, you can easily transform the look and feel of your computer into something that is more conducive to learning.
In this article, we will show you how to enable Education Themes on Windows so that your PC looks great and supports educational activities.
Do Windows Themes Affect Performance?
The design of your computer can have a huge impact on how you approach work and play. A clean, organized desktop environment can help you stay focused and productive. So does this affect performance? In a way, yes.
Themes do change the way your computer looks and works, but they don’t actually slow it down like other programs. Instead, they’re just a way to customize the look and feel of your computer without putting in any extra effort. In fact, some users find that changing up their theme helps to keep them more engaged with their work.
However, certain themes may require more memory or processor power in order to run correctly than others. Therefore, if you are looking for maximum efficiency from your device, it would be wise to select a lighter-weight option such as the Education Themes offered by Windows.
How to Enable Education Themes on Windows 11
To enable Education Themes on your computer, you’ll need to edit your registry. Keep in mind, however, that editing the registry can be tricky, and one mistake can cause your computer to stop working. For this reason, you should alwaysback up your registry before making any changes.
- PressWin + R on your keyboard toopen the Run command dialog box .
- In the text box, typeregedit and hitEnter .
- ClickYes in the UAC popup when it appears on your screen.
- In the Registry Editor, navigate to the following path. Alternatively, you can jump directly to the location using the address bar in the Registry editor. For this, paste the given path into the address bar and pressEnter .
HKEY_LOCAL_MACHINE\SOFTWARE\Microsoft\PolicyManager\current\device - In the left pane, right-click on theDevice folder.
- Then selectNew and choose theKey option from the context menu.
- Give this new key the nameEducation .
- Next, right-click theEducation key you just created.
- Then selectNew and chooseDWORD (32-bit) Value from the context menu.
- After creating the key, name itEnableEduThemes .
- Double-click theEnableEduThemes key and this will open a pop-up window.

- Change the value of it from0 to1 .
- To save the changes, click theOK button.
- Close the Registry window and restart your computer.
Once you have completed the above steps, your Windows operating system will start downloading the new themes for you. As a way of applying it, you just have to follow these steps:
- PressWin + I on your keyboard to open the System Settings window.
- In the left pane, you will find a tab namedPersonalization . Click on it.
- Go to the right side of the screen, then selectThemes . You will see all the newly downloaded themes here on this page.

- Select the theme you prefer for your device, and it will be applied.
If you ever need to disable the Education Theme on your computer, you simply need to open theEnableEduThemes registry key. Then, change its value from 1 to0 .
When you’re done, clickOK , then restart your computer. You will no longer see the Education Theme under Themes in the Settings window.
Getting Education Themes on Windows Is Easy
Education is a vital part of life and having the right tools can make all the difference in learning success. Windows offers an Education Theme that helps users have an engaging educational experience. This guide walks you through the steps you need to take in the registry to enable the theme in Windows 11.
Also read:
- [New] In 2024, Premiere Pro Know-How Optimizing YouTube Video Uploads
- [New] In 2024, Top 7 Best Action Cameras for Snowboarding/Skiing
- [New] Starlit Secrets Do's & Don'ts of Astrophotography
- [New] Upside Down Visuals Instagram's Guide to Flipping & Sharing Videos for 2024
- 2024 Approved 10 TikTok Sensations Dominating Twitter
- Centrifugal Pumps Use Rotational Energy From an Impeller to Create Fluid Flow
- Command Mastery: Embracing Sudo on Windows PCs
- Elevate Your Instagram Game with Tailored Video Cropping
- Elevating Outdated PCs: Enabling Windows 11 With To Go and Rufus
- Epic Deals Alert! Snag the HP Victus 15 Gaming Laptop for Just $515 - Exclusively on Prime Day at Best Buy | ZDNET's Inside Look
- Hide Time, Show Dates - Taskbar Settings Insight
- How to Create a Custom Color Scheme for Windows Terminal
- In 2024, Swift Video Editing Made Easy with Top iOS/Desktop Apps #8
- Methods to Prevent Video Degradation After Output
- Strategies to Keep Your PC Secure if Bitlocker Is Missing
- Tackling Speech Recognition Mishaps on Microsoft's Windows 11
- Troubleshoot Non-Responsive Windows PC Keyboard Keys
- Unlocking Windows Mobility with Apple Maps
- Win10/11, GeForce X: Solving Retrieve Settings Glitches
- Title: Introducing Ed-Inspired Visuals to Windows
- Author: David
- Created at : 2025-01-04 20:41:12
- Updated at : 2025-01-06 18:40:06
- Link: https://win11.techidaily.com/introducing-ed-inspired-visuals-to-windows/
- License: This work is licensed under CC BY-NC-SA 4.0.