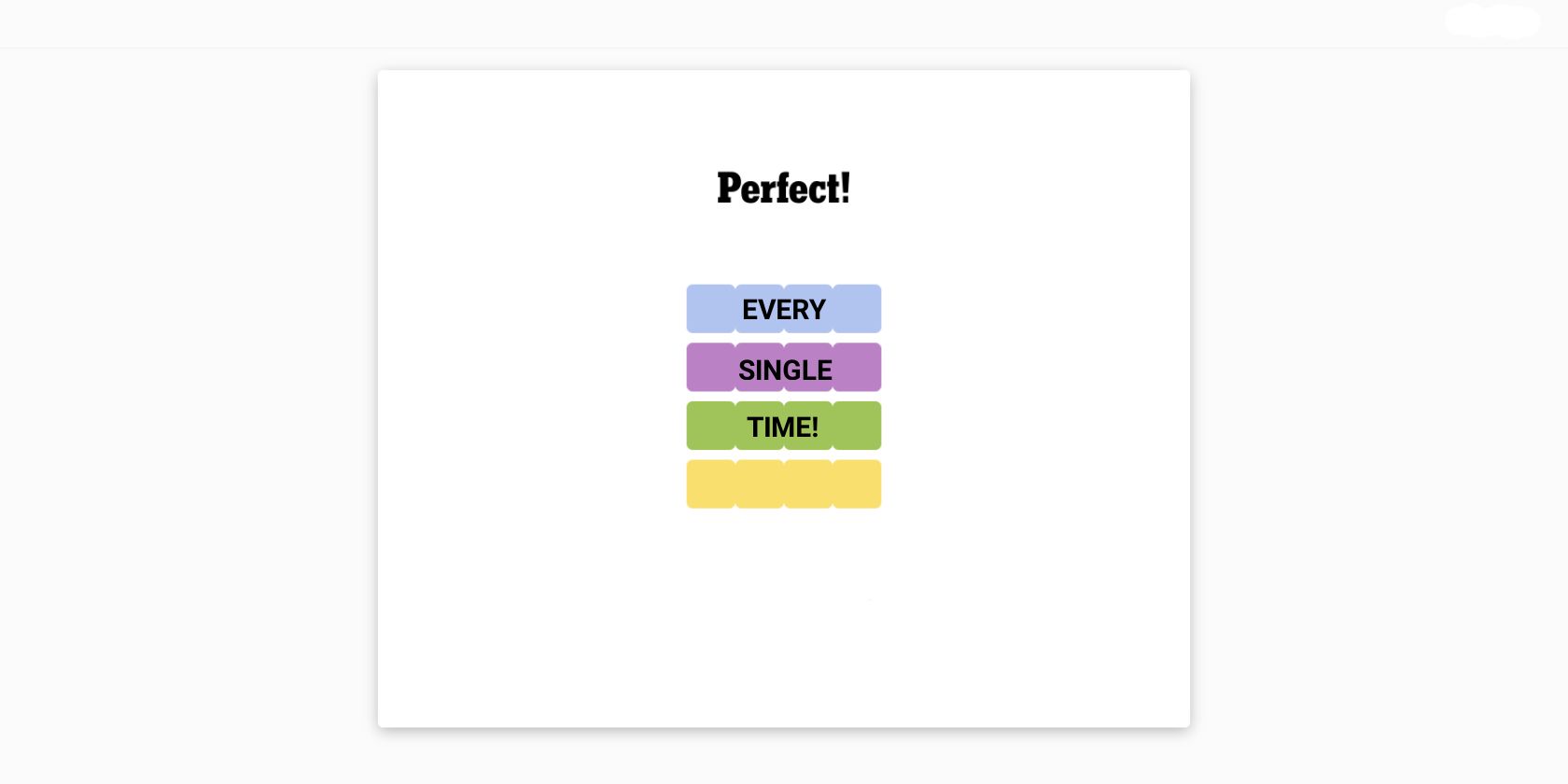
Intel Unison Versus Phone Link: Optimal Windows Phone Application

Intel Unison Versus Phone Link: Optimal Windows Phone Application
Windows 10 and 11 users have the option to connect their mobile phones to their computers using the Phone Link app. Earlier, there were some third-party options as well, like Dell Mobile Connect, which allowed you to access your phone contents on the PC. But Dell Mobile Connect isn’t in active development now, which leaves Phone Link as the default choice.
The Intel Unison app for Windows offers the same connectivity between your phone and computer. But why? Do you actually need another app when Phone Link already exists? We will answer these burning questions and compare both these apps to check which one is better for you.
Disclaimer: This post includes affiliate links
If you click on a link and make a purchase, I may receive a commission at no extra cost to you.
Comparing Phone Link and Intel Unison
To understand the usefulness and practicality of Intel Unison and Phone Link, we will compare them on the following parameters:
1. Device Compatibility
If you own an iPhone, good luck connecting the phone using the Phone Link app. Previously, the Dell Mobile Connect app used to do the job, but Phone Link doesn’t offer this much-needed feature. In contrast, Intel Unison supports both Android and iPhone devices, so you don’t have to settle for one.
However, Phone Link is a ubiquitous app that can run on any Windows 10 or 11 computer. Intel claimed that the Unison app would only work with select Intel Evo laptops launched in 2022 and beyond. But we tested the Unison app on a couple of laptops that were not Intel Evo certified yet ran the app without any issues. Remember that running the app means all the features worked flawlessly. Still, it would be better if Intel cleared the confusion publicly.
2. Pairing Process
The pairing methodology of both these apps is quite similar. But Intel Unison emerges as a more easy-to-set-up app. You only need to download the app on both the computer and mobile phone and scan the QR code to pair the two devices. We didn’t encounter any errors with this one.
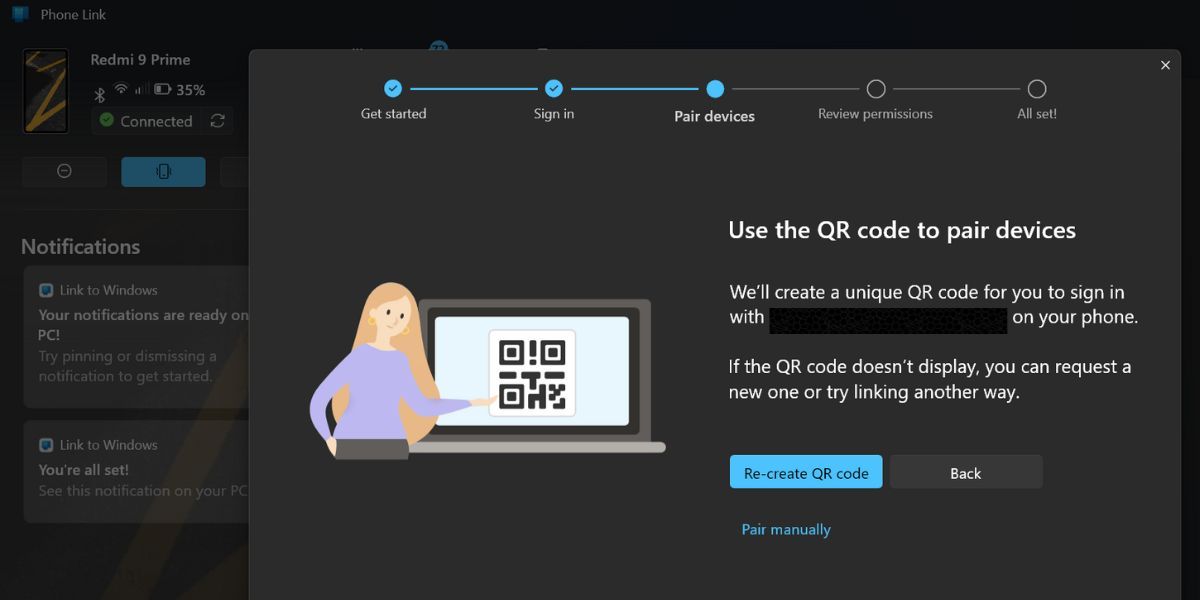
However, the Phone Link app adds an extra layer to the whole setup process. You mustlog in using a Microsoft account on both devices. Only then, you can proceed to the pairing step. We found it a little excessive considering the fact that Intel Unison doesn’t need that much personal information.
3. Permissions
Both apps require tons of permissions to access the contacts, files, notifications, and messages on your phone. It becomes a little frustrating after some time to give permissions for every tiny functionality in the app. Moreover, you can access phone data, messages, and notifications by using internet connectivity.
For making calls, you will have topair the phone with a computer via a Bluetooth connection . You don’t need to be on the same Wi-Fi network to use either of these apps. As long as your phone and computer have an active internet connection (mobile data, Ethernet, or Wi-Fi), both apps will work.
4. App Interface
Phone Link has a much better app interface than Intel Unison. It displays much more information about your phone and tries to make crucial information like notifications and device status, accessible. All of that is organized in a vertical menu.
Intel Unison doesn’t play much with the app design and has a vertical navigation bar with icons to denote a specific feature. However, it doesn’t have the matching wallpaper notification shade and doesn’t adapt well to the system-wide dark mode theme. Phone Link app also offers multiple personalization settings which improve the app design.
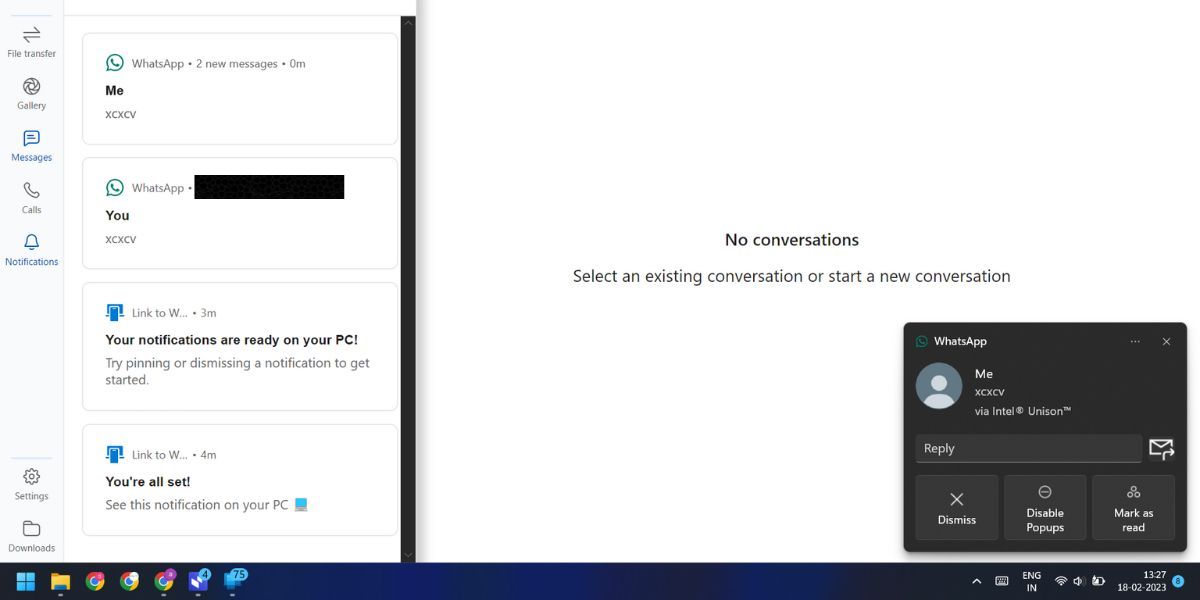
Surprisingly, the mobile phone app counterpart is a completely opposite story. The Phone Link mobile app (called “Link to Windows”) doesn’t have any purpose whatsoever. So, Microsoft decided to lace it with all the self-product promotion that it could do.
You can drag the bottom arrow icon to display a bunch of popular Microsoft apps or go to the sidebar to explore app categories. Apart from that you can tweak the app settings to some extent.
Intel Unison doesn’t indulge in any self-product promotion and has a simple “send and receive section” for wireless file transfer. It showcases the file-sharing history between the two devices. In addition, you can tap the send button to share the files on your phone to your computer.
5. Features
Phone Link and Intel Unison support media access and sharing, notifications, messages, and call support. But there is an added advantage with the Unison app. You can send or receive files from your phone. In the gallery tab, you can switch from photos to videos and albums and access all media files. You can directly upload a photo to the phone using the gallery interface.
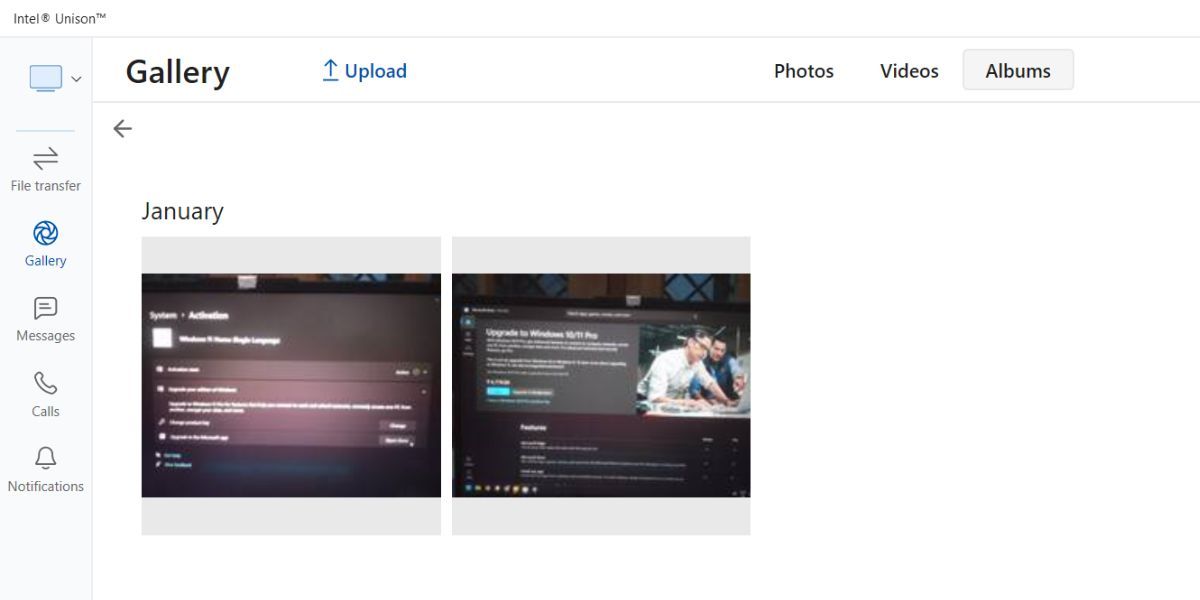
Even the mobile app offers an option to send any type to file to your computer or use the camera to click a photo and share it. But remember that you should use file sharing for small-size files only. For bigger files, opt for a USB cable connection to transfer data.
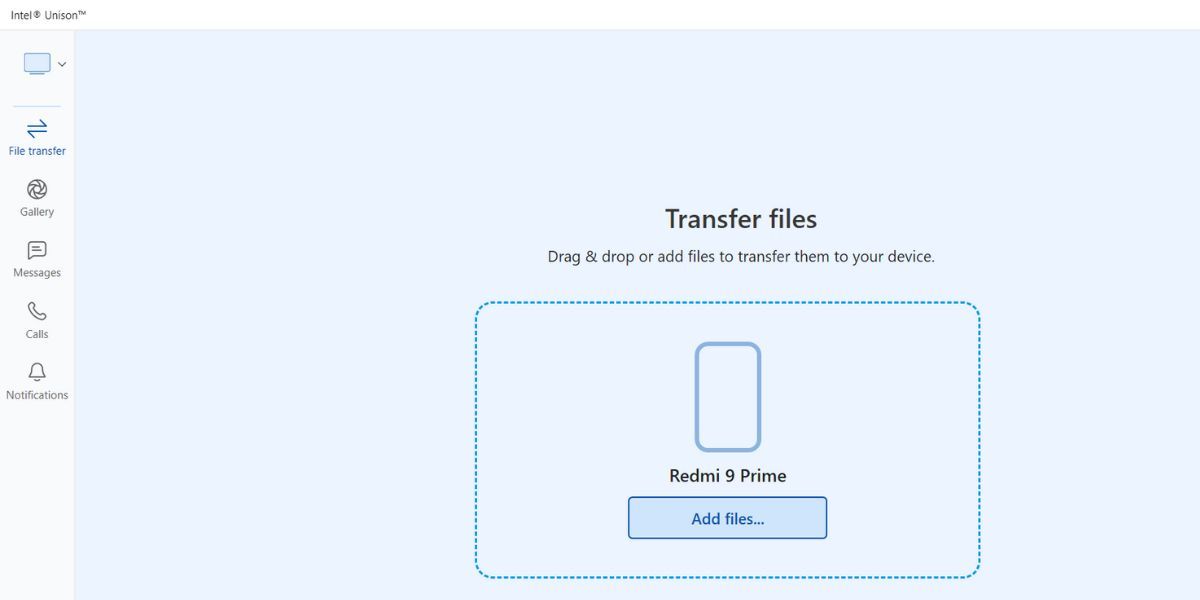
The Phone Link app lags far behind because it can only display the photos stored on your phone. There is no support to access video files or albums and even the file limit sits at a measly 2000 recent photos. Moreover, you cannot send files and photos from your computer to the phone. There isn’t any option to share files from phone to computer either.
Coming to the calling and notification access, the experience is somewhat similar. After granting all the necessary permissions, you can either reply to the notification using the app or via the Windows popup. Phone Link can also pin notifications, but the rest of the customization features remain identical. We were able to call contacts without any issues in both apps but the Bluetooth connectivity isn’t that reliable.
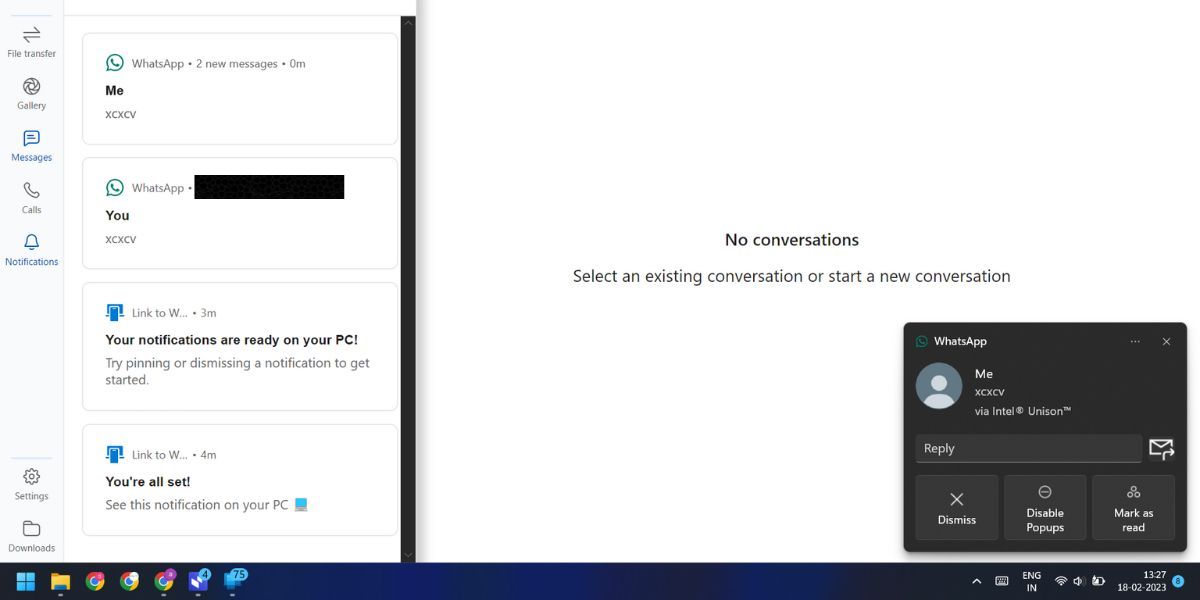
You can link multiple devices in the Phone Link app, but Intel Unison doesn’t support this feature yet. Also, the phone information display style and the ability to switch call profiles (silent, ringing, or DND) are much better in Phone Link. You cannot change phone ringing profiles in the Unison app.
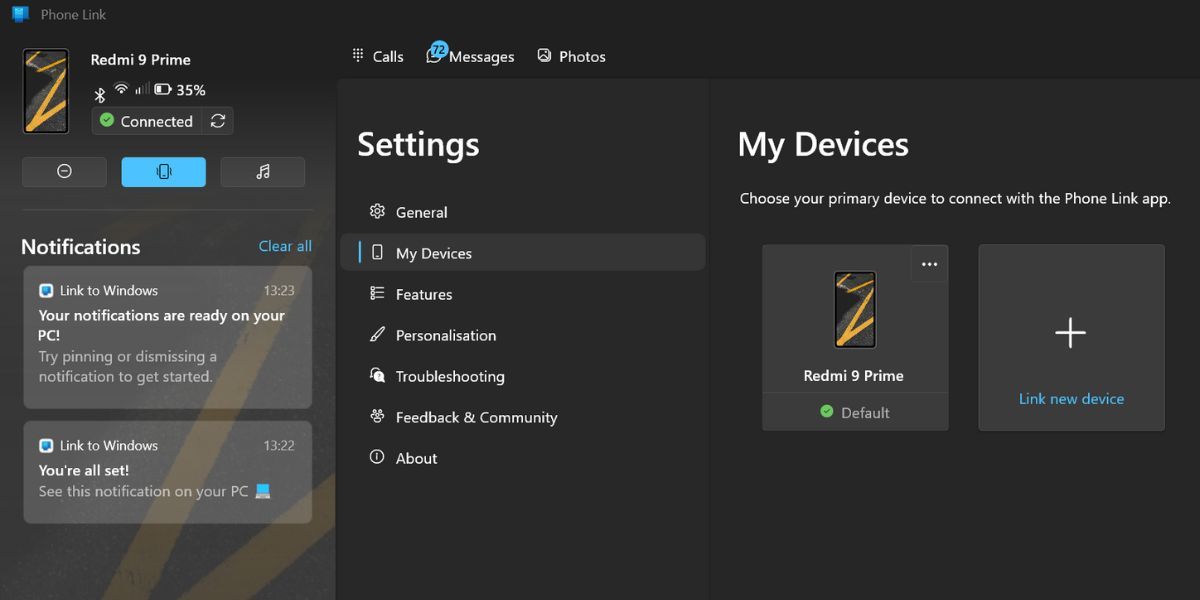
Intel Unison vs. Phone Link: Which One Should You Pick?
Our recommendation will be the Intel Unison app. It packs a lot of useful features which make it a not only phone companion but a handy file-sharing app. You don’t have to deal with pestering Microsoft promotions and suggestions about integrating Outlook or any other app.
Moreover, Intel Unison offers a completely wireless experience because you can even transfer files without connecting the phone to the computer using a USB cable.
Intel Unison overshadows the Phone Link app in the supported device aspect as well. Why limit your connectivity to Android phones only when you can pair iPhones too? Microsoft may launch all these missing features and offer support for connecting with iPhones in the future. But until then, Intel Unison is a better phone companion app for Windows 11.
Get Connected With Intel Unison
Pairing your phone with your PC comes with a ton of advantages, but not all connectivity apps are the same. Now you know the difference between Intel Unison and Phone Link, and where each one shines.
Also read:
- [New] Conciseness in Content Editing Your YouTube Videos Smartly for 2024
- [New] In 2024, Elite Performers Top Picks From Skate Highlights
- [New] In 2024, Top Tunes Where to Secure Soundscapes
- [Updated] 2024 Approved What's New on Facebook - An Updated Look
- [Updated] Mastering the Art of 3D Animation with Elite Design Applications
- Elevate Instagram Creativity with Musical Elements
- Remedying the Absence of Alerts for Phone Link on PC
- Squaring Up Windows' Rounded Edges
- Streamline Your Workflow with These 6 Win Trackers
- Updated FCPX Plugin Problems? Heres How to Get Them Working Again
- VirtualBox Security Boost: Enabling or Disabling TPM Support
- Windows Utilities for Enforcing Disk Access Permissions
- Title: Intel Unison Versus Phone Link: Optimal Windows Phone Application
- Author: David
- Created at : 2025-02-26 18:06:38
- Updated at : 2025-03-04 19:07:54
- Link: https://win11.techidaily.com/intel-unison-versus-phone-link-optimal-windows-phone-application/
- License: This work is licensed under CC BY-NC-SA 4.0.