
Integrating Galaxy With Windows 11: A DeX User's Guide

Integrating Galaxy With Windows 11: A DeX User’s Guide
Smartphone displays are small, but you can screencast them to a PC or a TV using Miracast or any other similar technology. However, the experience isn’t buttery smooth as would expect. Samsung has a feature called DeX which tries to offer a multitasking experience with rich controls on a bigger screen.
You can use Samsung DeX wirelessly, but that isn’t an easy feat. But Samsung released a desiccated app for Windows 11 called Samsung DeX to help you connect your Galaxy phone via USB cable. We will discuss the app’s features and its limitations in this post. Let’s begin.
Disclaimer: This post includes affiliate links
If you click on a link and make a purchase, I may receive a commission at no extra cost to you.
Why Use the Samsung DeX App?
Earlier, you could use the in-built wireless display feature on Windows to connect your Galaxy smartphone that supports Samsung DeX . But the biggest issue with that was you cannot exit the full-screen mode of Samsung DeX and had to either use DeX or close it and then use your Windows PC.
You cannot use your mouse in this mode. The only way to do it is by attaching a USB hub to your Galaxy phone and then connecting a mouse. The result is a messy desk cluttered with devices you have to unplug from your system.
Another gripe with the wireless mode is the lack of file transfer features. There is no option for that. So, you can only run the apps on the phone on a bigger display. But the Samsung DeX app for Windows fixes all of these features. So, no need to connect a keyboard and mouse, no visible latency in mouse movements, and you can transfer files with it.
How to Install and Setup Samsung Dex on Windows 11
Samsung DeX is available for Windows 10 and 11 users. Since this one relies on the USB connection, all you need to do is plug your charging cable into the USB Type-C port on your laptop. Make sure to update Windows before installing Samsung Dex if you have a habit of ignoring updates for months. Also, note that both the phone and the Windows PC need to be on the same Wi-Fi network for this to work. If you have a desktop with no Wi-Fi connection, you will have to purchase a Wi-Fi adapter to connect both devices.
- Download the Samsung DeX app from the Samsung website and launch the installer file.
- Agree to the EULA and click on Next. Select the installation folder and click on the Install button.
- UAC will pop up. Click on the Yes button.
- Wait for the installation to complete and then launch the app.
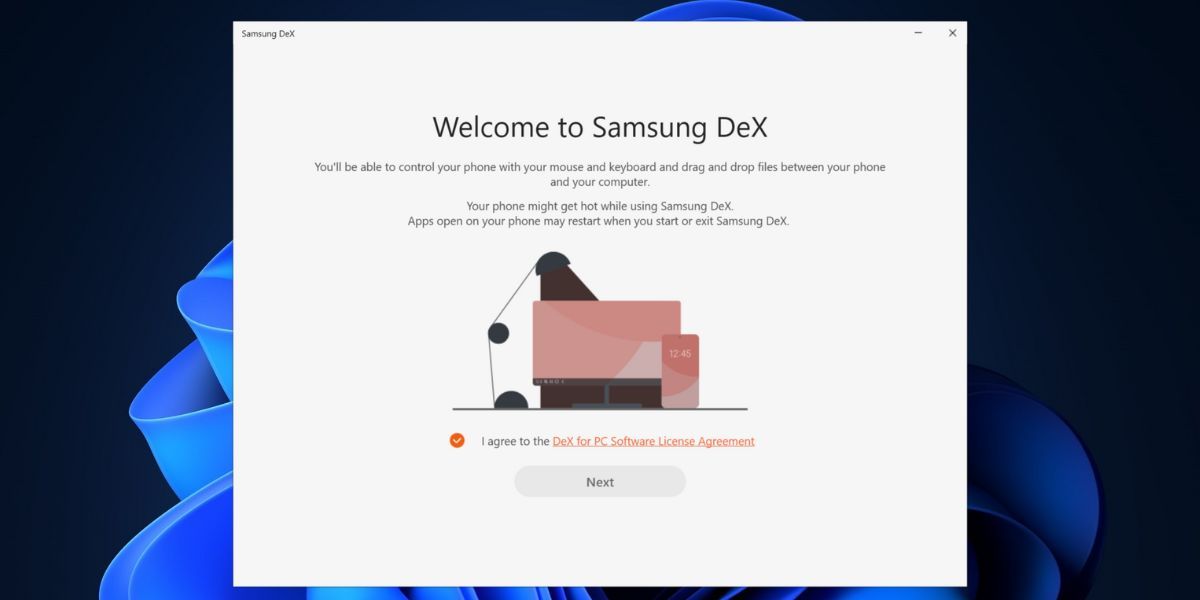
How to Connect Your Samsung Phone Contents Using Samsung DeX on Windows 11
After completing the app installation on Windows, repeat the following steps. Connect your phone to the same Wi-Fi network as your computer. Connect your phone to the PC with the USB cable.
Swipe down the notification panel and tap on the DeX icon. Scroll down and click on the PC name with a wired icon on it. Click on the Start now button.
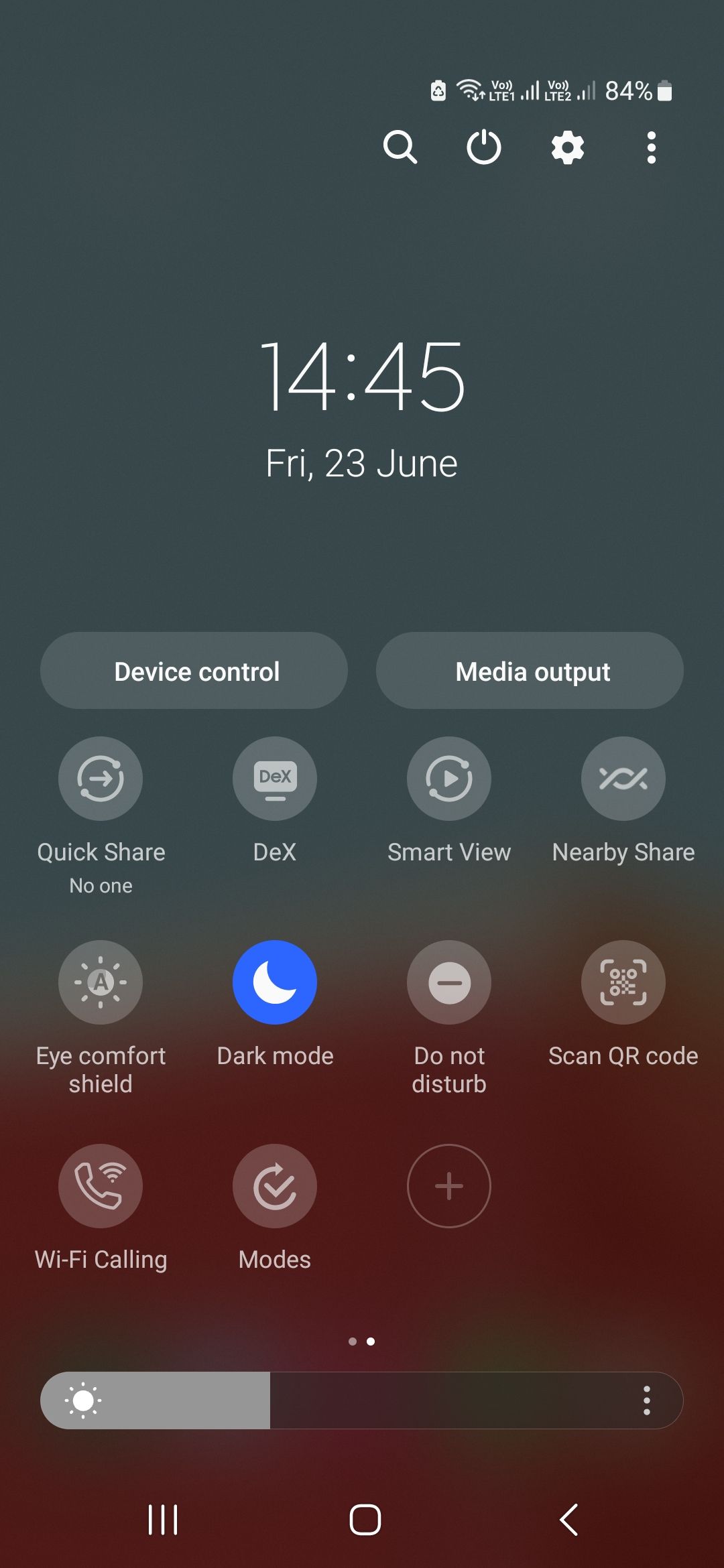
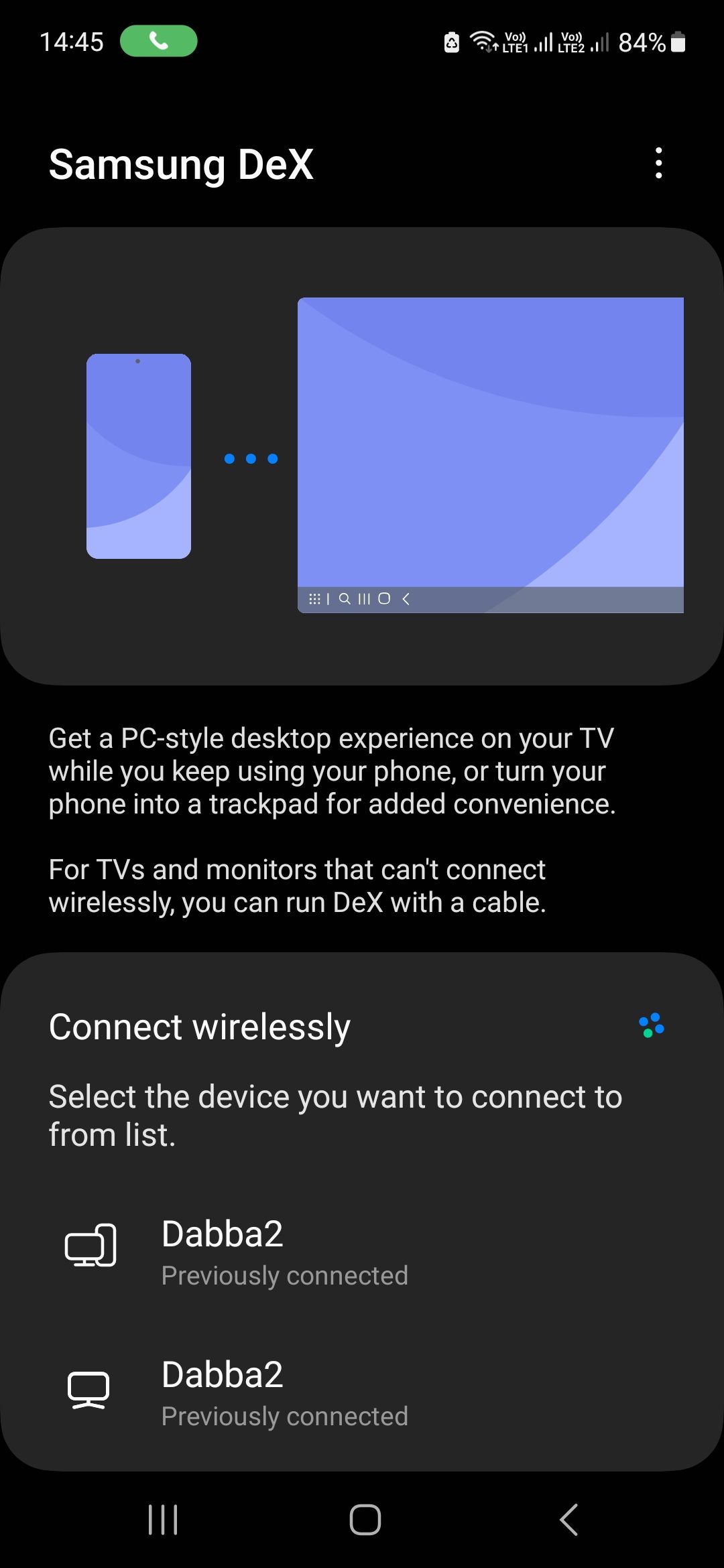
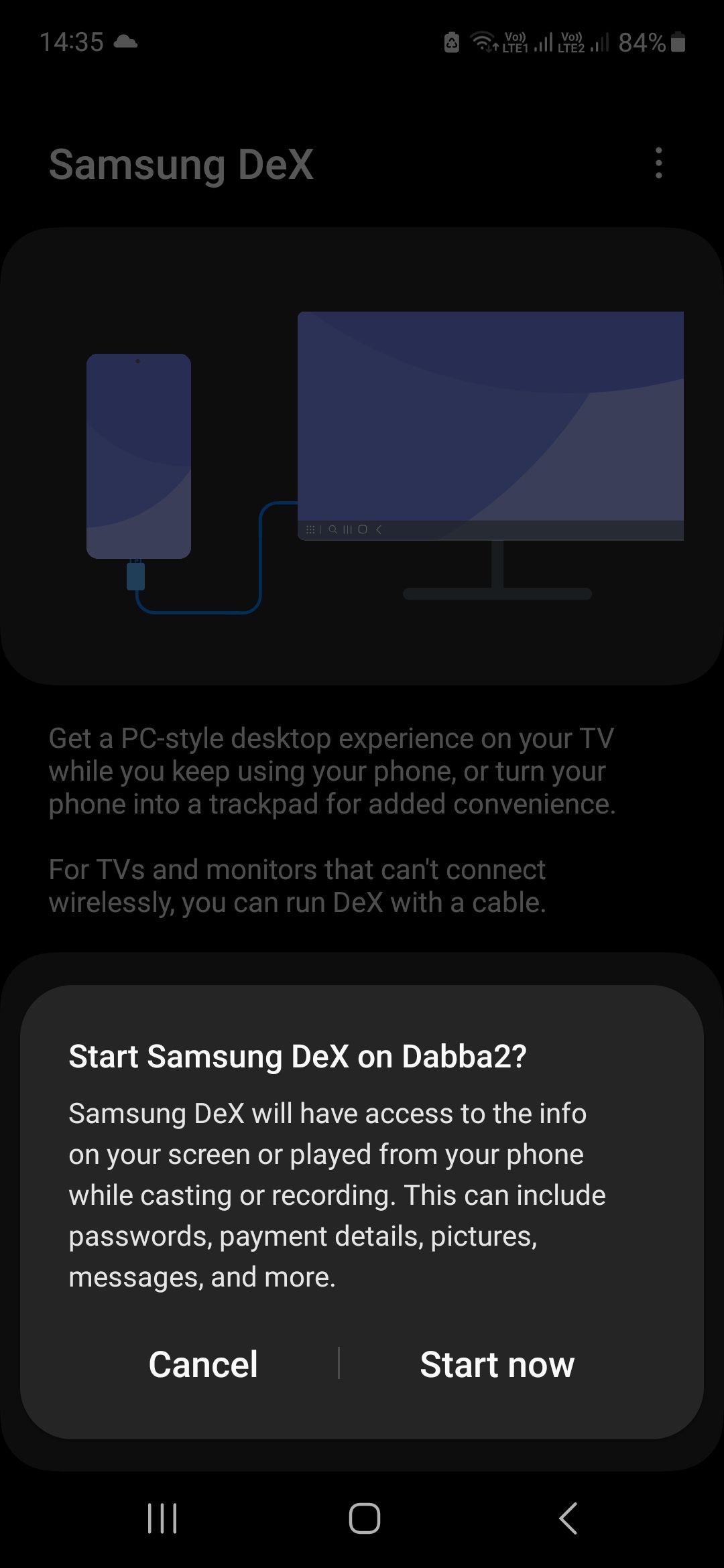
Close
You will see a prompt in the PC to accept the incoming request. Click on the OK button to start the DeX mode.
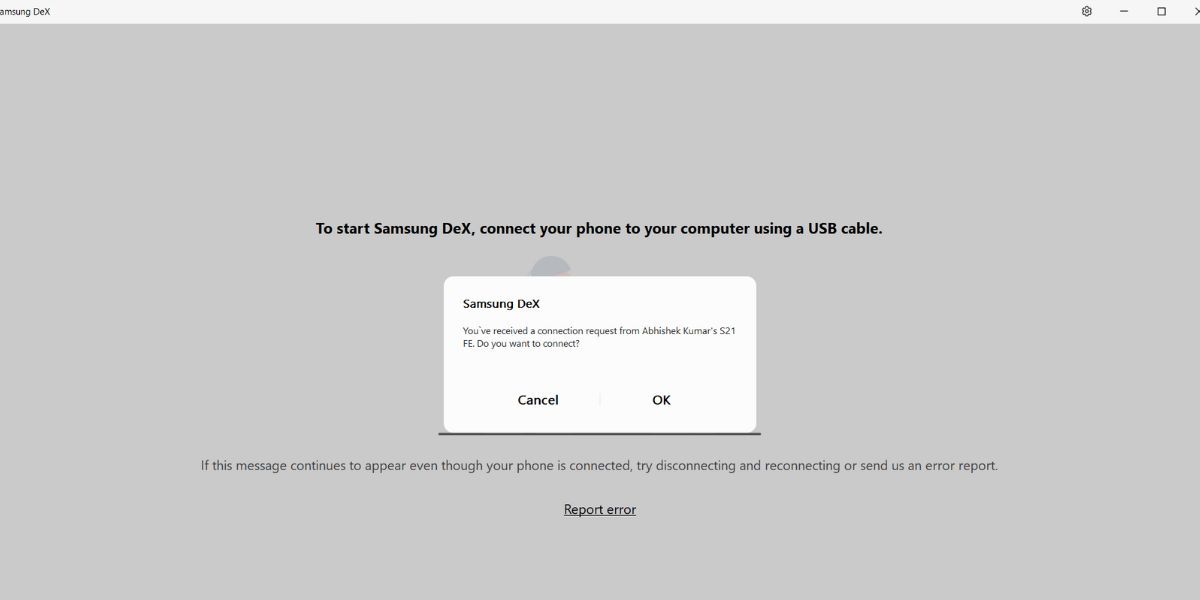
You will see some apps on the home screen with the Windows-like taskbar at the button and some apps and folder icons on the Desktop.
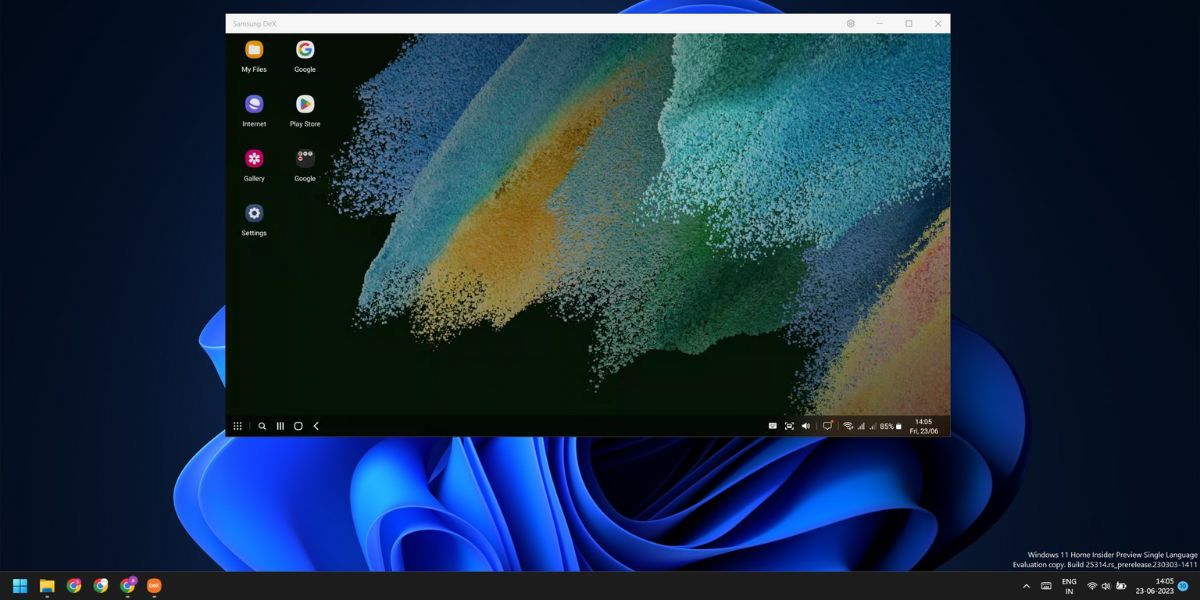
Press the Win key to open the App Drawer and double-click on any app to open it. You can use the arrow keys or click on the arrow icons to move to the next page of the App Drawer.
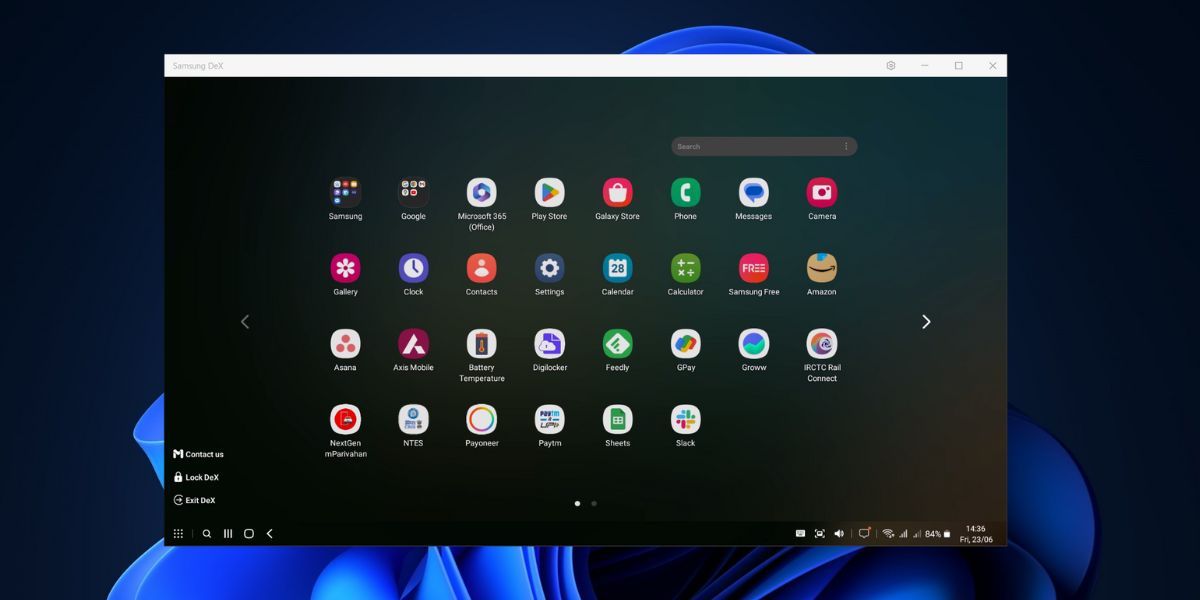
Resizing an app window is identical to how you do it on a Windows PC. You can even pin the app to the top.
To snap an app to one side, click on the app window and press the Win + Left or Right arrow key. Then you can click on the blank side and choose an app for the second half of the DeX screen as well.
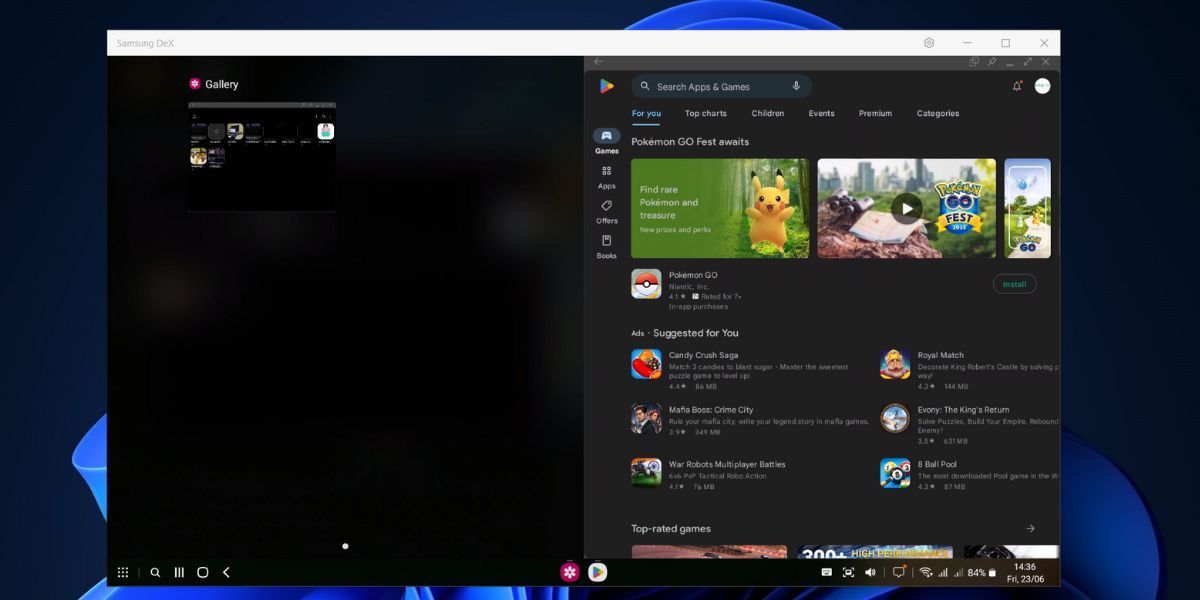
Click on the Notifications icon on the Taskbar to view recent ones. You cannot reply to incoming messages on WhatsApp but can close or mark them as read.
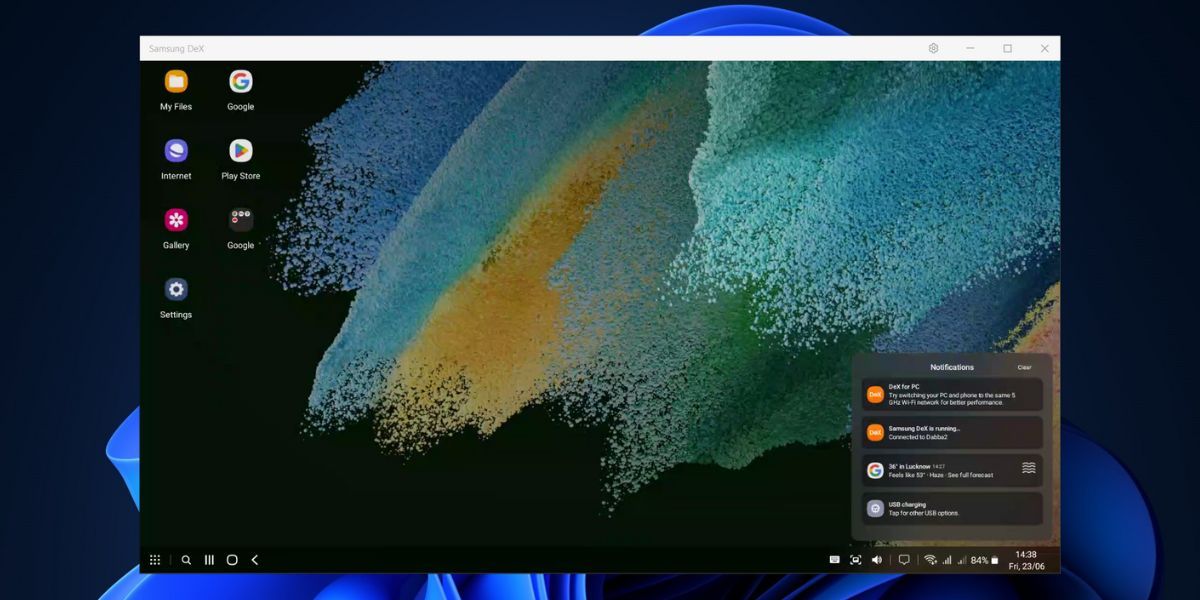
Samsung DeX also supports keyboard shortcuts, and you can simply close an app with Alt + F4 or view open apps using Alt + Tab shortcut. If you want the complete list of supported shortcuts, press the Win + / key to open the page. To lock the DeX mode, press the Win key and click on the Lock DeX option. It locks both the phone and the DeX app. You will have to enter the PIN or use your fingerprint to unlock the DeX mode.
Lastly, to exit the DeX mode, press the Win + W key.
What You Get With the Samsung DeX App on Windows 11
Compared to the wireless DeX experience without the official Windows app, the wired one works much better. The mouse cursor movement is fast, and you can capture screenshots using a dedicated button on the taskbar. You can reply to incoming messages without lifting the phone and can run any app in the DeX window while enjoying a completely interactive experience with the keyboard and mouse.
The fun doesn’t stop there. Using a simple drag-and-drop action, you can transfer files from the phone to your PC. It is good enough for small-sized images and documents, but the file transfer speed is very slow if you intend to copy files. To do that, you must disconnect the DeX mode and use the direct file transfer method using the wired connection.
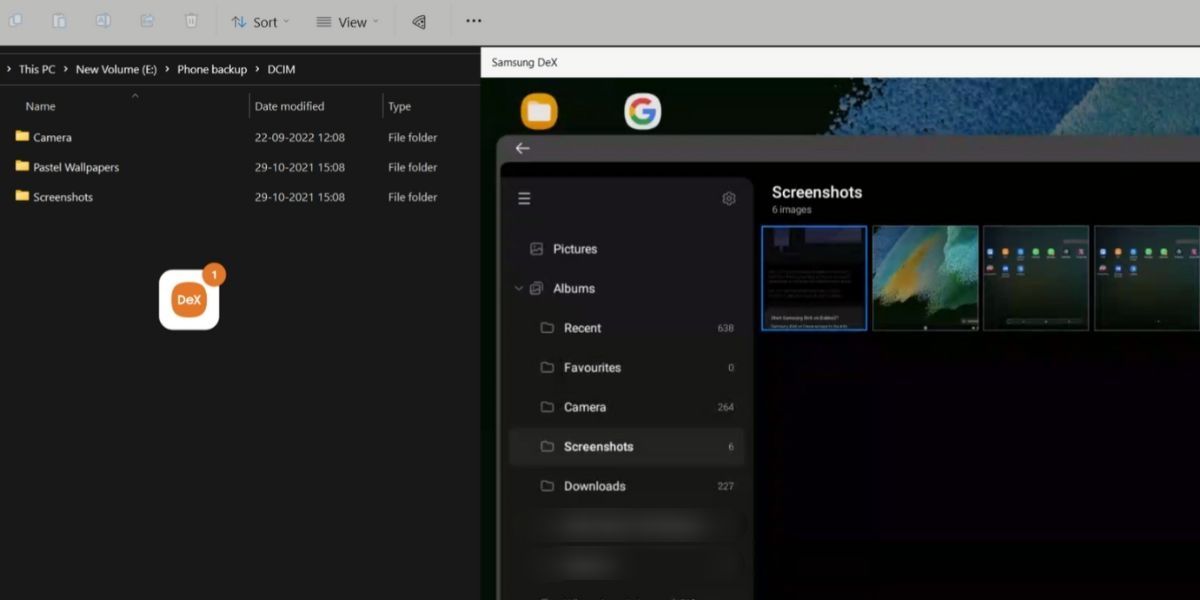
Samsung DeX for Windows also supports minimizing and resizing. So, you can put the DeX window on one side of your display and use any other app along with it. We love the fact that it supports common Windows shortcuts and even has some custom ones for opening Notifications, File Manager, and other apps on your Samsung Galaxy Phone.
The Limitations of the Samsung DeX App
The first limitation we felt that was keeping the phone connected to the cable at all times. File Transfer speeds aren’t that good despite being a combination of wired and wireless connection. The weather or the calendar app didn’t launch when we clicked on the date and time section on the DeX taskbar.
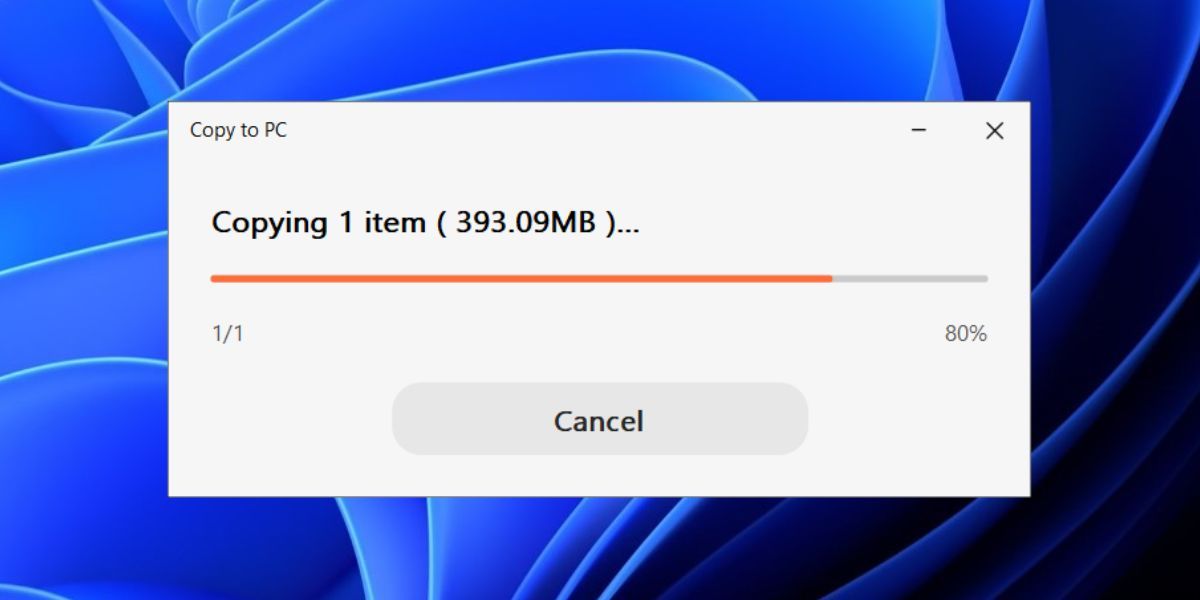
Some actions like clicking the keyboard icon in the DeX app power on the display. The only possible option is to shut the phone display and continue using DeX mode. All these are small kinks that Samsung must figure out in future app versions.
Using Your Samsung Device on a Windows PC
Samsung DeX app for Windows brings a few much-awaited features. You can copy text and files and can freely use both keyboard and mouse without relying on a USB hub. The shortcuts make it easy to access and view your apps on a bigger display.
You can use Samsung DeX wirelessly, but that isn’t an easy feat. But Samsung released a desiccated app for Windows 11 called Samsung DeX to help you connect your Galaxy phone via USB cable. We will discuss the app’s features and its limitations in this post. Let’s begin.
Also read:
- [New] Pioneering a Dual Perspective 3 Innovative Techniques for Viewpoint-Based YouTube Reactions
- [Updated] 2024 Approved The Ultimate, No-Cost Companion for Your iPhone X/7+ Selfies
- Designing a Virtual Assembly with FB Support
- Eliminating Freeze Frames at Game's Start
- Enhance Gaming Experience: Speedy Steam Content on Windows
- Explorer Les Top Extensions De Capture Écran Et Enregistreurs Vidéo Pour Google Chrome: Le Meilleur Choix Pour Vous !
- Exploring Cutting-Edge Innovations in Artificer Intelligence and Augmented Realms with Leading Chatbots - Top Tech Trends Featured This Week | ZDNet Digest
- Fix Extra Screen Problems in Windows 11
- From Internet Browsing to Desktop Utility
- How to Launch Into Windows 11'S Beta Experience
- How to restore wiped call history on Magic 5?
- In 2024, Achieving Audiovisual Consistency in Premiers
- In 2024, How to Transfer Data from Itel A60s to Any iOS Devices | Dr.fone
- In 2024, Ways to trade pokemon go from far away On Apple iPhone 7 Plus? | Dr.fone
- Navigating Through Windows' Printer Management System
- Navigating Your Phone with Ease: Accessibility Options on the iPhone
- Restoring Closed-Off Email in Windows 11
- Restoring Standard Plan Configurations for Power
- Troubleshoot Windows Headset Microphone Blackout
- Title: Integrating Galaxy With Windows 11: A DeX User's Guide
- Author: David
- Created at : 2024-11-20 23:58:16
- Updated at : 2024-11-27 16:33:37
- Link: https://win11.techidaily.com/integrating-galaxy-with-windows-11-a-dex-users-guide/
- License: This work is licensed under CC BY-NC-SA 4.0.