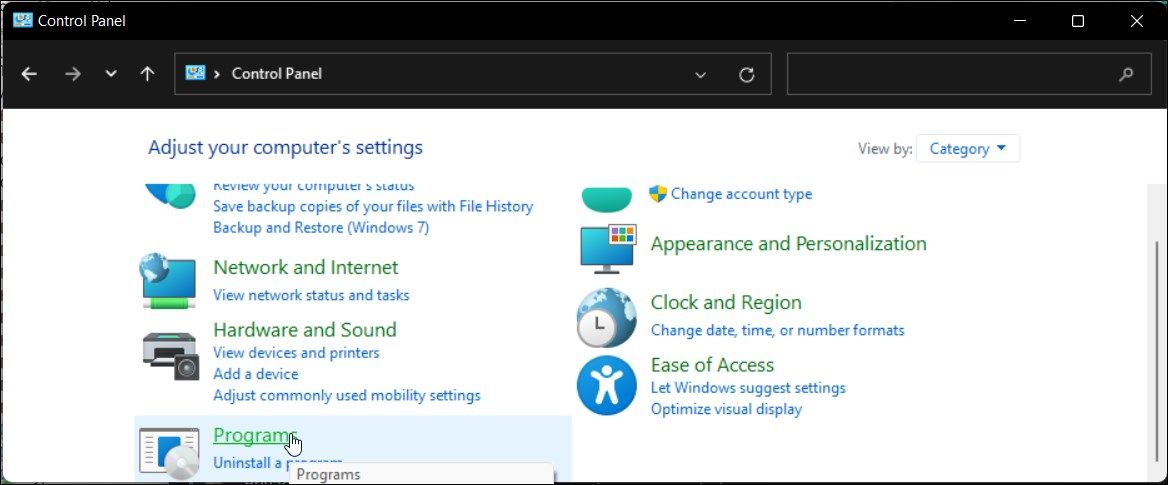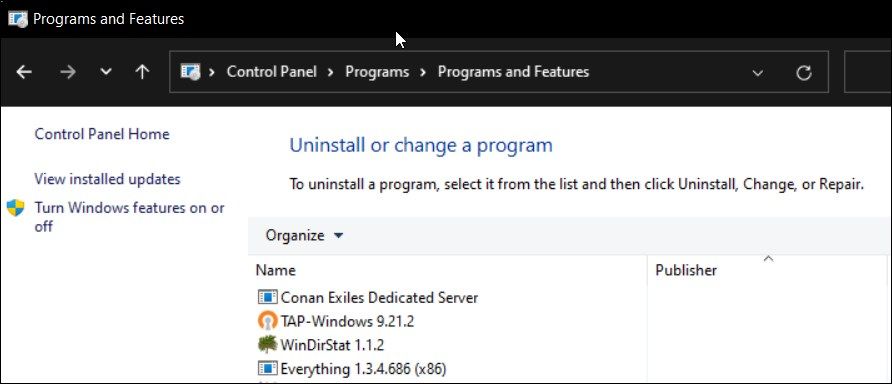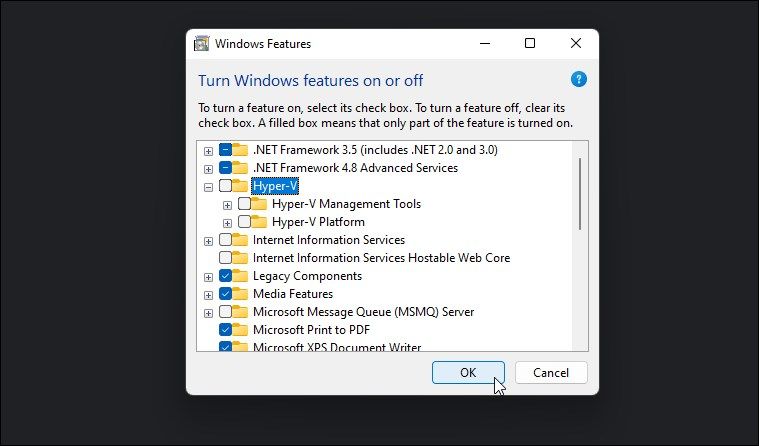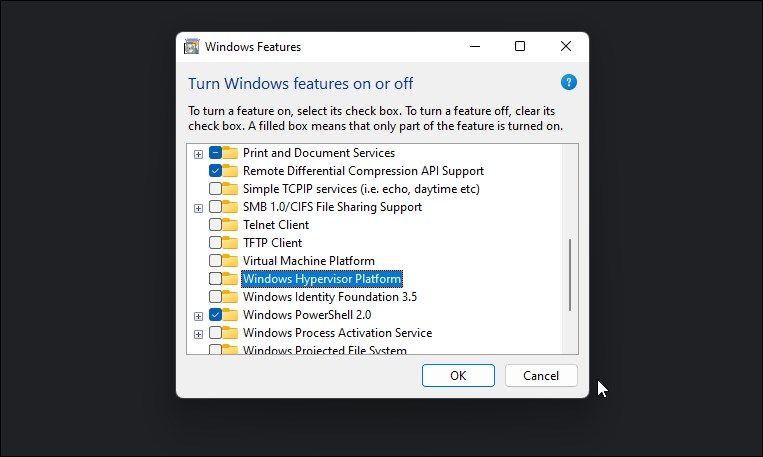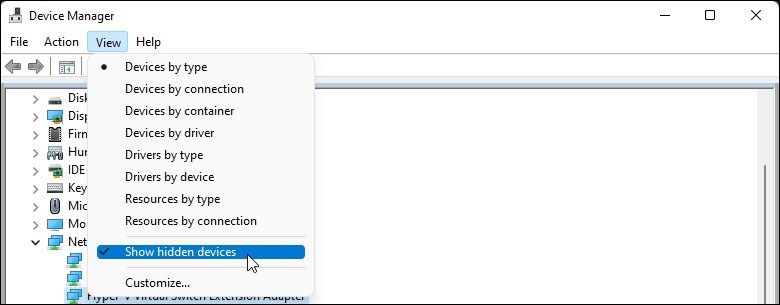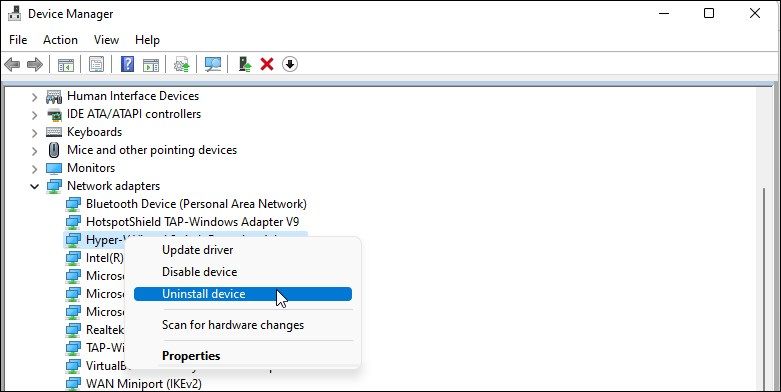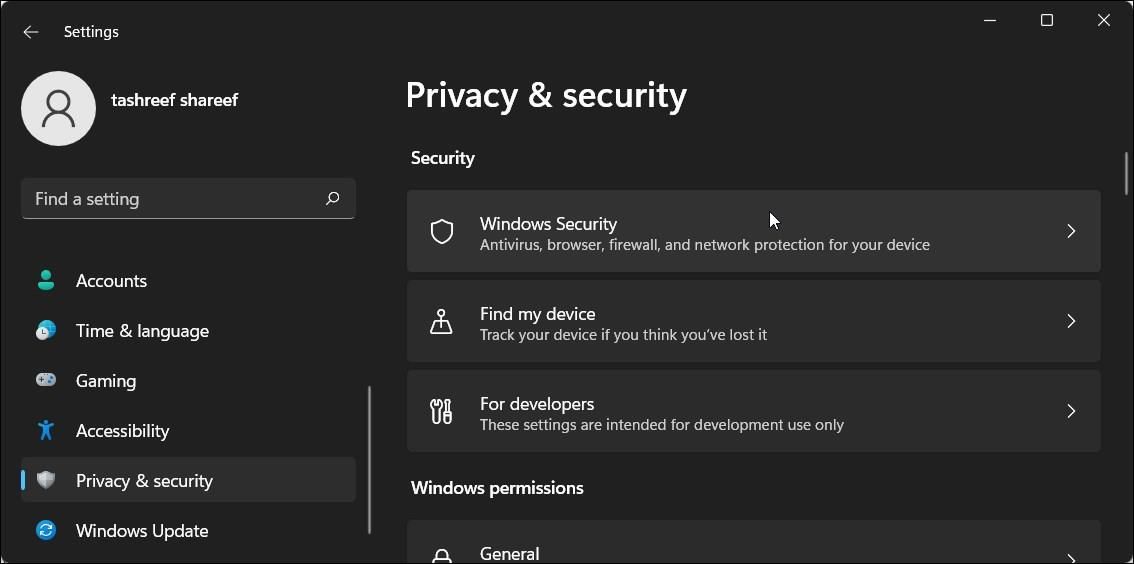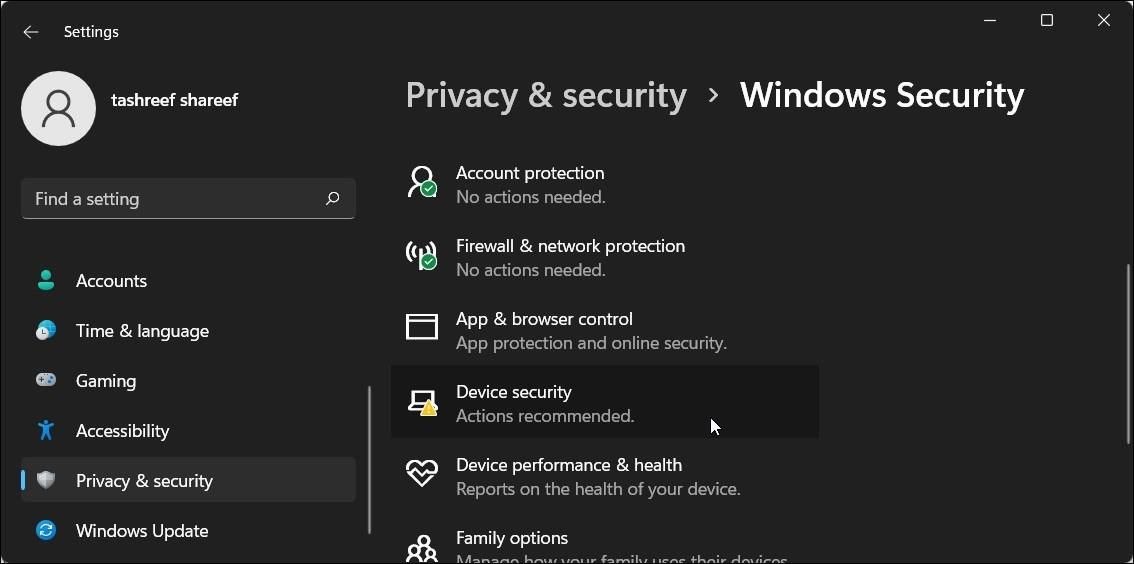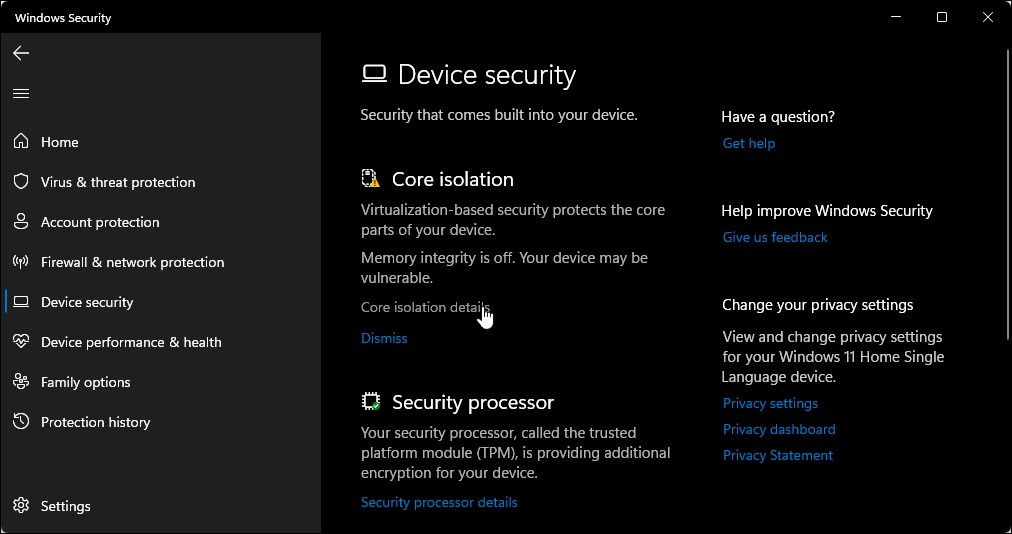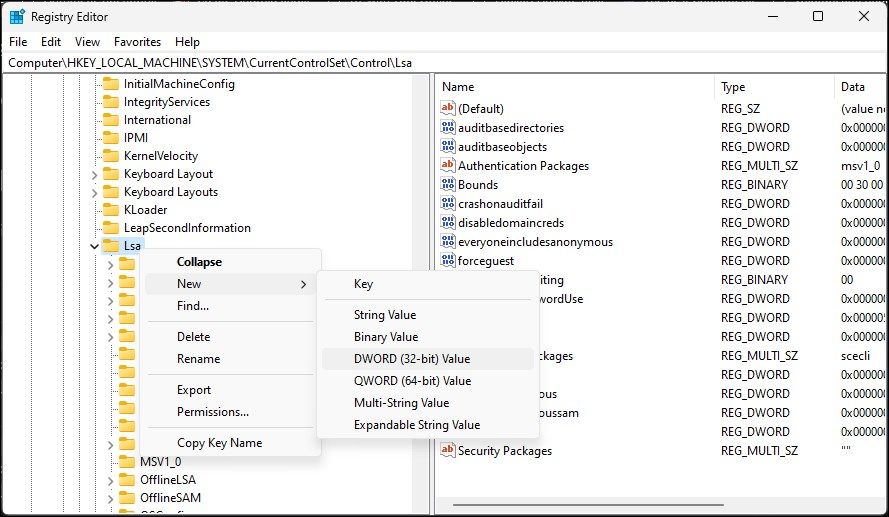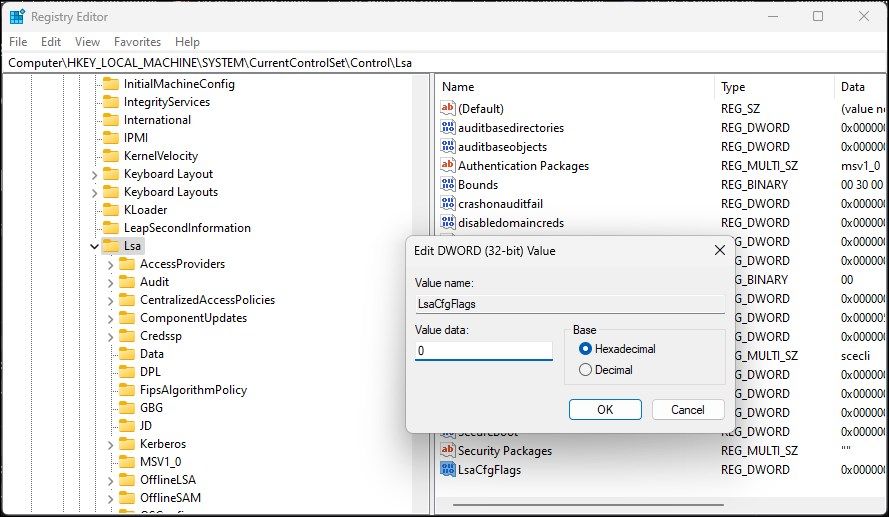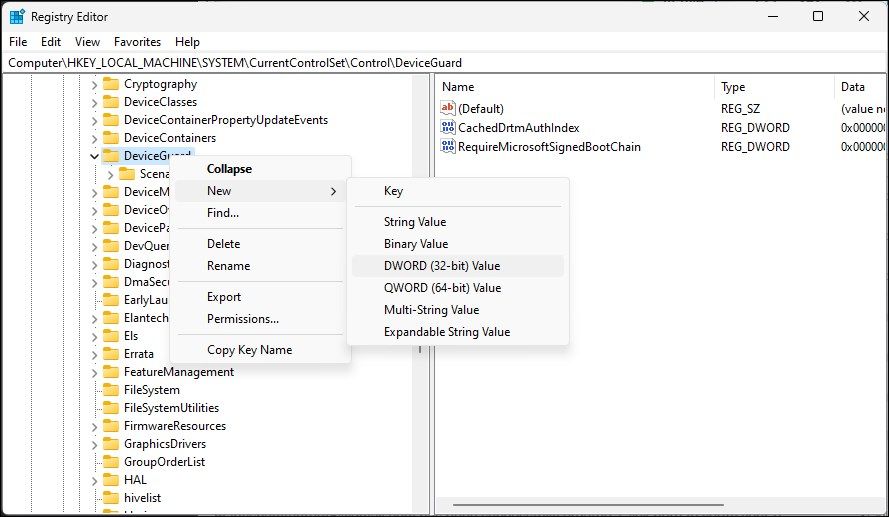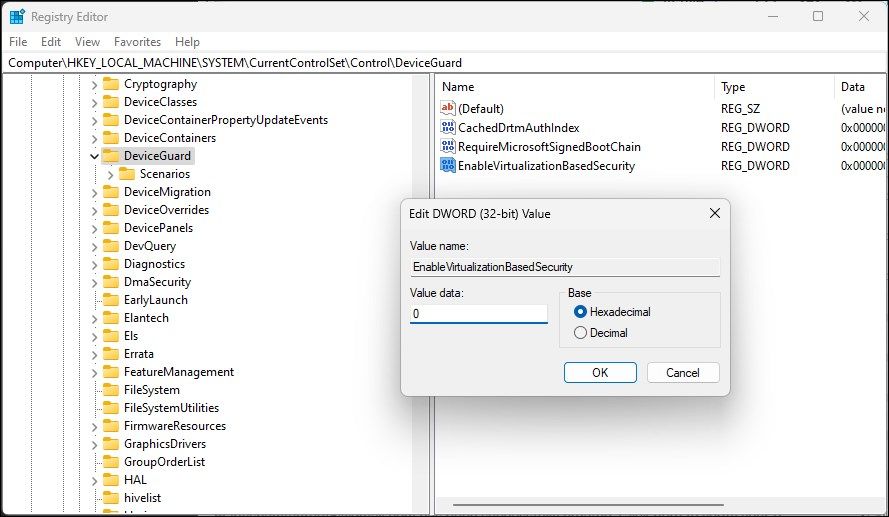Instructions to Stop Hyper-V in Windows 11 OS

Instructions to Stop Hyper-V in Windows 11 OS
Disclaimer: This post includes affiliate links
If you click on a link and make a purchase, I may receive a commission at no extra cost to you.
Key Takeaways
- Hyper-V can conflict with third-party virtualization tools and apps on Windows 11, causing errors when launching them. Disabling Hyper-V can resolve this issue.
- You can disable Hyper-V using the Windows Features dialog or the BCDEdit tool. Restart your PC after making changes to apply them.
- If the Windows Features dialog fails, use the Command Prompt or PowerShell to disable Hyper-V. Uninstall Hyper-V’s virtual network adapters and disable Memory Integrity and Device Guard/Credential Guard for optimal performance.
Hyper-V comes pre-installed on Windows 11 computers. While this virtualization tool is not available out of the box on the Home edition of the OS, you can install it with a batch script.
Unfortunately, Hyper-V can conflict with third-party apps on your PC, including other virtualization tools such as VMWare Workstation, VirtualBox, and emulators. As a result, you may encounter the Hyper-V detected error when trying to launch an app, PC games, or hardware tuning utilities.
Luckily, you can disable Hyper-V in Windows 11 with the help of the classic Windows Features dialog, Command Prompt, and PowerShell.
Why You May Need to Disable Hyper-V
By design, only one virtualization tool can use the integrated virtualization extension, such as Intel VT-x and AMD-V, available on your processor. If you need to use third-party virtualization software, including VMware WorkStation and Virtual Box, you must disable the Hyper-V Hypervisor.
You may also need to disable other hypervisor-dependent features, including Device Guard, Credential Guard, and memory integrity feature part of Core Isolation in Windows Security.
How to Check if Hyper-V Is Running on Windows 11
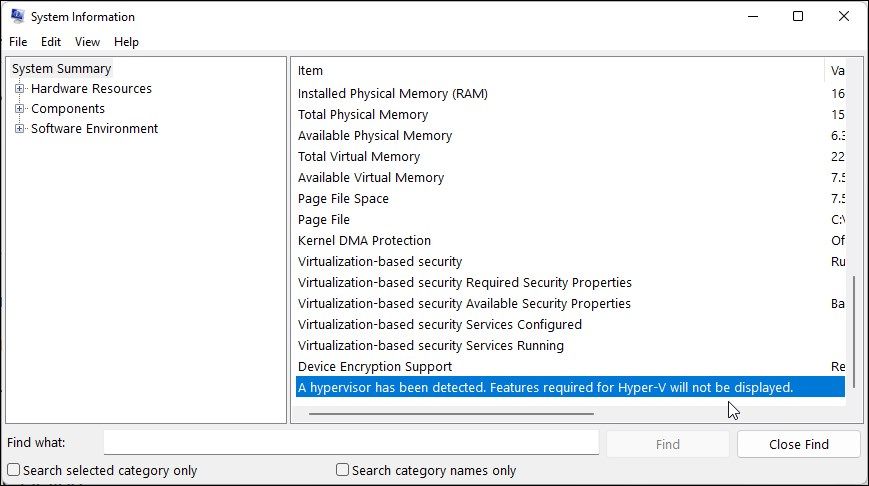
You can access the System Information app to determine if the Hyper-V virtualization is running. This is useful if you need to verify the Hyper-V hypervisor status after or before disabling it.
To check the Hyper-V hypervisor status on your computer:
- Press Win + R to open Run.
- Type msinfo32.exe and click OK to open the apps.
- Next, check if the following entry is available at the bottom of the details tab:
A hypervisor has been detected. Features required for Hyper-V will not be displayed. - If yes, you’ll need to disable Hyper-V, Memory integrity, and the Credential Guard feature, as discussed below, to use other virtualization tools without any error.
1. How to Disable Hyper-V via Windows Optional Features
The Windows Features dialog lets you add additional features disabled by default in Windows 11. You can also use it to disable some advanced features, including Hyper-V.
Note that to fix the Hyper-V detected error, you must disable the Virtual Machine Platform and Windows Hypervisor Platform feature in addition to Hyper-V.
To disable Hyper-V using the Windows Features dialog:
- Press the Win + R key to open the Run dialog.
- Type control and click OK to open the Control Panel.
- In the Control Panel, click on Programs.

- Next, click on Programs and Features.
- In the left pane, click on Turn Windows features on or off.

- In the Windows Features dialog, locate Hyper-V.
- Uncheck the Hyper-V option to disable the feature.

- Next, scroll down and locate the Virtual Machine Platform and Windows Hypervisor Platform options.

- Unselect both options and click OK.
- Windows will uninstall Hyper-V and other features from your system.
- Once done, restart your PC to apply the changes.
2. How to Disable Hyper-V Using BCDEDIT

You can disable Hyper-V in boot configuration using the BCDEdit tool. This is useful if you only want to deactivate Hyper-V and not uninstall it completely.
To disable Hyper-V using BCDEdit:
- Press the Win key and type cmd.
- Right-click on the Command Prompt and select Run as administrator.
- In the Command Prompt window, type the following command and press Enter:
bcdedit /set hypervisorlaunchtype off - When the success message appears, close the Command Prompt and restart your PC to apply the changes.
- If you need to activate Hyper-V again, use the following command:
bcdedit /set hypervisorlaunchtype auto - Make sure to restart your PC to apply the changes.
Additionally, you can use the BCDEdit tool to perform other advanced tasks, such as deleting the old boot menu options and adding a safe mode shortcut to the Windows 11 boot menu .
3. How to Uninstall Hyper-V Using the Command Prompt
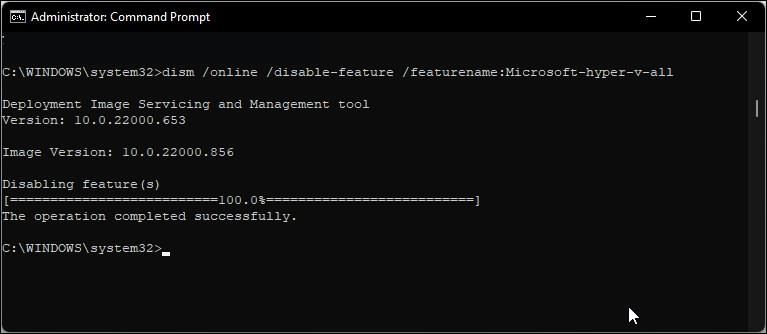
If the Windows Features dialog fails to remove Hyper-V, you can use the Command Prompt to disable the hypervisor. Here’s how to do it:
- Open Command Prompt as administrator .
- In the Command Prompt window, type the following command and press Enter:
dism /online /disable-feature /featurename:Microsoft-hyper-v-all - Upon execution, the DISM tool will disable Hyper-V and show the operation completed successfully message to indicate successful execution.
- Type exit, press Enter to close the Command Prompt**,** and restart your PC.
After the restart, you can run your games and other hypervisors without the error. If not, open the Windows Features dialog, disable the Virtual Machine Platform and Windows Hypervisor Platform options, and restart your PC to turn off Hyper-V Hypervisor.
4. How to Disable Hyper-V Using PowerShell

If you prefer PowerShell, use the WindowsOptionalFeature cmdlet to disable Hyper-V in Windows 11. To do this, launch PowerShell with admin privileges and execute the command. Here’s how to do it:
- Press the Win key and type powershell.
- Right-click on PowerShell and select Run as administrator.
- Click Yes when prompted by User Account Control.
- In the PowerShell window, copy and paste the command below and press Enter:
Disable-WindowsOptionalFeature -Online -FeatureName Microsoft-Hyper-V-All - Wait for the process to complete. Once done, close PowerShell and restart your PC to apply the changes.
How to Uninstall the Hyper-V Virtual Network Adapter
During the restart following the uninstallation of Hyper-V, you may frequently encounter the message, “We couldn’t complete the updates, undoing changes.” To resolve this issue, ensure the Hyper-V virtual network adapters are deleted from your PC. You can delete the virtual network adapter from Device Manager.
To delete Hyper-V’s virtual network adapters:
- Press Win + R to open Run.
- Type dvmgmt.msc and click OK to open Device Manager.
- In Device Manager, expand the Network Adapters section to locate the Hyper-V Virtual network adapters.
- If no virtual adapters associated with Hyper-V are listed, click View and select Show hidden devices.

- Right-click on the Hyper-V Virtual Ethernet Adapter and select Uninstall device.
Do not remove the Microsoft Wi-Fi Direct Virtual Adapter. - Click Uninstall to confirm the action.

- Repeat the steps to delete all the virtual network adapters associated with Hyper-V.
- Once done, close Device Manager and restart your PC. Next, uninstall Hyper-V and check for any improvements.
How to Turn Off Virtualization-Based Security (Memory Integrity)
If you encounter the Hyper-V detected issue even after you disable Hyper-V, try to disable the Memory integrity feature in Windows Security. The Memory integrity feature is part of Core Isolation. It helps prevent hackers from accessing and infecting high-security processes using malicious code.
By default, Windows disables the Memory integrity feature to avoid conflict with apps and device drivers due to incompatibility issues. This can also cause issues with third-party virtualization tools and programs needing access to your system’s virtualization hardware.
To turn off Memory integrity in Windows Security:
- Press Win + I to open the Settings app.
- In the left pane, click on the Privacy & security tab.

- Next, click on Windows Security.
- Under the Protection areas section, click on Device security.

- Next, click on Core isolation details under the Core isolation section.

- Toggle the switch under Memory integrity to turn it Off.
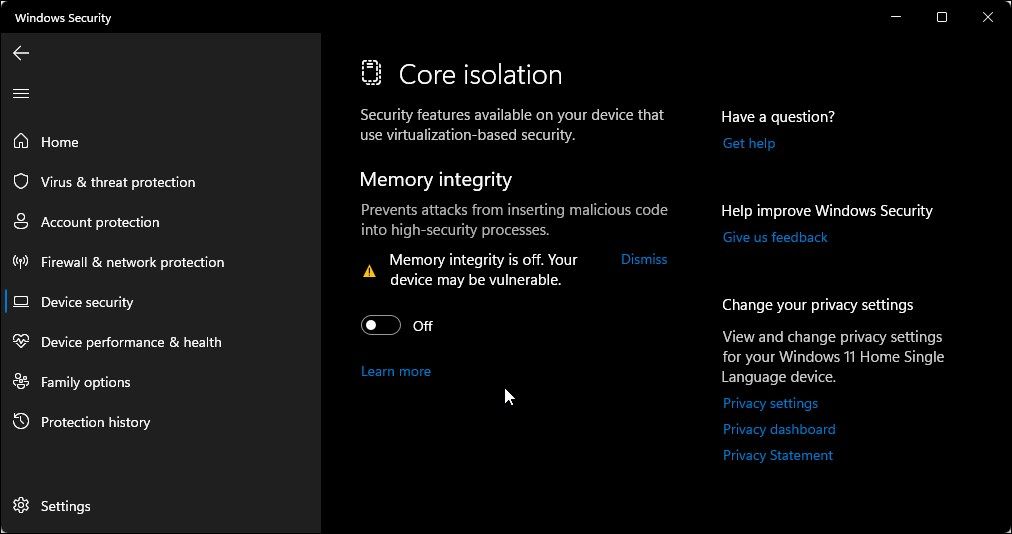
7. Restart your PC to apply the changes.
How to Disable Device Guard and Credential Guard
Device Guard and Credential Guard don’t play well with other virtualization software, including VMware Workstation. You may encounter an error saying Device Guard/Credential Guard is enabled when trying to power on the VMware Workstation.
Since you intend to use third-party virtualization software, you can safely disable Device Guard and Credential Guard using the Registry Editor.
That said, modifying the Windows Registry involves risk. We recommend you create a restore point and take a registry backup before attempting any modifications.
To disable Device Guard and Credential Guard:
Press Win + R to open Run.
Type regedit and click OK to open Registry Editor.
In Registry Editor, navigate to the following location:
HKEY_LOCAL_MACHINE\SYSTEM\CurrentControlSet\Control\LsaIn the right pane, locate the LsaCfgFlags DWORD value. You’ll need to create a new key if no such value exists.

To create a new key, right-click the Lsa subkey in the left pane and select New < DWORD (32-bit) value. Rename the value as LsaCfgFlags.
Next, double-click on LsaCfgFlags and type 0 in the Value data field.

Click OK to save the changes.
Next, in Registry Editor, navigate to the following location:
HKEY_LOCAL_MACHINE\SYSTEM\CurrentControlSet\Control\DeviceGuardIn the right pane, check if the EnableVirtualizationBasedSecurity value exists. If not, right-click the DeviceGuard subkey and select New > DWORD (32-bit) Value.

Next, rename the key as EnableVirtualizationBasedSecurity and set its value to 0.

Click OK to save the changes.
Restart your computer to apply the changes and disable Device Guard and Credential Guard. If you ever need to enable these features, modify the value data and change it to 1.
Disable Hyper-V in Windows 11 to Run Third-Party Virtualization Tools and Apps
Hyper-V is an excellent utility if you want an out-of-the-box virtualization solution. However, you must disable Hyper-V to use third-party virtualization software, including VirtualBox and WMware Workstation.
Fortunately, you can easily disable the Hyper-V Hypervisor and other Virtualization-based Security solutions to use third-party hypervisors without errors.
Also read:
- [New] Explore Cutting Edge Techniques in VivaCut Detailed Review & Guide 2024
- [New] In 2024, Advanced Screen Recording Suite for Windows & macOS
- [New] In 2024, Exceptional Value Premium ASMR Microphones at Low Costs
- [Updated] 2024 Approved Celebrity Fleeting Frame Revisit
- [Updated] In 2024, Swift Moments Visual & Auditory Sniped
- [Updated] Master the Art of Converting FB to MP4, 720P/1080p, Without Paying for 2024
- Addressing App Install Failure on Microsoft's Marketplace
- Android Users Rejoice: Simplifying Your Path to ChatGPT Unleashed!
- Command Prompt Wizardry: Admin Skills Unveiled
- Essential Fixes for Error 0X800700E1 in Windows 11 OS
- How to Turn on ChatGPT's New Beta Web Browsing and Plugins Features
- In 2024, How to Stream Apple iPhone 13 Pro to Computer? | Dr.fone
- Mastering the Art of Rescuing Flaky Windows Programs
- Methods to Clear Obstacles: No Access Allowed Windows Errors
- Rebooting Strategies: Your File Explorer Fixes
- Resolving Vanished Hardware on Windows
- Seamless Update Tutorial for Your ASUS Maximus X Hero's Drivers
- Underrated Windows 11 Themes Worth Appreciating
- WinUpgrade Hurdles: Overcoming Error Code Xc004f050
- Title: Instructions to Stop Hyper-V in Windows 11 OS
- Author: David
- Created at : 2024-10-30 17:28:09
- Updated at : 2024-11-01 19:19:51
- Link: https://win11.techidaily.com/instructions-to-stop-hyper-v-in-windows-11-os/
- License: This work is licensed under CC BY-NC-SA 4.0.