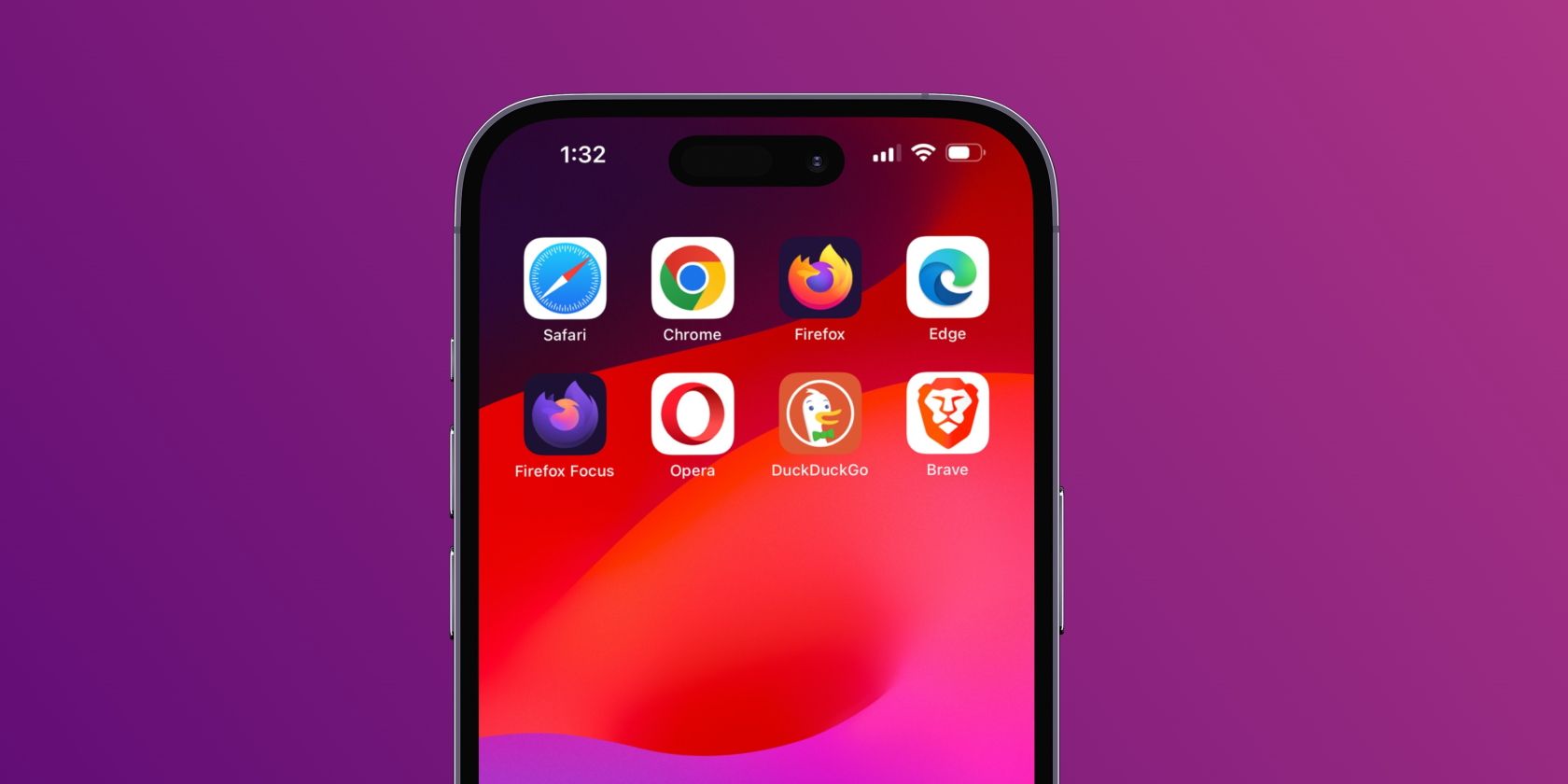
Innovating Explore: Key Modifications in Windows 11 Filesystem

Innovating Explore: Key Modifications in Windows 11 Filesystem
Microsoft revolutionized its flagship operating system’s design in Windows 11 and also bought many changes under the hood. But the improvements didn’t just stop there. Microsoft pushed a lot of minor yet useful feature additions with the 21H2 and 22H2 updates.
Windows File Explorer is one of the areas where Microsoft made some exciting additions that were absent in older versions. In this post, we will discuss all the noteworthy changes done to the File Explorer, some of which are yet to arrive in stable builds at the time of writing.
Disclaimer: This post includes affiliate links
If you click on a link and make a purchase, I may receive a commission at no extra cost to you.
1. Home Section
The File Explorer app has a new home section that replaces the Quick Access option in the Navigation pane. When you click on it, you will see three areas.
The first one is “Quick Access,” which lets you open all the Library folders in a few clicks. Below the Quick Access section lies the “Favorite” section, which showcases all the files you marked as favorites using the right-click context menu.
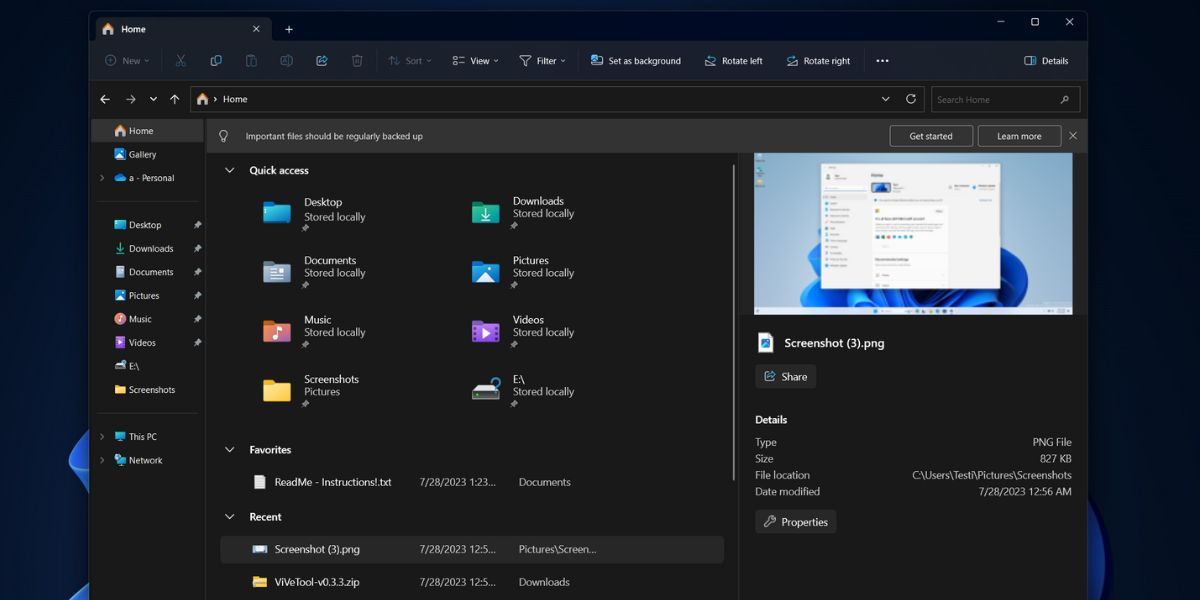
The last section on the Home page in File Explorer is the Recents section which displays all the recently opened files. So, all these sections appear neatly tucked on the Home page, effectively reducing cluttering in the Navigation pane.
2. A New Side Pane
File Explorer’s side pane has a design refresh with a new details pane and some settings to organize all the options in the Navigation pane neatly. You can switch to the compact view to accommodate more items in the Navigation pane.
The old details pane didn’t blend in with the rest of the File Explorer. But the new one presents all the information about a file in a far more palatable manner.
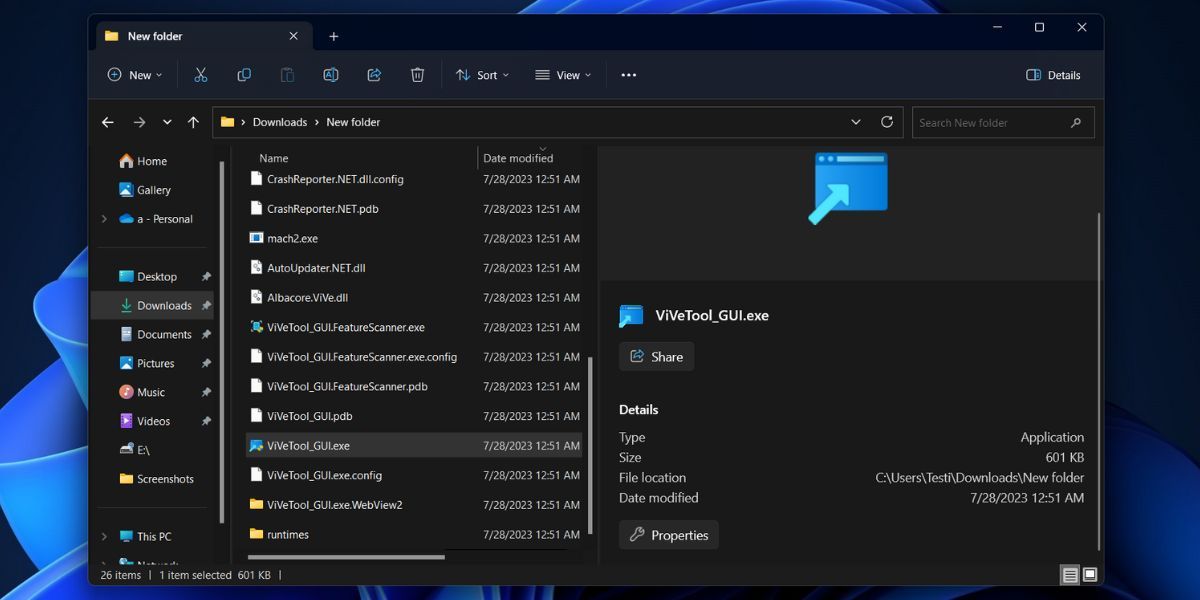
You can easily spot its recent activity; check out its details without opening the Properties window. It also includes sharing the file using the inbuilt file-sharing methods or opening the Properties window without opening the right-click context menu.
3. File Explorer Tabs
Tabs are great in any application with multiple files or folder locations. The File Explorer in Windows 11 and its predecessors lacked this feature, forcing users to create multiple windows to manage files in various locations. Microsoft eventually fixed this, making the overall app experience much better.
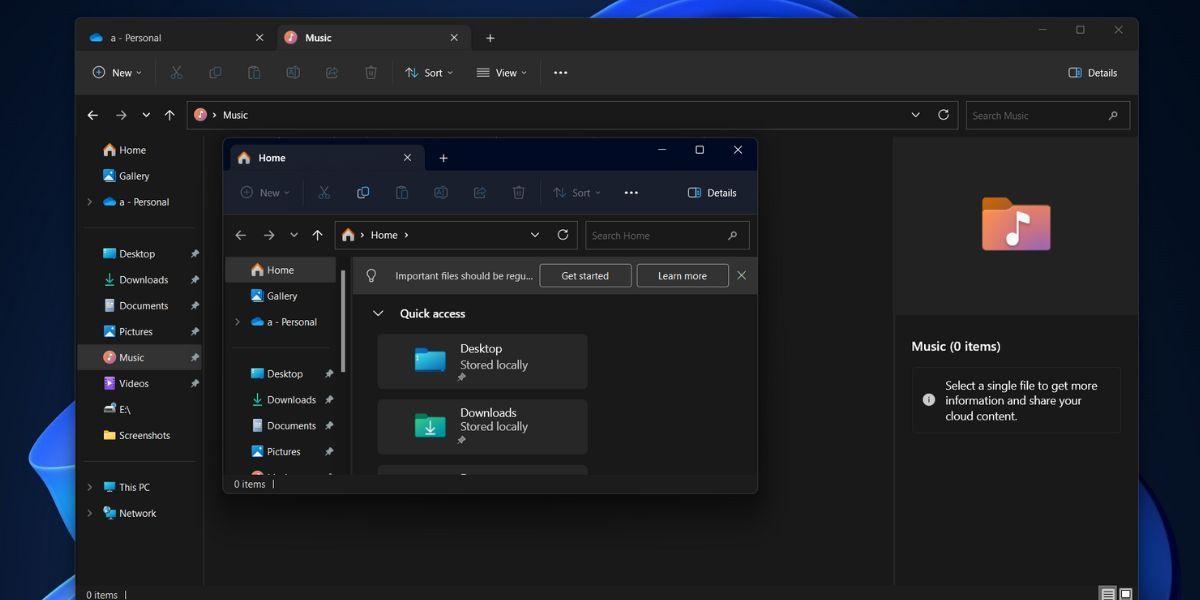
You can easily create multiple apps in a single window and move files or folders across them. You can even drag tabs from a File Explorer window to create a different window and drag that tab back to another File Explorer window as you do in the Chrome browser. This feature reduced reliance on third-party apps that market the same feature as a USP.
4. A Gallery Section
Like the Home section, another small add-on may soon arrive in File Explorer based on Windows Apps SDK in the Gallery section. At the time of writing, Microsoft is testing a Gallery section in File Explorer that categorizes your PC’s images. It pulls images from the Pictures and OneDrive folder and sorts them by date in descending order.
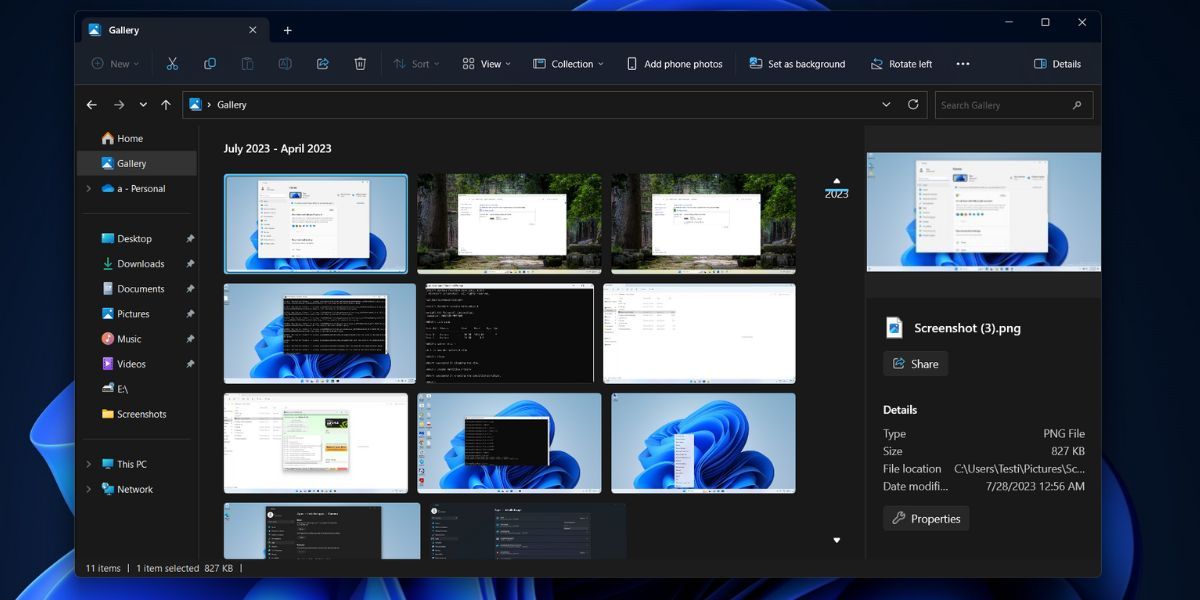
A nice scroll bar displays the start and end date of the images, and you can use it to move across hundreds of photos swiftly. Apart from the two default folders, you can add more folders to the collection to display images stored in other locations.
5. An Improved Context Menu
The right-click context menu was a significant surprise in Windows 11 but is gradually improving. You can find relevant options like Install whenever you right-click on an app installer file. The menu is also concise now, and you can view the full version when you click on the Show More options. Similarly, a few minor tweaks to the right-click context menu make it better.
6. Microsoft 365 Products Integration
OneDrive and other Microsoft 365 products will soon become inseparable from File Explorer and the experimental builds. The Recommended section will quickly display content from products like Office in a thumbnail format.
There is a dedicated OneDrive option in the File Explorer’s menu bar. You can click on it to view the overall used space and quickly access the app’s settings, start file sync, or upgrade your plan. The files in the OneDrive page in File Explorer display a Status section using which you can identify which files are available on the Disk and which ones are accessible in online mode.
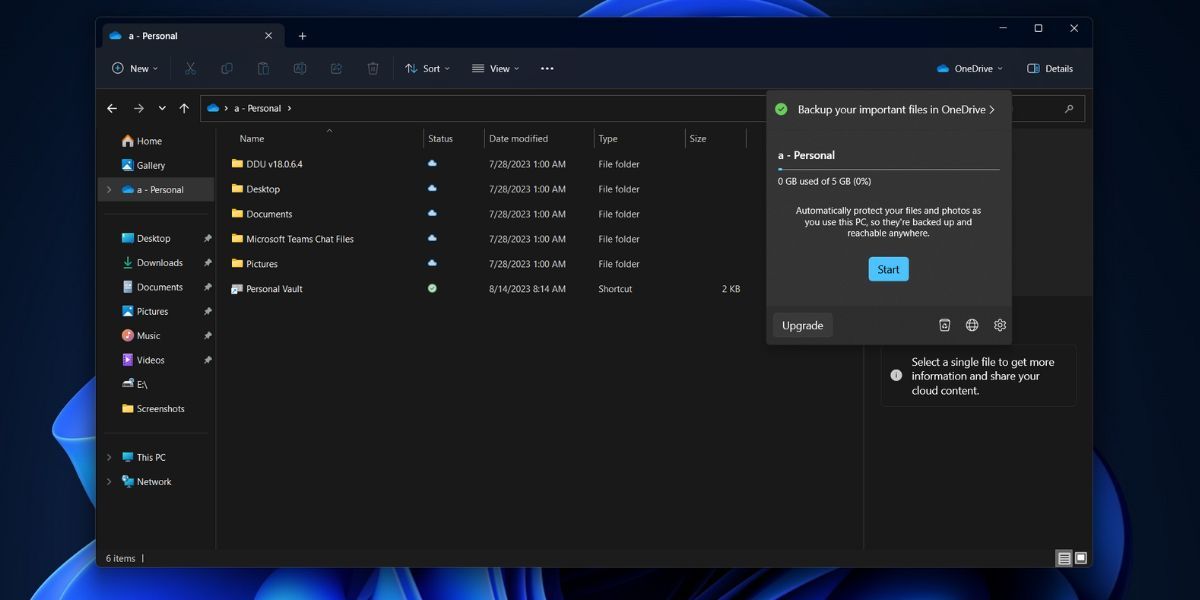
Microsoft is also experimenting with a new Home page in the Settings app, which will also offer a glance at the currently used OneDrive storage space.
7. Built-In File Archive Support
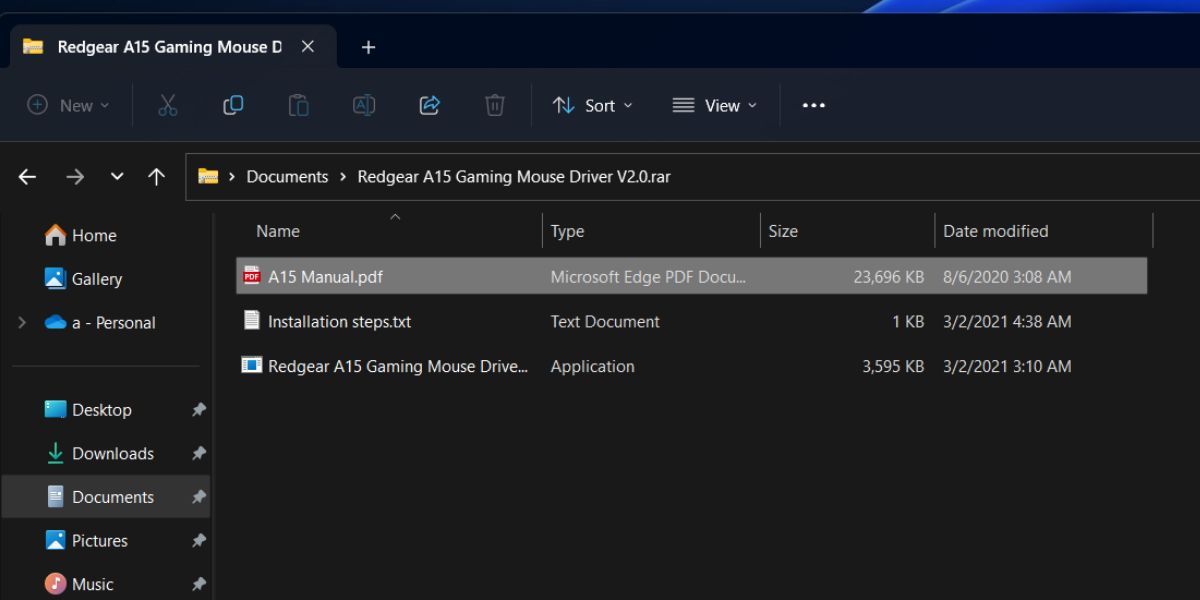
File Explorer has had ZIP archive support for a long time but lacked the same for other popular formats such as RAR and 7Z. But after a new feature upgrade to the Insider build in the Dev Channel, the File Explorer app can view and extract archive formats . So, you wouldn’t have to download WinRar whenever you want to extract a RAR file.
File Explorer Is Evolving in Windows 11
File Explorer will become more powerful as some of the aforementioned features arrive in the stable channel. Not everyone is a fan of Microsoft 365 integration in File Explorer. Still, much-needed additions like the broader archive format support, tabs feature, and the Gallery section improve the app’s overall usability.
Windows File Explorer is one of the areas where Microsoft made some exciting additions that were absent in older versions. In this post, we will discuss all the noteworthy changes done to the File Explorer, some of which are yet to arrive in stable builds at the time of writing.
Also read:
- [New] In 2024, Broadcast Battle Analyzing OBS Vs. Twitch's Pros
- [Updated] In 2024, Mastering VRecorder Download, Install
- [Updated] Tailoring Your Canvas A Guide to Erasing Background Elements
- Avoiding Ambiguity Clear Dating of Digital Pics
- Correcting System Images' Error X80780119 on Windows
- Game Critique: Building an Empire vs Facing Destruction in 'Imperator: Rome'
- How to Successfully Bypass iCloud Activation Lock on iPhone 14 Pro
- In 2024, Selective MP4 Editing Made Simple on Mac
- Lowering Overheat Risk on Your Windows 11 PC
- Making Life Easier Watching FB Videos on Your TV
- Resolving Error Code 0XC00D36B4 on Windows
- Resolving Win 11 Discord JS Catastrophe: Practical Solutions
- Solving Recycle Bin Hang-Ups in Windows 11
- Tackle Window's Autoshrink Habits
- The Best Android Unlock Software For Nubia Red Magic 8S Pro Device Top 5 Picks to Remove Android Locks
- Troubleshoot and Repair Your Lenovo Mouse Pad Compatibility with Windows Operating Systems (XP/Vista)
- Turbo Techniques: Banish Mouse Lags on SW Battlefront 2
- Title: Innovating Explore: Key Modifications in Windows 11 Filesystem
- Author: David
- Created at : 2024-12-05 07:44:47
- Updated at : 2024-12-07 08:36:08
- Link: https://win11.techidaily.com/innovating-explore-key-modifications-in-windows-11-filesystem/
- License: This work is licensed under CC BY-NC-SA 4.0.