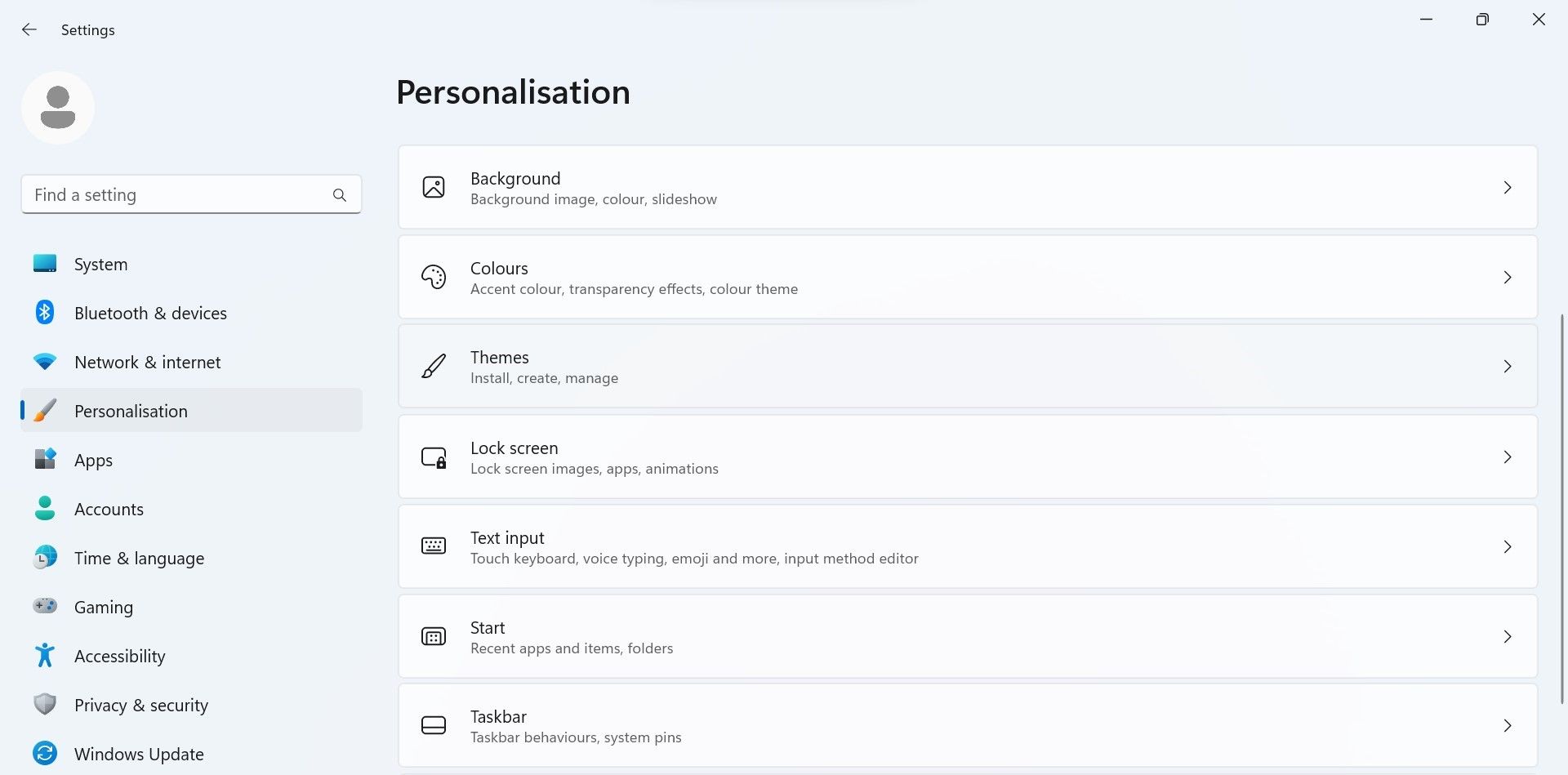Improve Visual Identification: Displaying 'This PC' Icon

Improve Visual Identification: Displaying ‘This PC’ Icon
“This PC” on Windows is a handy folder that lets you quickly access all the drives. From it, you can manage your entire system. However, it isn’t readily available on the desktop most of the time. This is why accessing it through File Explorer can feel tiresome, especially if you need to access it ten times a day.
If accessing the “This PC” folder from File Explorer feels cumbersome, here’s how you can move it directly to your desktop.
How to Add the “This PC” Icon to Your Windows Desktop
To add the “This PC” icon to your Windows 11 desktop, follow these steps:
- Right-click on the WindowsStart button and openSettings .
- Navigate to thePersonalization tab in the left sidebar.
- Go toThemes in the right pane.

- Click onDesktop icon settings underRelated settings .
![]()
5. In theDesktop Icon Settings window, check the box besideComputer .
- Then, click onApply and hitOK .

That’s all. Following the above steps will add the “This PC” icon to your desktop. If you wish to remove the icon again, follow the same steps outlined above, but this time uncheck the box besideComputer (that you checked), clickApply , and hitOK .
![]()
Similar to how we have added the “This PC” icon, you canadd other icons to your desktop in Windows , such as Recycle Bin, Network, and Control Panel.
Don’t restore the icon settings after making this change. This will reverse our recent change, and the “This PC” icon will again disappear.
Easily Add the “This PC” Icon to Your Desktop
Windows 11 doesn’t display the “This PC” icon on the desktop by default, so we have to add it manually. Hopefully, the above steps will help you add this icon to your desktop and make accessing your drives much more straightforward. Taking this step will significantly enhance your productivity. If you decide to clean up your desktop in the future, follow the same steps and disable it again.
Also read:
- [New] 2024 Approved Top Five Game-Changing Updates From Facebook
- [New] Beatfinder Tools Tune in to Online Freshness
- [New] Best Apps Allow You to Transcribe Speech to Text Offline
- [Updated] Your Path Forward on YouTube Self-Publishing vs Major Label Partnership
- 12 Innovative Online Platforms to Elevate Your Facebook Cover Pics for 2024
- Boost Your Internet Reach Using the Netgear Nighthawk X6S Wireless Extender
- Examining Energy Demand in Your Windows-Based Computer
- Hassle-Free Ways to Remove FRP Lock from Samsung Galaxy A05s Phones with/without a PC
- How to Merge Emulated Games Into Playnite Windows Edition
- In 2024, 3 Effective Methods to Fake GPS location on Android For your Infinix Note 30 5G | Dr.fone
- In 2024, 5 Ways to Track Vivo Y78 5G without App | Dr.fone
- In 2024, Fake Android Location without Rooting For Your Oppo Find N3 Flip | Dr.fone
- Infuse Educational Flair Into Your Win 11 Display
- Optimize Live Feed Rates on Task Monitor Win 11
- Quick Fixes for the Mysterious C0000005 Issue on PCs
- Reclaim Your Hidden Windows: Tips for 10 & 11 PCs
- Reinstating Active Workflows for Office 365/Outlook Mail
- Tackle Teammers' Screens Not Showing
- Tackling the Worst JS Error on Discord, Specifically for Windows Users
- Title: Improve Visual Identification: Displaying 'This PC' Icon
- Author: David
- Created at : 2025-01-04 20:08:36
- Updated at : 2025-01-06 20:20:06
- Link: https://win11.techidaily.com/improve-visual-identification-displaying-this-pc-icon/
- License: This work is licensed under CC BY-NC-SA 4.0.