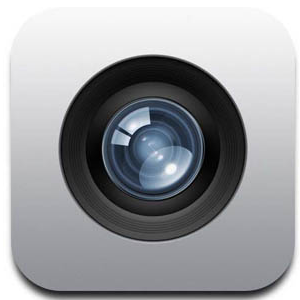
Improve Speed of Task Monitor Update in Windows 11

Improve Speed of Task Monitor Update in Windows 11
One of the most important functions of the Task Manager is finding out how your Windows 11 computer is performing in real-time. If you’re running Windows 11 Build 22557 or later, you’ll have access to the new Task Manager’s design. And this makes it easier to change its real-time update speed.
Disclaimer: This post includes affiliate links
If you click on a link and make a purchase, I may receive a commission at no extra cost to you.
What Is the Task Manager’s Real-Time Update Speed?

The real-time update feature of the Task Manager shows the status of the apps, background processes, and services on your PC, and the impact they have on its hardware resources, such as CPU, memory, and storage drive, in real-time.
And the real-time update speed is the frequency at which the Task Manager updates the data mentioned above.
For more information on what the Task Manager is capable of, please read our guide onhow to use the Task Manager .
You can set the real-time update speed to any of the below options:
- Normal : Updates once every second.
- High : Updates every half a second or two times per second.
- Low : Updates every four seconds.
- Paused : Suspends all real-time updates.
Now let’s look at how you can choose the speed you want.
How Do I Change the Real-Time Update Speed for the Windows 11 Task Manager?
By default, Windows 11 sets the real-time update speed of the Task Manager toNormal . To Change that, follow the steps below.
- Right-clickStart and selectTask Manager from the menu that appears. If you use the Task Manager a lot, consider reading our guide onhow to add the Task Manager option to the Context Menu .

- In the Task Manager, click onSettings in the bottom left corner.
- Expand theReal time update speed dropdown and selectHigh ,Normal ,Low , orPaused .

That’s it—the Task Manager should now update its real-time data depending on the speed you’ve set.
If you want to increase or decrease the Task Manager’s real-time update speed, you can set it toHigh orLow , respectively. And if you want to stop everything to, for example, screenshot the state of an app, process, or service, you can set it toPaused .
Run the Task Manager’s Real-Time Update at Your Desired Speed
With Windows 11’s Task Manager, keeping an eye on your computer’s health has never been easier. Now you know how to adjust how often Task Manager updates itself to your liking.
Also read:
- [New] Mastering Youtube Views Secrets for a Million Followers
- [Updated] Love in Motion YouTube & Vimeo's Top 9 Premium Marriage Films
- [Updated] Reimagine Your Content with Advanced Number Edits in TikTok
- 2024 Approved Discord Spoiler Tag All You Need to Know
- 2024 Approved Investing in the Future Top 7 Metaverse Devices You Can't Miss
- Abruptly End Your ChatGPT Experience
- Crucial Windows 11 Do's and Don'ts: The Red Alert List
- Eradicating Graphics Problem Code 3: Windows & NVidia
- How to Install Broadcom's Official Bluetooth Driver on Windows 11/8/7 Systems
- Maximize Your Graphics Potential: An Ultimate Windows 10 & 11 VRAM Guide
- Maximizing Battery Life: Sleep or Shutdown?
- Premier Aid Compendium: Free, Essential Tools for Win11 PCs
- Reimagine Calendars with Personal Flair Using Windows Outlook
- Undelete lost contacts from Nokia C02.
- Unlock the Secrets of Windows History for Easy Management
- Title: Improve Speed of Task Monitor Update in Windows 11
- Author: David
- Created at : 2024-11-12 20:23:18
- Updated at : 2024-11-17 21:01:33
- Link: https://win11.techidaily.com/improve-speed-of-task-monitor-update-in-windows-11/
- License: This work is licensed under CC BY-NC-SA 4.0.

