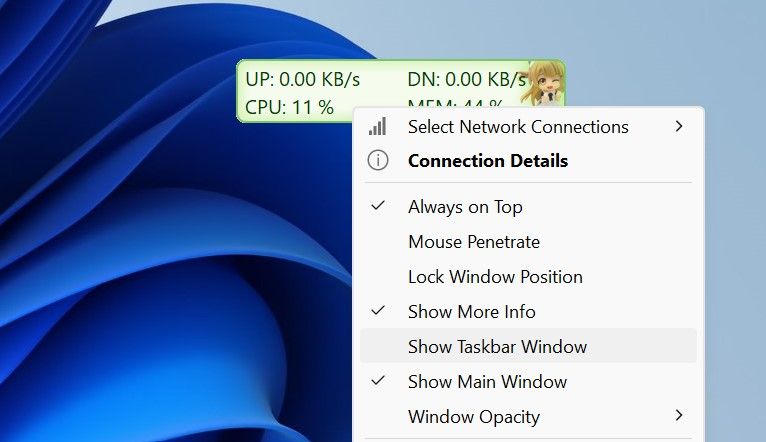Implement Real-Time Speeds in System UI Settings

Implement Real-Time Speeds in System UI Settings
Do you want to monitor how your internet speed fluctuates over time? Displaying upload and download speeds on the taskbar is an easy way to track your internet quality. Unfortunately, Windows does not offer a native way to display internet speed on the taskbar, but we can use third-party apps instead.
Below, we’ll show you how to display internet speed on your taskbar using TrafficMonitor, one of many tools available for this purpose.
Disclaimer: This post includes affiliate links
If you click on a link and make a purchase, I may receive a commission at no extra cost to you.
How to Display Internet Speed on the Taskbar on Windows
To display internet speed on your taskbar on Windows, follow these steps:
- Go to MajorGeek’s official website to download TrafficMonitor.
- Extract the downloaded folder (check out different ways to extract ZIP files on Windows ), and you’ll see an executable file for running the tool, so you don’t have to install the tool.
- Click the Yes button in the UAC window.
- Initially, the app’s main window will display your internet’s download and upload speed.
- To display these numbers on your taskbar, right-click on the tool’s main window and select Show Taskbar Window.

- Once the internet speed appears on the taskbar, right-click the main or taskbar window and uncheck Show Main Window. This will hide the main window of the tool.
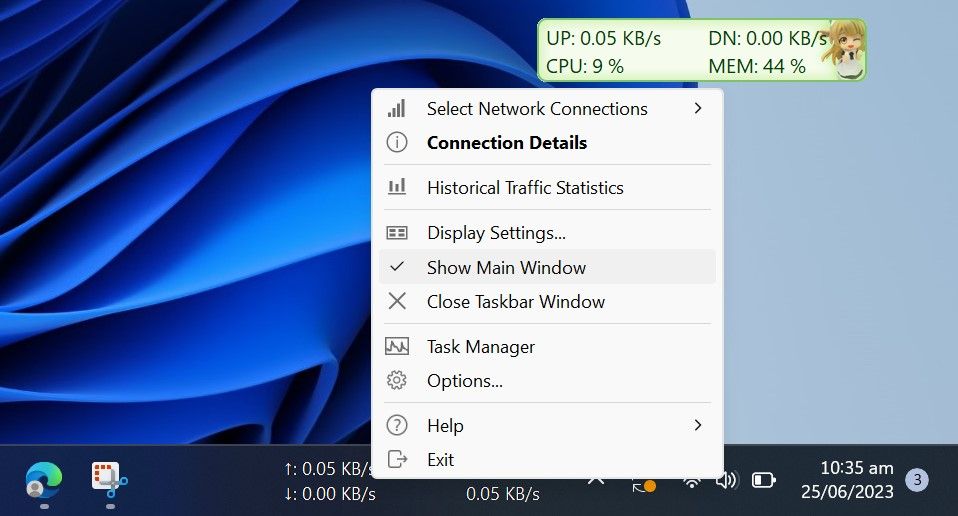
That’s how TrafficMonitor displays internet speed on the taskbar. The tool lets you choose the network connection you want to monitor and change the display’s font, font size, background color, and display unit, among other options. Depending on your preferences, you can change the display settings in the Option Settings window.
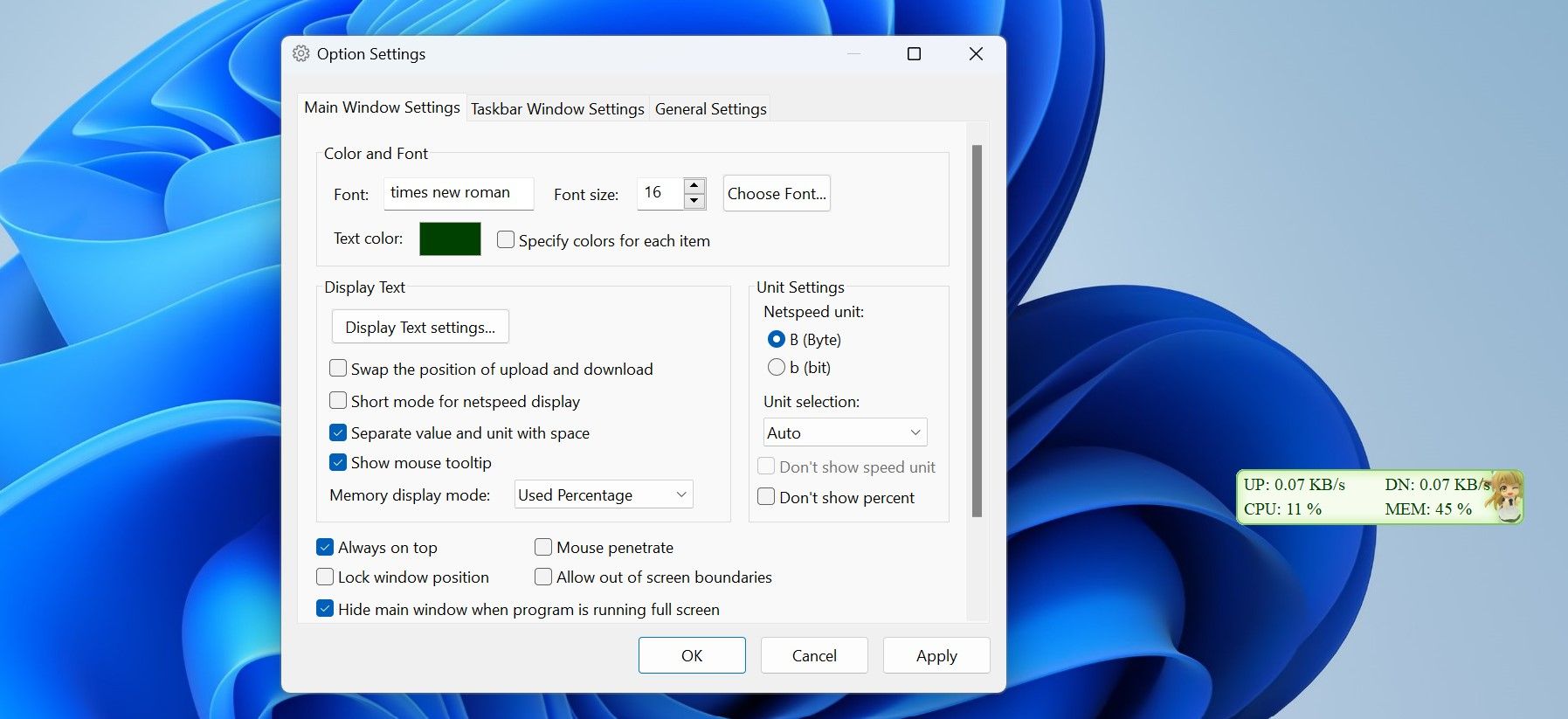
Keep Your Internet Speed in Check on Windows
The TrafficMonitor tool makes tracking and displaying the internet speed on the taskbar super easy. By now, you should have a better understanding of how to set up the tool and customize its display. With TrafficMonitor, you can quickly check whether your internet is stable or needs immediate attention.
Below, we’ll show you how to display internet speed on your taskbar using TrafficMonitor, one of many tools available for this purpose.
Also read:
- [New] 2024 Approved Craft Your Storyline Three Ways to Border Instagram Videos
- [New] Essential Steps for FB File Transfers on Linux, Mac for 2024
- [Updated] 2024 Approved Navigating the Process of Voice-Over Recording in Media Production
- [Updated] Quieting Down the Sound A Step-by-Step Logic Pro Method for 2024
- Break the Code: A List of Quick Access Techniques for Credentials in Win11
- Correction Procedure for Windows Error 0xCA00A009
- Elevate Youtube Presence Ideal Release Windows
- Experience the Power of Mid-Range Excellence with the Samsung Galaxy A71 5G - An Insightful Comparison
- GPT4All's Local Window Companion - A Cost-Free ChatBot Clone
- How to Open the Snipping Tool in Windows 11
- Navigating Through Antivirus Conflicts with MS Defender
- Navigating Without Mishap: Avoiding Errors in Windows 11
- Overcoming the Challenge: Getting MSI Afterburner to Detect GPU in Windows 11/10 Setup
- What Is Dev Home for Windows 11?
- What's Fresh in the World of MacBooks? The Most Current Models Explained
- Title: Implement Real-Time Speeds in System UI Settings
- Author: David
- Created at : 2024-12-20 16:32:05
- Updated at : 2024-12-22 17:49:58
- Link: https://win11.techidaily.com/implement-real-time-speeds-in-system-ui-settings/
- License: This work is licensed under CC BY-NC-SA 4.0.