
IIS Insider's Top 8 Tricks for Accessing the Manager

IIS Insider’s Top 8 Tricks for Accessing the Manager
Ever heard of the Windows Internet Information Services (IIS) Manager? It’s an incredible tool that helps you test your website before hosting it on the internet.
In this article, we’ll check out why it’s worth using the IIS Manager. From there, we’ll explore the various ways to access this tool.
Disclaimer: This post includes affiliate links
If you click on a link and make a purchase, I may receive a commission at no extra cost to you.
How Is the Internet Information Services Tool Useful?

When you create a website, you’d usually want to test it first before hosting it on the internet. This helps you ensure that everything works properly.
Now, there are tons oftools you can use to test your website . However, most of them usually don’t come cheap. But fortunately, you can test your site easily with the Windows Internet Information Services (IIS) Manager. The best part is that it’s free of charge.
To add and test a website using the IIS tool, follow these steps:
- PressWin + R to open the Run command dialog box.
- TypeInetMgr.exe and clickOK to open the IIS tool.
- Click theView Sites option on the right-hand side pane.
- Click theAdd Website option on the right.
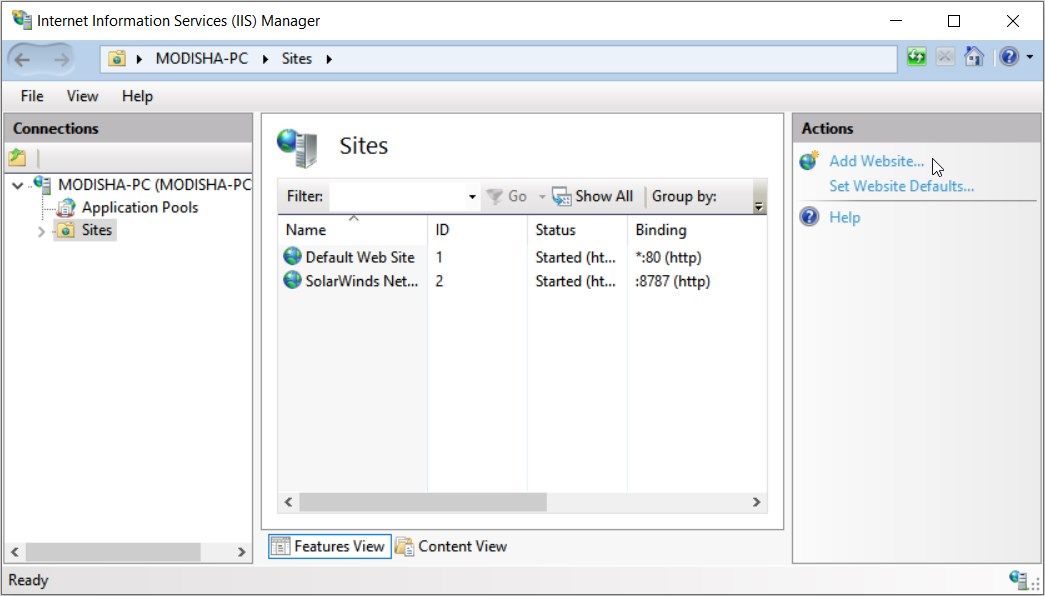
Next, add the details of your website in theAdd Website window and clickOK . From there, follow the on-screen instructions to test the site.
You’ve learned how to open the IIS tool using the Run command dialog box. Now, let’s explore the various other ways to access this tool.
1. Open the IIS Manager Using the Start Menu Search Bar
Want to easily open any app on your Windows device? Try using the Start menu search bar.
Here’s how you can access the IIS tool using the Windows search bar:
- Press theWindows search bar icon on the taskbar or pressWin + S to access the search bar.
- TypeInternet Information Services and select theBest match .
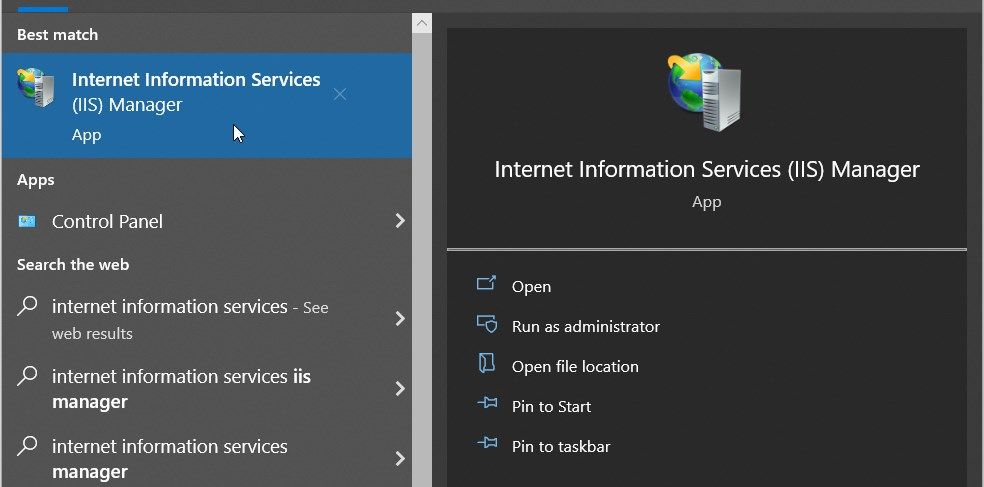
2. Open the IIS Manager Using the Start Menu
The Start menu is a place where you can find most of your apps. So, let’s check out how you can access the IIS Manager from the Windows Start menu:
- Press theWindows Key or click theStart menu icon on the taskbar to access the Start menu.
- Select theWindows Administrative Tools folder from the menu items.
- Locate and select theInternet Information Services (IIS) Manager .
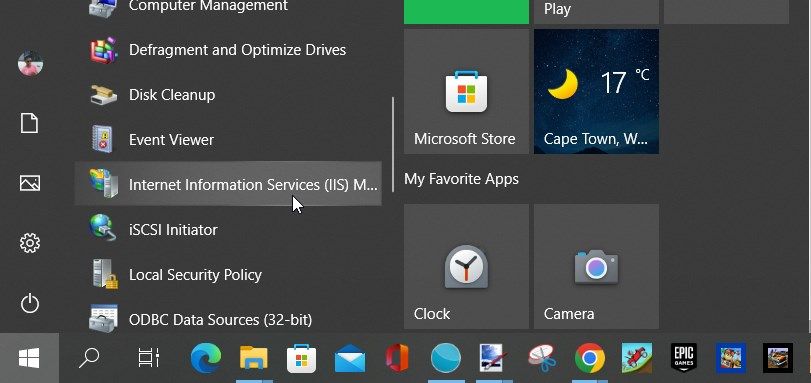
3. Open the IIS Manager Using the File Explorer Address Bar
Want to easily locate your folder path while using File Explorer? Check out the File Explorer address bar.
Interestingly, you can also use File Explorer’s address bar to access various apps.
Here are the steps for accessing the IIS Manager via the File Explorer address bar:
- PressWin + E to open File Explorer.
- TypeInetMgr.exe in the File Explorer address bar and pressEnter .
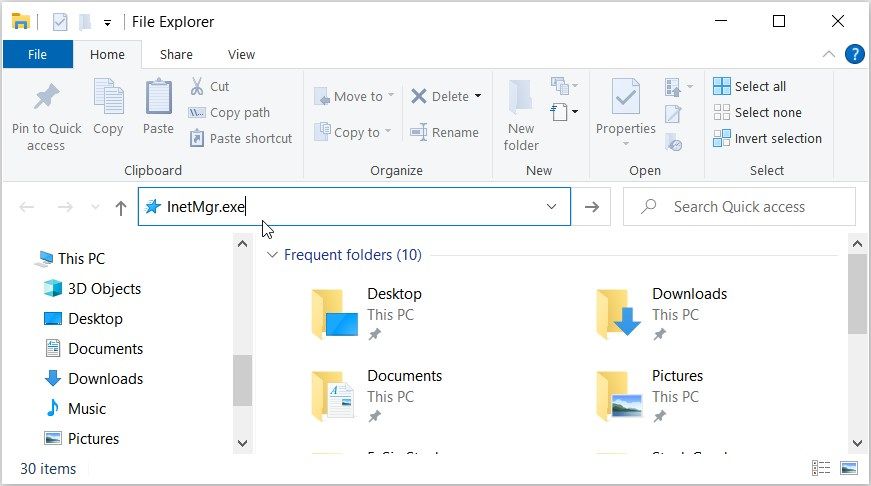
4. Open the IIS Manager Using the Task Manager
The Task Manager is helpful when it comes to analyzing system performance orclosing problematic programs on Windows . But that’s not all—you can also use this tool to open almost any app on your device.
Here’s how to access the IIS Manager using the Task Manager:
- TypeTask Manager in the Start menu search bar and select theBest match .
- Click theFile section in the top-right corner.
- Select theRun new task option.
- TypeInetMgr.exe in the search box and pressOK .
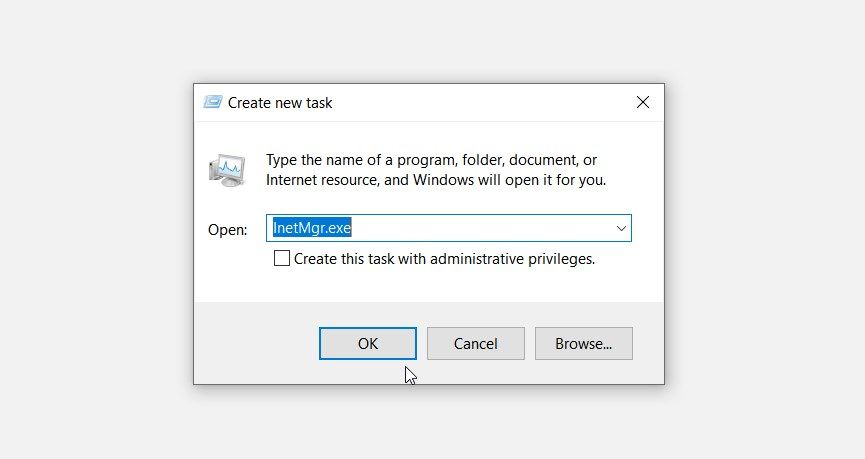
5. Open the IIS Manager Using the Control Panel
The Control Panel can help you troubleshoot Windows issues or configure the system settings. Additionally, you can use this tool to access most of the apps on your device.
Let’s check out how you can access the IIS Manager using the Control Panel:
- TypeControl Panel in the Start menu search bar and select theBest match .
- Click theView by drop-down menu and selectLarge icons .
- SelectAdministrative Tools from the options.
- Double-click on theInternet Information Services (IIS) Manager on the next screen.
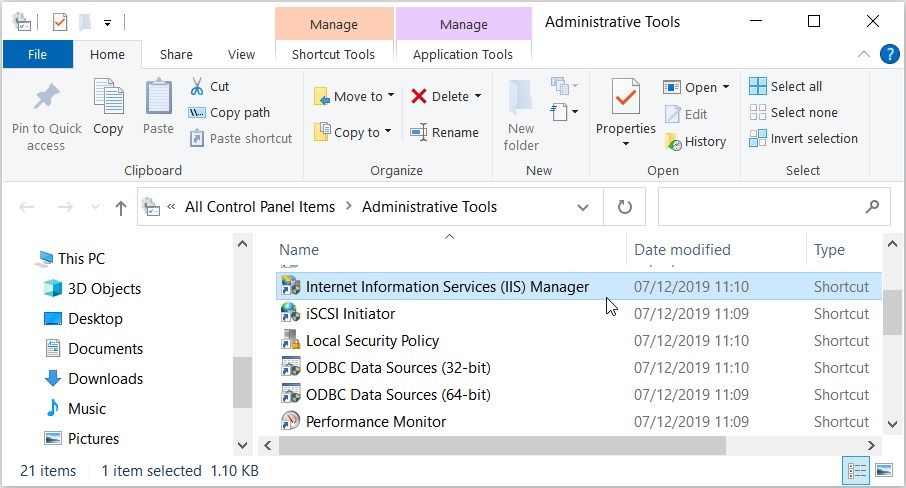
6. Open the IIS Manager Using the Command Prompt or PowerShell

The Command Prompt and PowerShell also make it easy for you to access most of the apps on your device. So, we’ll check out how these tools can help you access the IIS Manager.
Here’s how to open the IIS Manager using the Command Prompt:
- TypeCommand Prompt in the Start menu search bar.
- Right-click on theBest match result and selectRun as administrator .
- Type the following command and pressEnter .
InetMgr.exe
Now, here are the steps for accessing the IIS Manager using PowerShell:
- PressWin + X to open the Quick Access menu.
- SelectWindows PowerShell (Admin) from the options.
- Type the following command and pressEnter .
InetMgr.exe
7. Open the IIS Manager From the Windows System32 Directory

You can access most of the apps on Windows by double-clicking on the relevant files in the System32 folder.
Here’s how you can open the IIS Manager from the System32 folder:
- PressWin + E to open File Explorer.
- SelectThis PC on the left-hand side.
- Double-click on theLocal Disk (C:) option on the right-hand side.
- Double-click on theWindows folder, scroll down and then double-click on theSystem32 folder.
- Double-click on theinertsrv folder.
- Locate and double-click on theInetMgr option.
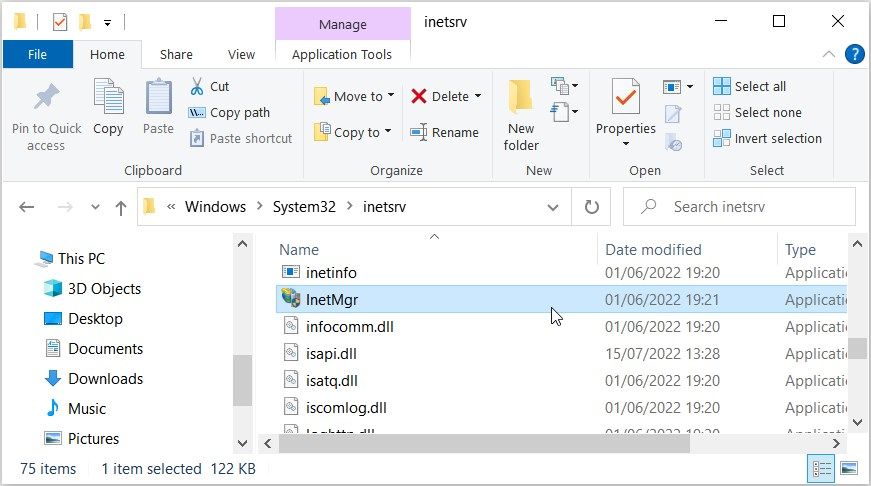
Want to make the IIS Manager easily accessible at all times? If so, then you should consider pinning this tool to the taskbar.
To pin the IIS Manager to the taskbar, right-click on the InetMgr option and selectPin to taskbar .
8. Open the IIS Manager Using a Desktop Shortcut
One of the easiest ways to access any Windows app is to use a desktop shortcut. So, let’s explore how you can create a desktop shortcut for the IIS Manager:
- PressWin + D to access the Windows desktop.
- Right-click on a blank space on the desktop
- SelectNew > Shortcut and then type**%windir%\system32\InetMgr** in the “Location” box.
- PressNext to continue.
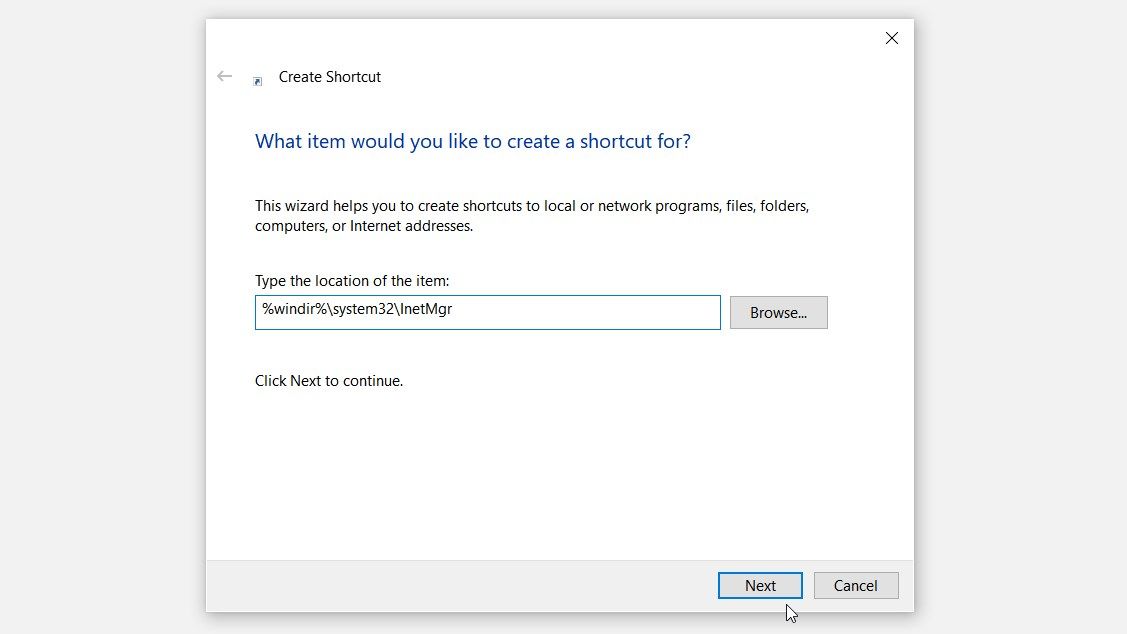
TypeInternet Information Services (IIS) Manager in the “Name” box and then click theFinish button.
Now, your desktop shortcut is ready. To make things easier, you should consider pinning this desktop shortcut to the taskbar.
What’s Your Favorite Method for Accessing the IIS Tool?
The Windows Internet Information Services (IIS) tool makes it easy for you to test your website before hosting it on the internet. This can help you ensure that your site runs smoothly and is user-friendly.
Also read:
- [New] In 2024, Premier Sound Recognition Technology
- [Updated] Unlocking the Full Potential of Mac Audio with Audacity's Features
- Best Fixes For Nokia C02 Hard Reset | Dr.fone
- Connect to Common Windows Shared Docs
- Decoding the Apple Watch Series 6 Review: A Humble Progression Towards Continued Superiority
- Fortifying the Fortress: Stabilizing Windows-Dwarf Gameplay
- How to Disable the Lock Screen on Windows 11
- How to Fix the “You Need to Format the Disk in Drive Before You Can Use It” Error on Windows
- In 2024, Turbo-Charged Triumphs Short Track, '22
- In-Depth Look at ScreenRec Your Laptop's Best Friend
- Resolving Internal Failure for Win10+ Networking
- Solving Scanning Malfunctions Due to USB Disturbances: Insights and Solutions by Professionals at YL Software
- The Path to Smooth Transitions in Inshot Editing for 2024
- What To Do if Your Infinix Note 30 5G Auto Does Not Work | Dr.fone
- Title: IIS Insider's Top 8 Tricks for Accessing the Manager
- Author: David
- Created at : 2024-12-08 02:35:00
- Updated at : 2024-12-12 23:28:08
- Link: https://win11.techidaily.com/iis-insiders-top-8-tricks-for-accessing-the-manager/
- License: This work is licensed under CC BY-NC-SA 4.0.