
How to Vanquish XP's Mysterious Printer Error XFDDDDF

How to Vanquish XP’s Mysterious Printer Error XFDDDDF
Dealing with the printer error 0x8000ffff, which stems from a catastrophic failure can be frustrating. When this issue occurs, you may have trouble printing, installing relevant drivers, or updating the printer’s software.
This error code can be caused by a number of underlying factors, such as software conflicts, outdated drivers, antivirus interruption, or incomplete Windows updates. However, no matter what the reason may be, we’ve provided practical solutions below to help you resolve the issue. Proceed with the solution that fits your situation the best.
1. Restart Your Computer
Before we get into the system-specific troubleshooting methods, we suggest you restart your system. This will refresh the system and clear any temporary conflicts or issues that might be resulting in the error.
Furthermore, it will help the system reinitialize the printer and establish a fresh connection with it.
Once the system reboots, perform the action that was initially triggering the error. If it appears again, move to the next method below. Make sure you are signed in with your administrator account, as the solutions below will require administrative access to the system. If you are currently using a standard user account, switch to an administrator account and then proceed.
2. Run the Relevant Troubleshooters
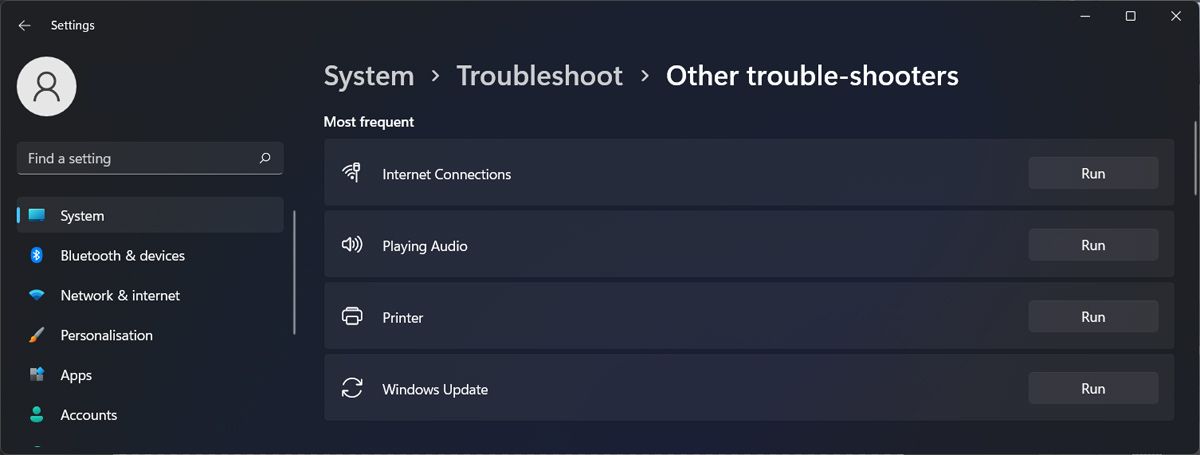
The next thing we recommend doing is running the built-in troubleshooters, which work by scanning the system for potential errors and if any problems are identified, they will attempt to fix the issues automatically.
In the case of this specific error, we suggest starting by running the Windows Update troubleshooter .
This is because in several cases, the printer error is triggered by conflicts or inconsistencies with Windows updates. These updates can include driver updates, system updates, and updates for other relevant components that might be critical for the functioning of your printer.
Windows Update troubleshooter will focus on detecting and fixing the problems related to update installation, update downloads, or update configuration.
Once the update troubleshooter completes its process, run the Printer troubleshooter . This tool with scan the system for any issues with printer connectivity, relevant drivers, or print queue errors. If a problem is identified, it will either resolve it automatically or suggest relevant fixes that you can perform automatically, fixing the printer error in the process.
3. Clear Print Spooler Files
The Print Spooler service in Windows manages print jobs, ensuring they are directed to the appropriate printer for processing. However, there are times, when a print job gets stuck or corrupted in the print spooler queue, leading to issues like the one at hand.
In cases such as this one, you can try clearing the print spooler files, which will essentially eliminate any problematic print jobs from the queue, hopefully fixing the error.
Here is how you can do that:
- Press the Win + R keys together to open Run.
- Type “services.msc” in Run and press Enter.
- In the following window, look for the Print Spooler service and right-click on it.
- Choose Properties from the context menu.

- Now, click on the Stop button and click Apply > OK to save the changes.


- Leave the Services window open and head over to the File Explorer.
- Navigate to the location below:
C:\Windows\System32\spool\PRINTERS
- In the PRINTERS folders, remove all the files and confirm the action in the User Account Control prompt. You will need administrative access to the system for this.
- Once done, head back to the Services window and open the Properties dialog for the Print spooler service.
- Click Start and change the Startup type to Automatic.
- Click Apply > OK to save the changes.
You can now close the Services window and check if the problem is resolved.
4. Disable Your Antivirus Temporarily

Another possible cause of the error at hand is antivirus interruption. If you are using a third-party security program on your computer, there is a chance it is conflicting with the printer’s process, resulting in issues like the one under consideration.
An easy way to check if this is the case is by disabling the antivirus temporarily. You can typically achieve this by right-clicking on the antivirus icon in your taskbar and choosing Disable until my computer is restarted. The exact steps of this process will vary, depending on the program you are using.
Once the program is disabled, perform the action that was triggering the printer error and check if it appears now. If it does not, it is best to consider switching to a different security program to ensure such problems don’t pop up again.
5. Reinstall the Printer
Finally, if none of the solutions above have fixed the issue for you, you can try reinstalling the printer as a last resort.
This method involves removing the existing printer installation from your system and then installing it again from scratch. Doing so will address issues related to the corrupted printer software, driver-related problems, and other printer-related conflicts.
Follow these steps to proceed:
- Unplug the printer and other unnecessary peripherals from your computer.
- Press Win + I keys to open the Settings app and navigate to Bluetooth & devices > Printers & scanners.
- Here, click on the printer you want to remove and click on the Remove button.


- Once done, head over to the manufacturer’s website and download the latest driver software for your printer.
- Run the downloaded file and follow the on-screen instructions to proceed with the installation.
- When prompted, connect the printer back to your computer. The system will now automatically recognize it and configure it using the newly installed driver.
Hopefully, once the printer is reinstalled, you will no longer face the annoying 0x8000ffff error again.
Get the Printer Up and Running Again on Windows
The solutions listed above should help you resolve the catastrophic error once and for all. To prevent issues like this from popping up in the future, we highly recommend maintaining updated printer drivers and ensuring that the relevant services are functioning properly. You can also consult the official documentation provided by the printer manufacturer to make sure you are installing it properly.
If the issue re-appears even after taking all the precautionary measures, you can reach out to the official Microsoft support team for assistance.
This error code can be caused by a number of underlying factors, such as software conflicts, outdated drivers, antivirus interruption, or incomplete Windows updates. However, no matter what the reason may be, we’ve provided practical solutions below to help you resolve the issue. Proceed with the solution that fits your situation the best.
- Title: How to Vanquish XP's Mysterious Printer Error XFDDDDF
- Author: David
- Created at : 2024-07-29 15:47:58
- Updated at : 2024-07-30 15:47:58
- Link: https://win11.techidaily.com/how-to-vanquish-xps-mysterious-printer-error-xfddddf/
- License: This work is licensed under CC BY-NC-SA 4.0.


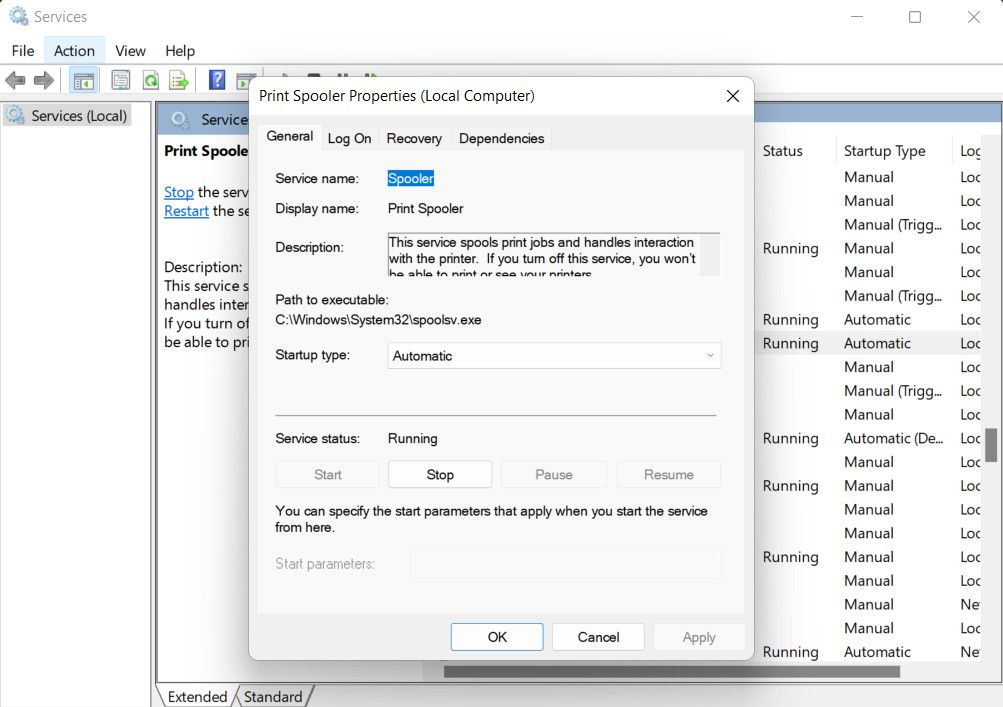
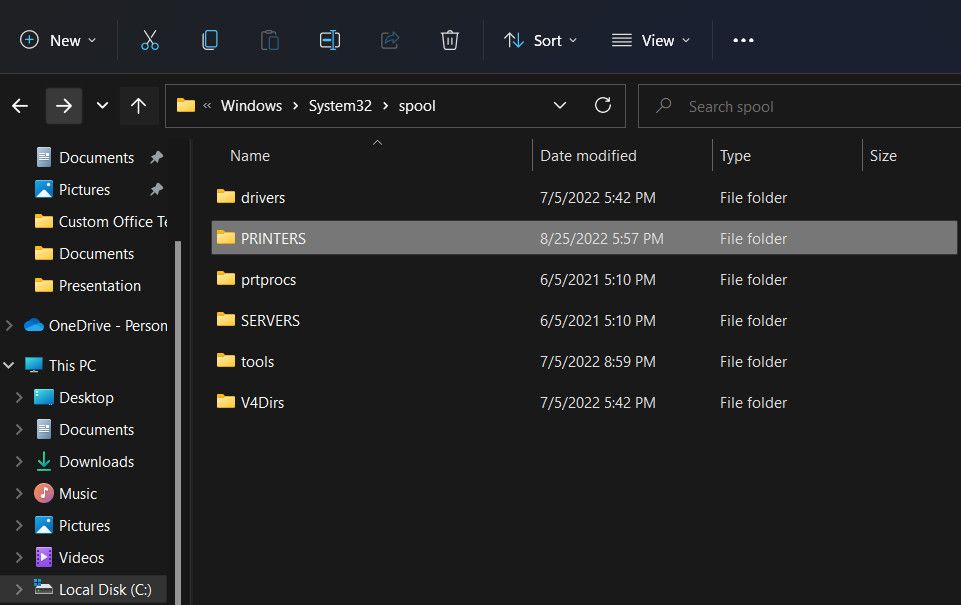


 PDF application, powered by AI-based OCR, for unified workflows with both digital and scanned documents.
PDF application, powered by AI-based OCR, for unified workflows with both digital and scanned documents.