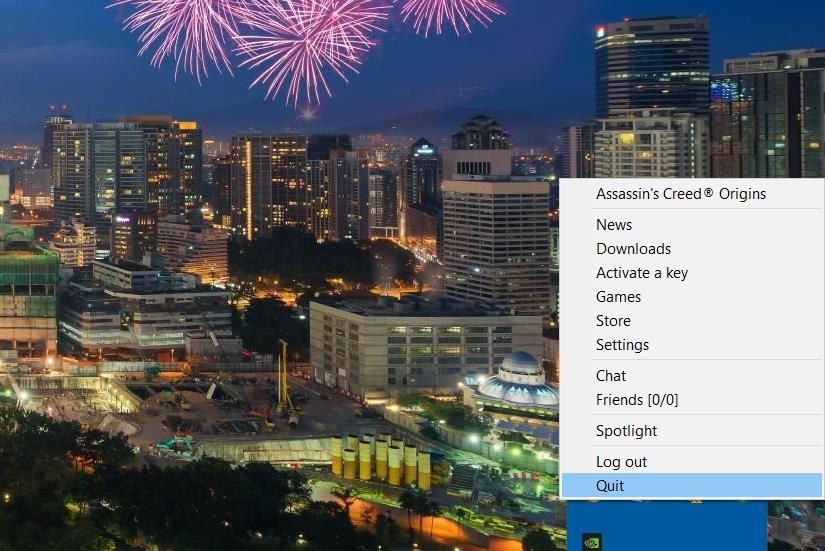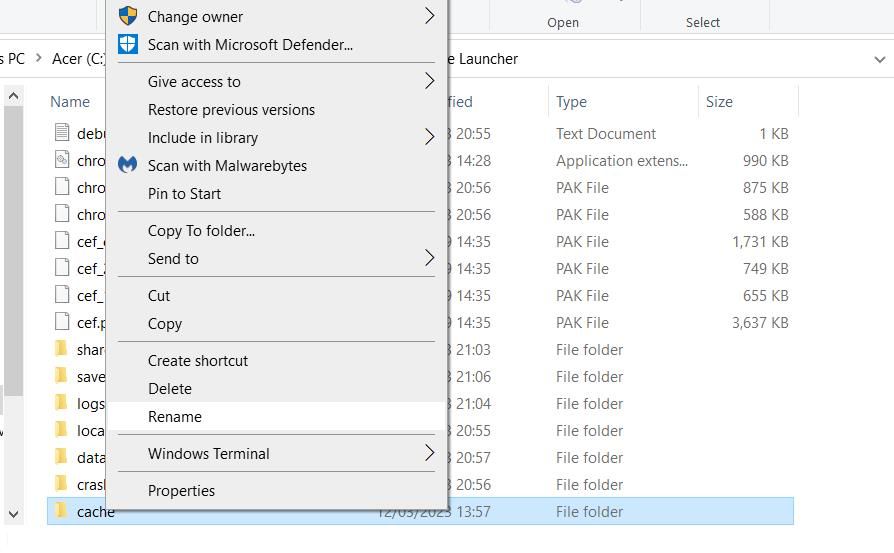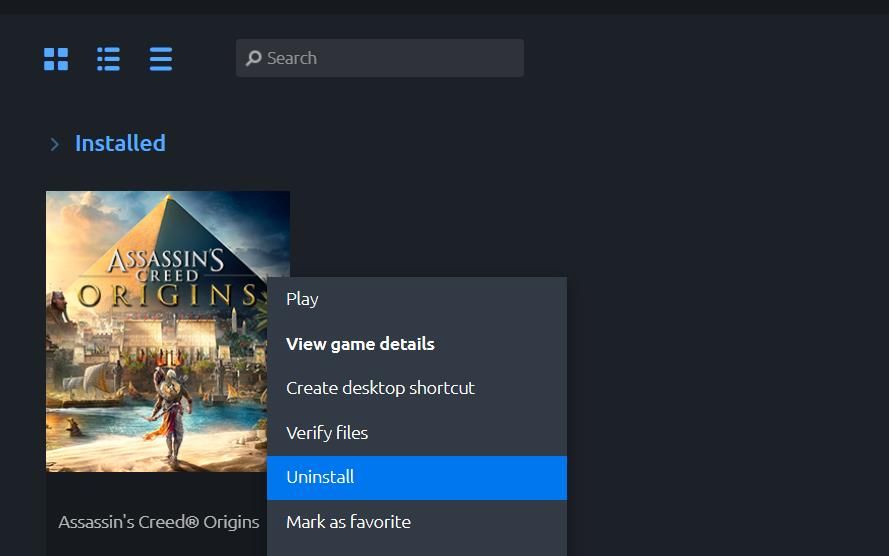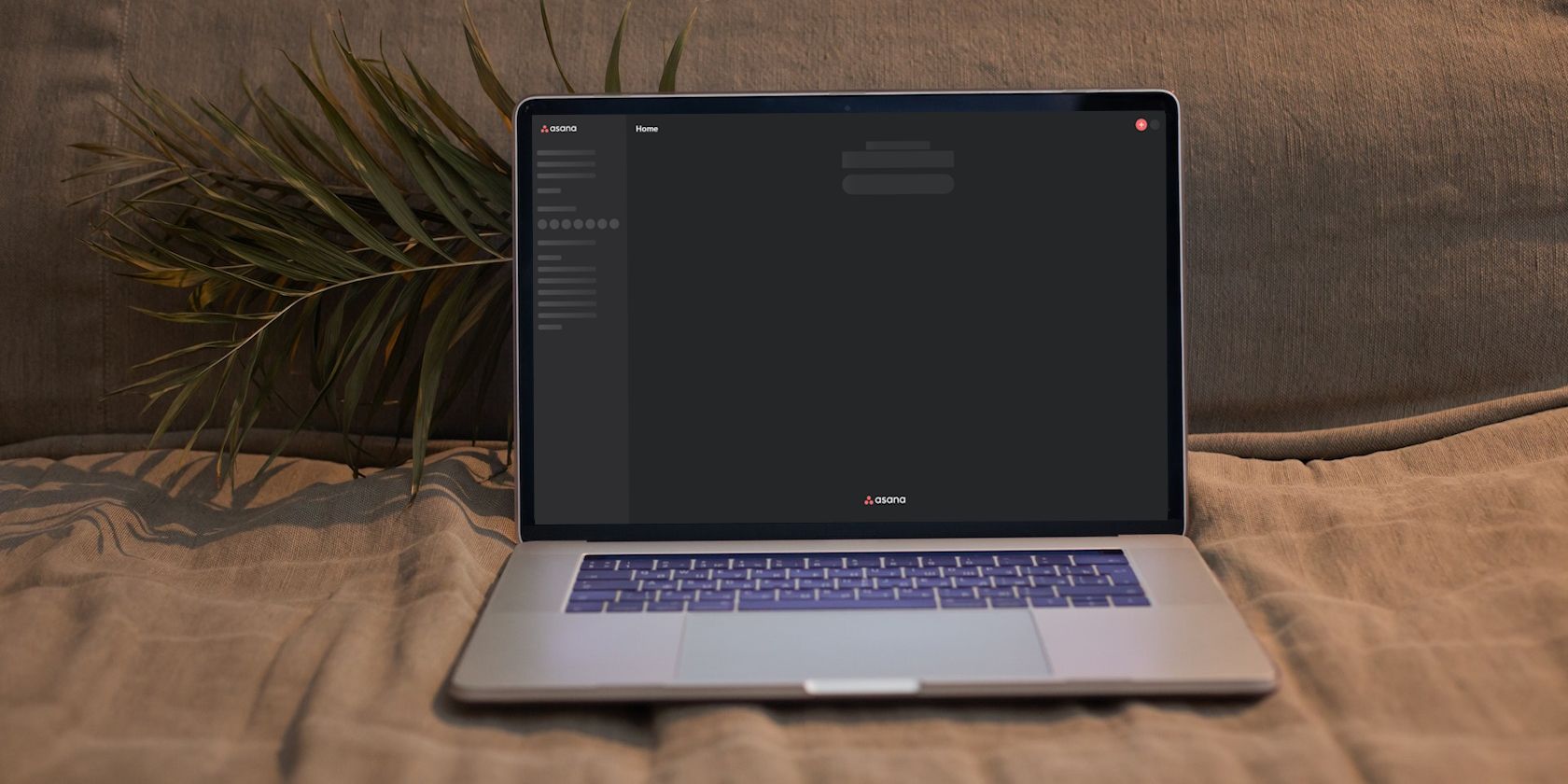
How To Uncover Missing Ubisoft Launcher

How To Uncover Missing Ubisoft Launcher
Many players have the Ubisoft Connect games launcher to install and play Assassin’s Creed titles on Windows PCs. However, some users can’t play games that need that launcher because of an error message that says, “Unable to find the Ubisoft Game Launcher.”
Many players have reported this error message pops up when trying to start Assassin’s Creed titles. However, it can also arise for other Ubisoft games. This is how you can fix the “Unable to find the Ubisoft Game Launcher” error in Windows 11/10.
Disclaimer: This post includes affiliate links
If you click on a link and make a purchase, I may receive a commission at no extra cost to you.
1. Don’t Use Game Shortcuts
If you’re trying to start a Ubisoft game with a desktop shortcut, there could be an issue with the shortcut. So, try launching the same game from within Ubisoft Connect instead. Recreate the game’s shortcut if that potential fix works.
2. Start Ubisoft Connect as an Administrator
Running Ubisoft Connect as an administrator will give the game client software full system access. The “Unable to find the Ubisoft Game Launcher” error will more likely arise when the client software can’t perform all actions because of restricted permissions.
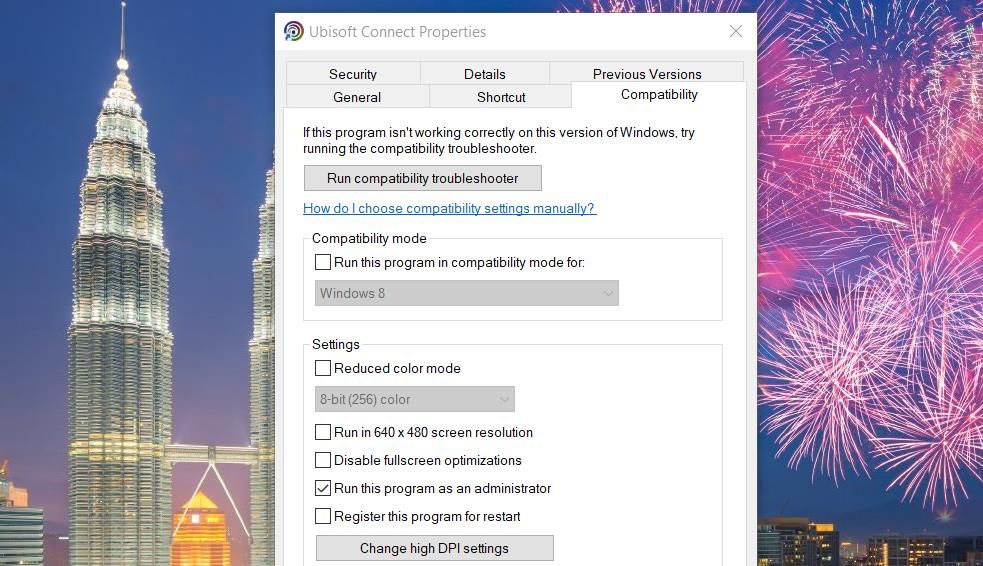
So, make sure you’re running Ubisoft Connect with admin rights. It’s better to permanently set the Ubisoft client to run with elevated rights instead of selecting theRun as administrator context menu option for that software. Ourhow-to always run Windows apps as an administrator guide tells you how to set programs to run with elevated permissions.
3. Run the Affected Game in Compatibility Mode
If the “Unable to find the Ubisoft Game Launcher” error occurs for an older game that predates Windows 10, try running the game in compatibility mode as well. You can do that by selecting aRun this program in compatibility mode setting on the same tab that includes theRun this program as administrator option. Then select the Windows platform the game was originally designed for in the drop-down menu.
4. Verify the Affected Game’s Files
The “Unable to find the Ubisoft Game Launcher” error can arise because the affected game is missing files or has a corrupted installation. Verifying a game’s files in the Ubisoft Connect software will be a probable solution in such a scenario. Ourguide to repairing game files includes instructions for verifying files within Ubisoft Connect.
5. Erase Ubisoft Cache Data
Ubisoft Connect has a cache for storing frequently used data. Corrupted data in that cache can cause numerous Ubisoft Connect technical issues. To ensure there isn’t any corrupted data causing the “Unable to find the Ubisoft Game Launcher” error, try clearing that cache as follows:
- Make sure Ubisoft Connect isn’t running in the background. Check the system tray and right-click the Ubisoft Connect icon there if you see it to selectQuit .

- Click the folder library taskbar button for opening File Explorer.
- Bring up the Ubisoft Game Launcher installation folder. This is the default installation directory for that Ubisoft software:
C:\Program Files (x86)\Ubisoft\Ubisoft Game Launcher - Next, click the cache folder with the mouse’s right button to selectRename .

- Change the folder’s name to cache_backup and pressReturn .
- Then launch the Ubisoft Connect software.
In addition, select to delete game installer files within a cache subfolder. You can do that by clicking the menu button in the top-left corner of Ubisoft Connect to selectSettings andDownloads . Press theDownload tab’sDelete all game installers button.
6. Disable Antivirus Shields
Some players have said disabling antivirus shields can resolve the “Unable to find the Ubisoft Game Launcher” error. Antivirus tools can cause this issue when they confuse legitimate game files to be malware (otherwise known as false positives).
You can address such a potential cause by temporarily disabling real-time protection in Windows Security. Check out thisguide to disabling Windows Security for instructions about how to do so. Also, turn off theCloud-delivered protection ,Automatic sample submission , andTamper Protection options just beneath Window’sSecurity Real-time protection option.
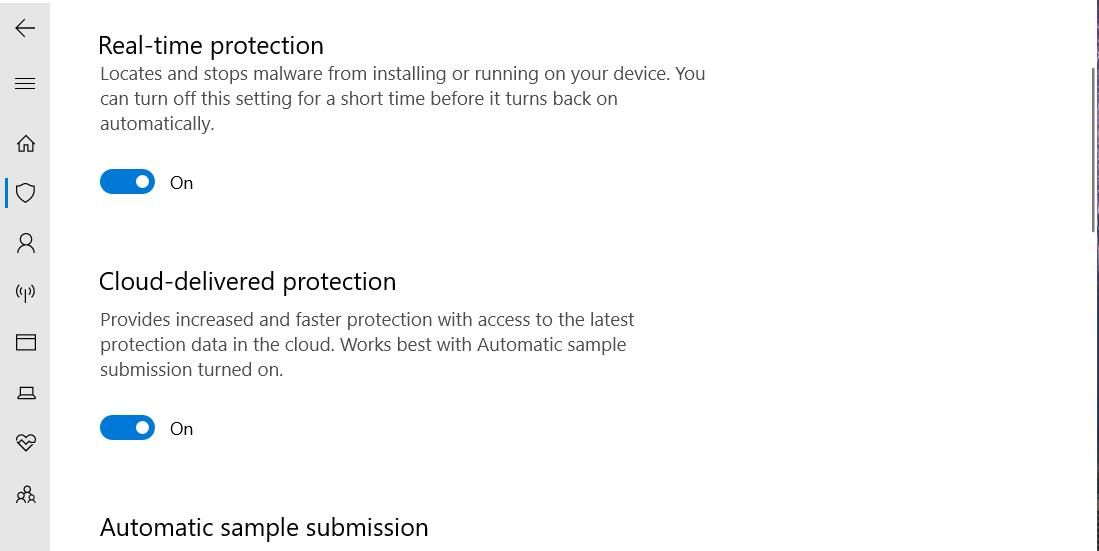
Users who’ve installed third-party security software packages will need to disable their protection features. To do that, right-click an antivirus icon inside the Windows system tray to view its context menu. Then select an option for temporarily disabling the antivirus on that menu.
When you’ve disabled antivirus shields, start the affected game again. It’s not recommended to leave antivirus shields permanently turned off if this potential solution works. Instead, add the game’s installation folder to your antivirus tool’s exceptions list.
7. Reinstall the Game
Reinstalling an affected game will replace all its files, which can resolve many potential issues. Even the “Unable to find the Ubisoft Game Launcher” error message suggests reinstalling the game. So, applying such a potential solution could resolve this issue in some cases. You can reinstall an affected game within Ubisoft Connect like this:
- Open the Ubisoft Connect window.
- Then click theGames tab.
- Right-click the affected game and selectUninstall .

- Restart Ubisoft Connect after removing the game.
- Then select theDownload option for the uninstalled game in Ubisoft Connect.
If the game uses cloud backup, you won’t lose any saved data when reinstalling it. You can back up saved games for other titles that don’t support cloud saves, as instructed on this Ubisoft support page.
8. Reinstall Ubisoft Connect
Reinstalling Ubisoft Connect is a widely confirmed solution for the “Unable to Find the Ubisoft Game Launcher” error. To reinstall that gaming client, uninstall it via the Control Panel as instructed within thisguide about uninstalling Windows software . You’re given the option to keep or preserve games installed with the client when uninstalling Ubisoft Connect.
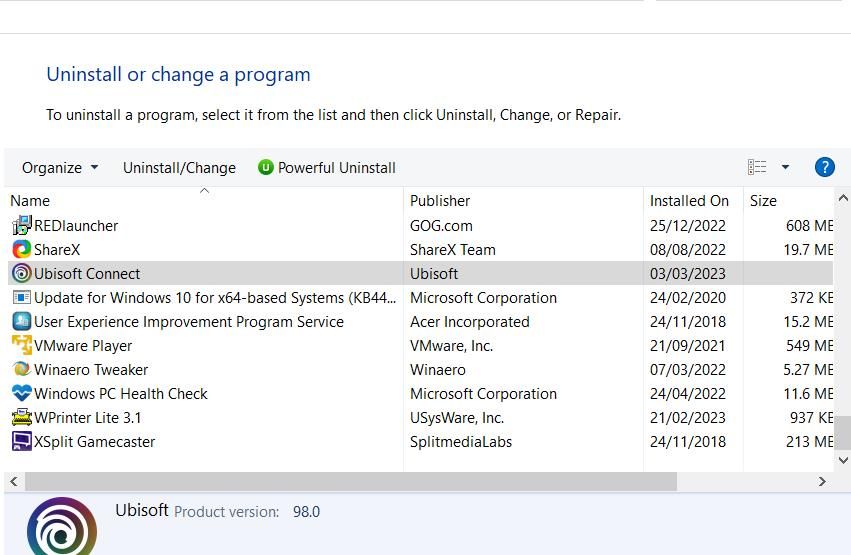
After uninstalling the gaming client, go to thisUbisoft site . Click theDownload for PC button on that age. Open Explorer and the folder in which your browser software downloads files; then double-click theUbisoftConnectInstaller.exe file to open the Ubisoft Connect installer, and go through the gaming client’s setup wizard to reinstall Ubisoft Connect.
It’s also recommended to disable antivirus software while reinstalling Ubisoft Connect. So, temporarily turn off the Windows Security or third-party antivirus protection, as discussed in resolution six, before opening the Ubisoft Connect installer. Then restore the antivirus shield after reinstalling.
Enjoy Your Ubisoft Games Again
The “Unable to find the Ubisoft Game Launcher” error is an old issue that has blighted Ubisoft’s gaming client for many years. You’ll probably be able to get that error resolved by applying the potential fixes above. Then you can enjoy your favorite Ubisoft Windows games again.
Also read:
- [Updated] Maximizing Income Sourav Joshi's YouTube Journey for 2024
- 「動画圧縮とダウンロードガイド」
- 11 Step by Step Pathways to Perfect Grading
- 2024 Approved Turning Tails Into Heads Android Video Editing
- 動画編集入門 - 初心者でも楽しく学べる方法
- Adobe Premiere ProとElephantによるステップバイステップガイド: 写真をビデオに変換する方法
- Beginner's Guide: Mastering X in Just 10 Simple Steps!
- Best Free Online Tools: Convert AV1 Videos to MP4 Format
- Convert VOB Videos Into MOV Format Step-by-Step Guide
- DVDからAVケーブルで映像素材の移行:手順ガイド
- DVDコンテンツをFireタブレットで表示する手順及び再生が不可能な場合の対策
- Enregistrez Vos Moments Avec Ease: Une Approche Complète Pour Vidéosur Mac Par Movavi en 2024
- Gmail Not Working on Vivo Y100i 7 Common Problems & Fixes | Dr.fone
- GPT Vs. BERT Explained: Key Features & Functionality of Top Languages Models
- How to Perform a Complete Wipe of Your Windows 10 Tablet Even If You Forgot the Password
- In 2024, How To Check if Your Xiaomi 14 Ultra Is Unlocked
- In 2024, How to Reset your Realme 12 5G Lock Screen Password
- スピーディ&シンプルなDVDからMOVへの直接変換ガイド
- どうすればBandicamで記録できない状況を克服できるか?
- Title: How To Uncover Missing Ubisoft Launcher
- Author: David
- Created at : 2024-10-09 19:29:42
- Updated at : 2024-10-15 17:12:10
- Link: https://win11.techidaily.com/how-to-uncover-missing-ubisoft-launcher/
- License: This work is licensed under CC BY-NC-SA 4.0.