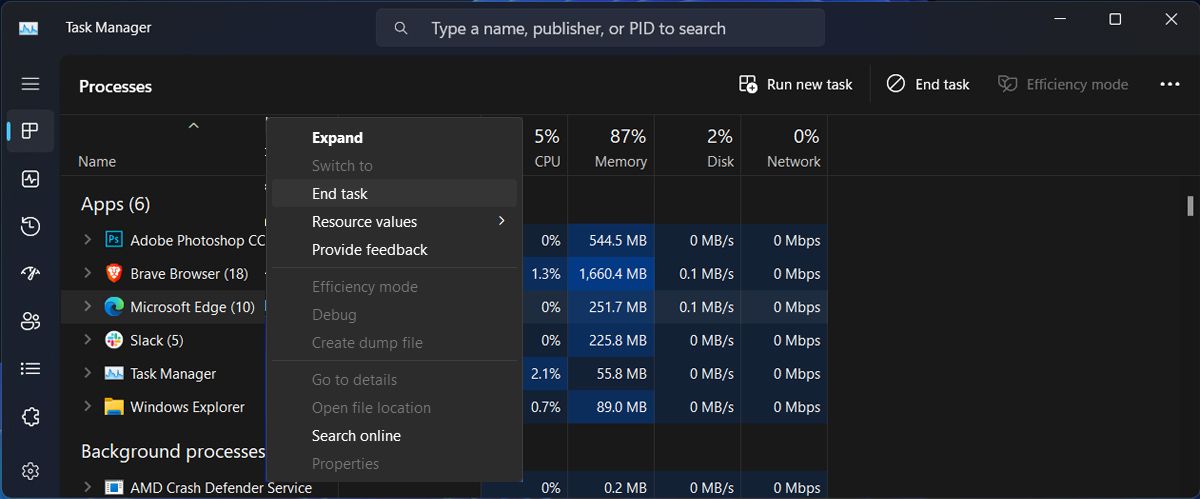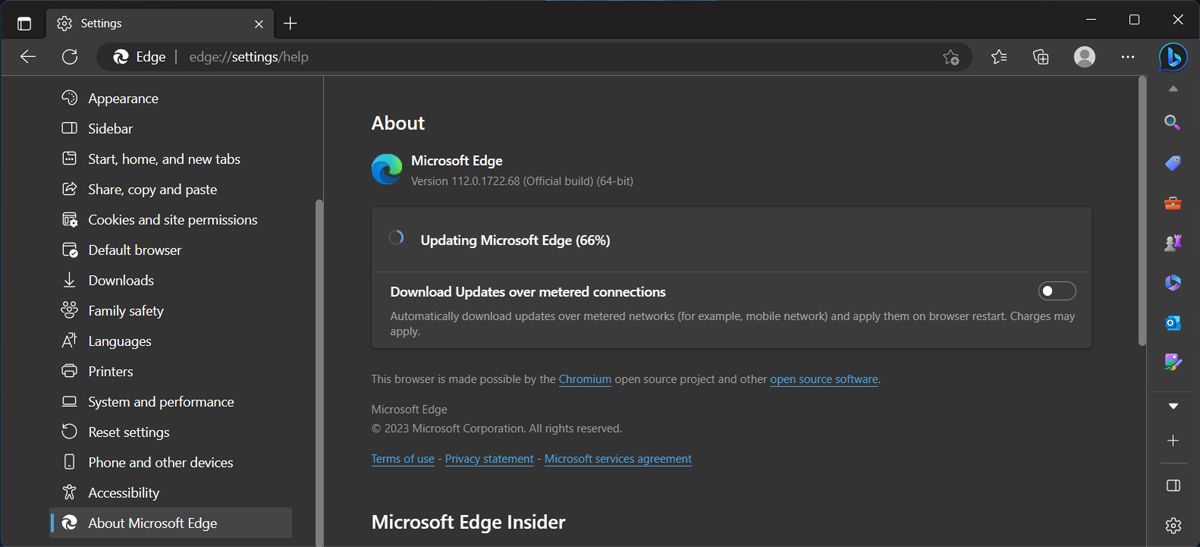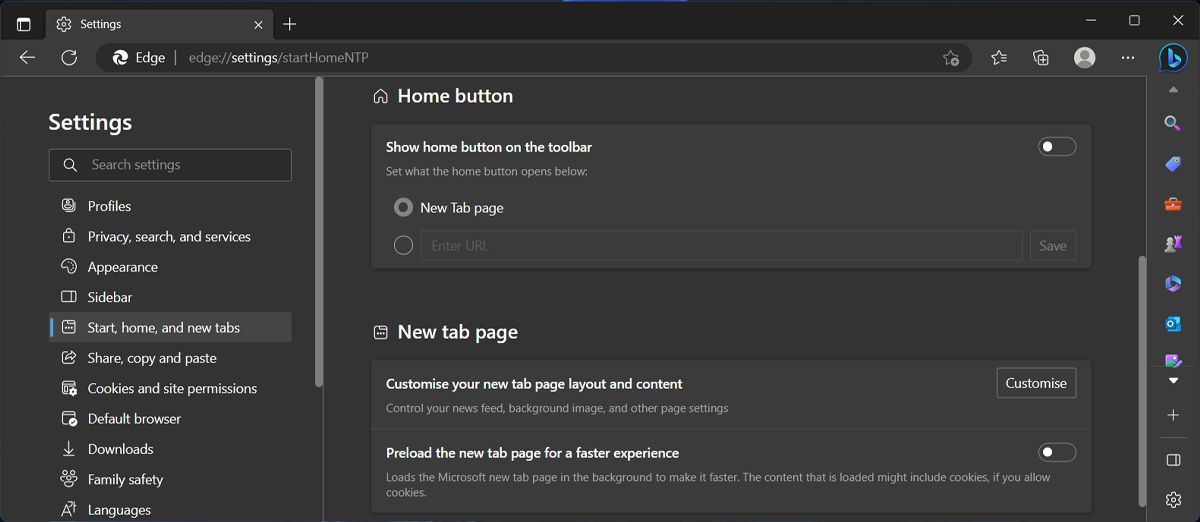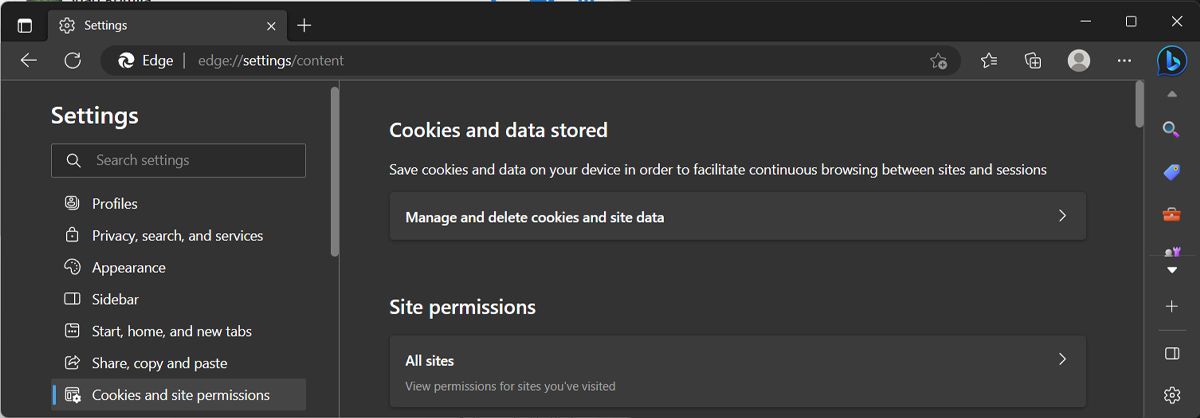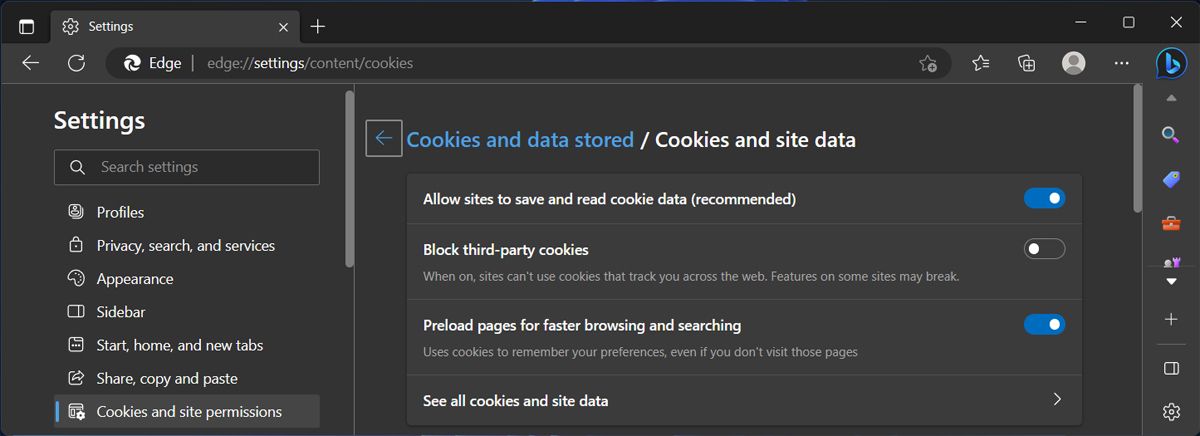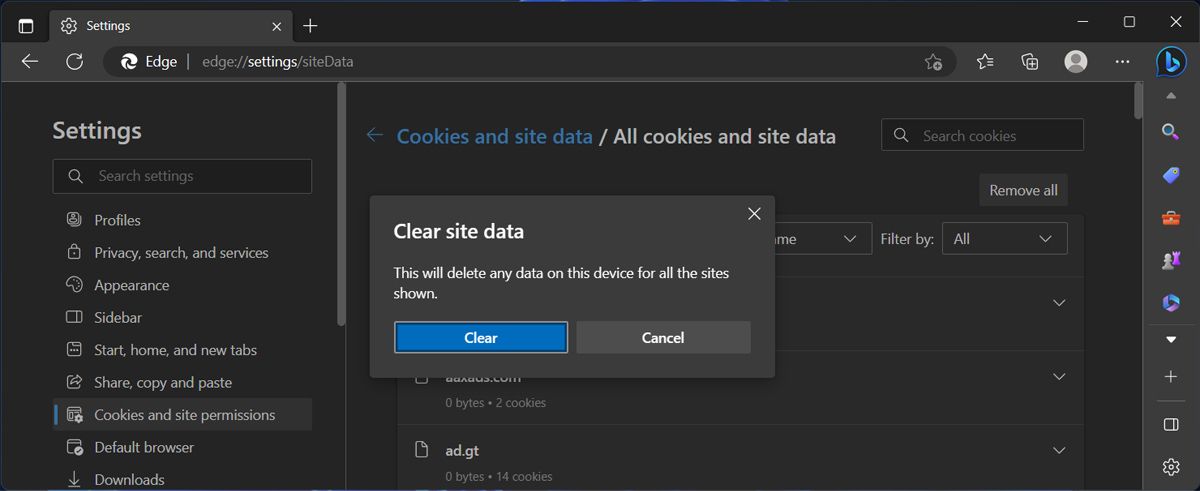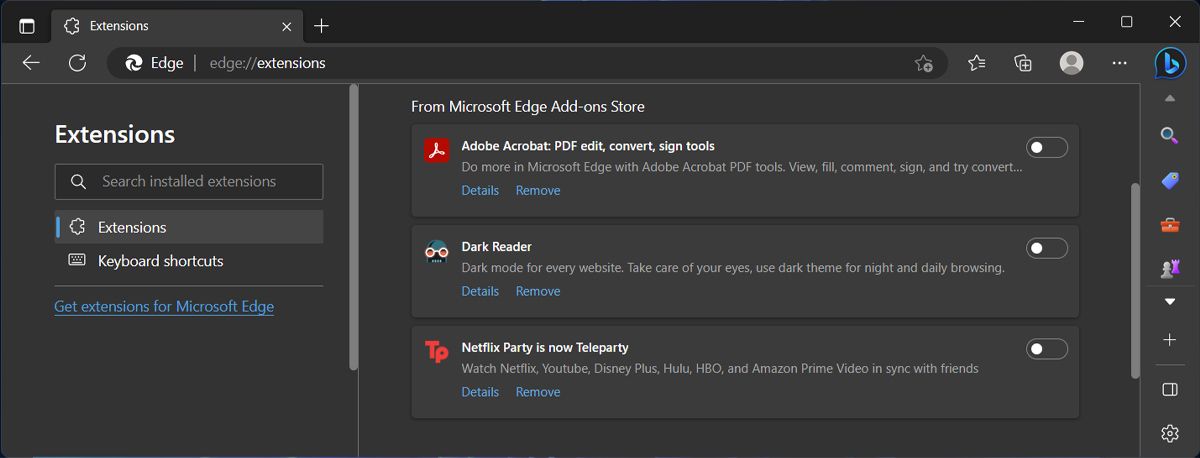How to Swiftly Speed up Microsoft Edge (W10, W11)

How to Swiftly Speed up Microsoft Edge (W10, W11)
Windows 10 and 11 users know how much Microsoft is pushing Edge to be everyone’s default browser. If you’re one of those who made the switch, the experience may not be as different from the ubiquitous Google Chrome browser. After all, Edge is based on Chromium, so it behaves similarly to Chrome.
The latest Microsoft Edge comes with many new features such as sleep tabs, tab groups, and more that can help with productivity and efficiency. However, these updates can sometimes slow down Edge. If you are experiencing this, follow the fixes below to speed your browser up.
Disclaimer: This post includes affiliate links
If you click on a link and make a purchase, I may receive a commission at no extra cost to you.
How to Fix a Slow Microsoft Edge on a Windows 10 or 11 PC
Before doing any troubleshooting steps below, make sure that your internet connection works properly. Often, an intermittent connection can slow down your browser. If you’ve established that there are no network-related issues, you can proceed.
1. Relaunch Microsoft Edge
When we say relaunch, we don’t just mean close the browser and open it again. Most times, exiting a program doesn’t completely stop it from running. They’re just left running in the background. To ensure that the program is completely closed, you need to stop any processes related to it on your Task Manager. Here’s how:
- Press and hold Ctrl + Shift + Esc keys to open Task Manager.
- Look for Microsoft Edge from the list. Click it and press End Task. This will completely close the app.

- Launch Microsoft Edge and see if it works okay.
2. Update Edge
Outdated programs such as Microsoft Edge can lead to a slow user experience. This is because developers introduced new updates to address several bugs and issues. If you don’t update it, the problems present on the app will stay and hamper your usage.
That’s why whenever a new update comes in, install them when you can. Follow the steps below to update your Microsoft Edge:
- Open Microsoft Edge and click the three-dot menufound on the right side of the screen. From this menu, click Settings.
- Once you’re in Settings, select About Microsoft Edge from the left-side navigation. Then, install any available updates. If there’s none, proceed to the next fix.

3. Disable the “Preload New Tab Page” Option
Unfortunately, Microsoft Edge’s new tab page includes a lot of content that can consume a lot of resources. Apart from an animated background, it also has Microsoft news, weather widget, traffic updates, and more. Loading all of them in the background can make your browser feel slow, especially if your computer doesn’t have much memory left on it.
Thankfully, you have the option to disable this feature, so you can have a better browsing experience. Follow the steps below:
- Open Microsoft Edge on your Windows 10 or 11 PC.
- Click the three-dot menu found on the upper right side of the screen. Then, click Settings from the drop-down menu.
- On the Settings page, click Start, home, and new tabs from the left-side navigation.
- Under the New tab page section, disable the Preload the new tab page for a faster experience option.

Relaunch Microsoft Edge and check if it works faster.
4. Close Unnecessary Tabs
If you have a lot of open tabs, Microsoft Edge might slow down its performance. Try to close some of the tabs you no longer need to free some of Edge resources. Alternatively, you could use a browser extension to help you manage your tabs .
5. Change the Tracking Prevention Setting
Microsoft Edge is big on privacy. That’s why it has a built-in feature that prevents companies from collecting your information when browsing. This feature comes in three different settings, and you can choose how you want to be protected.
While this is an excellent feature, it can sometimes slow down the browser, especially if you choose the Strict setting. This is because it blocks most trackers from all sites you visit, which can sometimes stop other parts of the pages to work.
This can lead to slow loading times and glitches. To fix this, you need to change the tracking prevention setting. Here’s how:
- Open Microsoft Edge from your computer.
- Then, open Settings by clicking the three-dot menu and selecting Settings from the list.
- On the Settings page, click Privacy, search, and services.
- Under the Tracking prevention section, choose Balanced instead of Strict.

Lastly, check if this changes speeds up Edge.
The Balanced setting still protects your privacy like the Strict option. However, it doesn’t stop parts of some sites from working. You may still see ads on your browser, but it’s much better than turning this feature off completely.
6. Clear Cache and Cookies
Sometimes, cookies and cache cause a slow Microsoft Edge on Windows 10 and 11. If the browser has a lot of them, it can affect its speed. Luckily, the fix is easy. You only need to delete them, and you’re good to go. However, deleting the data can log you out of some websites you frequently visit. If this is the case, don’t panic. All you need to do is to log in again.
Follow the steps below to clear cache and cookies from your Edge browser:
- Open the Microsoft Edge Browser.
- Then, click the three-dot menu and select Settings from the list.
- On the Settings page, click Cookies and site permissions.
- Next, click Manage and delete cookies and site data.

Then, press See all cookies and site data.
Under All cookies and site data, click Remove all.

Check your browser and see if the issue persists.
7. Disable Browser Extensions
Since you can use all Chromium extensions on Edge, it can be tempting to install many of them on your browser. However, some of them can cause your app to slow down, especially if it’s outdated or not supported anymore. Unfortunately, there’s no way for you to check which extension might cause the issue. Here’s to manually check which extension is slowing down your browser:
Open the Edge browser and click the three-dots menu. Then click Extensions.
From the Extensions page, manually disable all the extensions you have installed by switching the button off found on the right side of each extension.

After disabling all your extensions, check whether it solves the problem. If it does, go back to the Extensions page and turn the extensions one by one to see which one is causing it.Once you find out which extension is slowing down your browser, delete it from your Edge.
8. Flush Edge DNS
To load faster, Microsoft Edge stores and uses data about the websites that you access in its DNS (or Domain Name Server). However, if it stores too much data or it somehow gets corrupted, it will slow down the browser.
In this case, flushing your browser DNS should fix the problem. To do so, launch Edge and navigate to edge://net-internals/#dns. There, click the Clear Host Cache button.
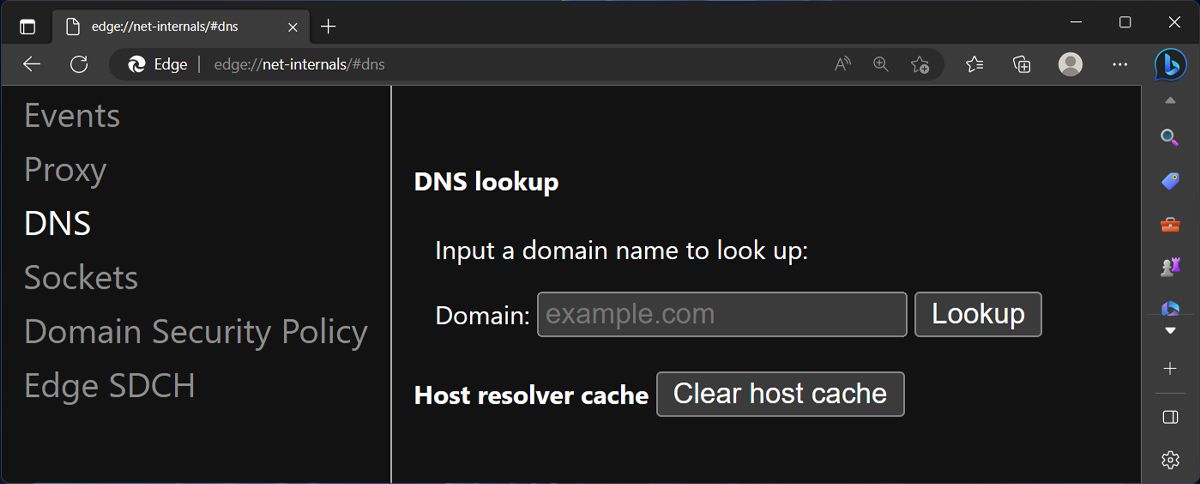
Restart your browser and check if this solution improved its performance.
9. Repair Microsoft Edge
Microsoft has incorporated a repair feature for some of Windows’ built-in apps. And, fortunately, Edge is one of them. So, if you had no luck removing the browser cache or disabling the extension, you should repair Microsoft Edge .
Better Browsing With Microsoft Edge
Microsoft Edge has improved significantly since it was first introduced. That’s why more and more users are now using this app as their default browser. Like other browsers, it can sometimes experience issues that can affect your experience. However, don’t be discouraged. There are various fixes to different issues you encounter on Edge.
If Microsoft Edge has become your default browser on your computer, you should also use it on your Android device. The unification of the desktop and mobile platforms has plenty of innovative features.
The latest Microsoft Edge comes with many new features such as sleep tabs, tab groups, and more that can help with productivity and efficiency. However, these updates can sometimes slow down Edge. If you are experiencing this, follow the fixes below to speed your browser up.
Also read:
- [New] 2024 Approved Creating Engaging YouTube Content A Step-by-Step Approach
- 8 Strategies to Solve VMware Booting Woes on Win11
- A Step-by-Step Guide on Using ADB and Fastboot to Remove FRP Lock from your Vivo V27
- Advanced Windows Troubleshooting: Locating & Fixing System Error Messages Using Commands
- ASUS's Steam Deck Challenger: The ROG Ally?
- Avoiding Critical Windows 11 Service Shutdowns
- Beat the Sluggish Pace of Win-Based Outlook
- Boot Into Admin PowerShell for System Administration in Windows 11
- Grateful Reels Exclusive Free & Paid OTUs for 2024
- How to Remove a Previously Synced Google Account from Your Lava Agni 2 5G
- In 2024, 5 Quick Methods to Bypass Google FRP
- In 2024, How to Fix iPad or Apple iPhone 15 Stuck On Activation Lock?
- In 2024, How to Unlock Vivo S18e Phone without Any Data Loss
- Simplify Windows 11 Command Prompt with Reset Tips
- Streamline Your Desktop: No Overlaps!
- Ultimate Tutorial: Steps for Securely Backing Up Your Hyper-V VMs
- Title: How to Swiftly Speed up Microsoft Edge (W10, W11)
- Author: David
- Created at : 2024-11-22 18:00:19
- Updated at : 2024-11-27 19:10:11
- Link: https://win11.techidaily.com/how-to-swiftly-speed-up-microsoft-edge-w10-w11/
- License: This work is licensed under CC BY-NC-SA 4.0.