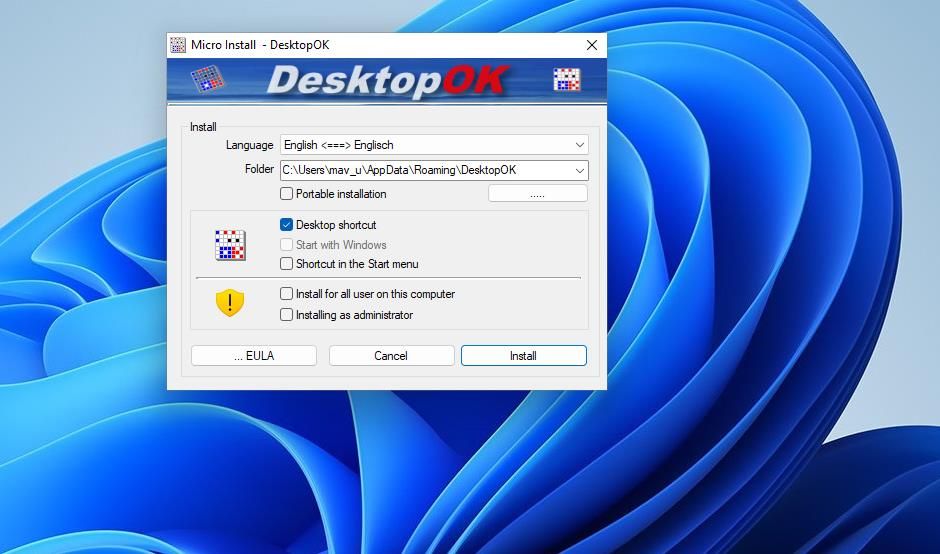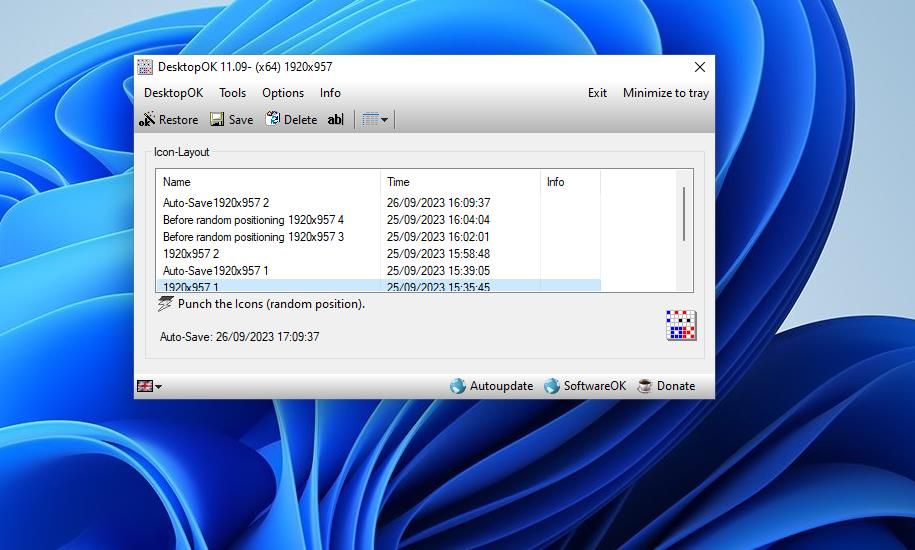How to Swiftly Retrieve Icon Positions

How to Swiftly Retrieve Icon Positions
Windows doesn’t have any options for saving and restoring desktop icon layouts. However, you can still save and restore different icon layouts on the desktop when needed with the DesktopOK and Relcon software packages.
As such, let’s explore both apps and find the one right for you.
How to Save and Restore Desktop Icon Layouts With DesktopOK
DesktopOK is an old app for saving and restoring Windows desktop icon layouts that’s still actively supported. You can utilize this software on the Windows 11/10/8/7 platforms. Aside from enabling you to manually save desktop layouts, it includes options for automatically saving desktop layouts. This is how you can save and restore a desktop icon layout with DesktopOK:
Open this download page for DesktopOK within a web browser.
Click the DesktopOK_Installer_x64.zip download link. That’s the download link for 64-bit Windows 11/10, but users with older 32-bit platforms should click DesktopOK_Installer.zip.
Go into Windows File Explorer (click the library folder taskbar icon) and browse to the directory to which DesktopOK downloaded.
Unzip the ZIP archive to extract DesktopOK to a subfolder.
Open DesktopOK’s extracted subfolder and double-click the DesktopOK_Installer_x64.
Select English on the Language drop-down menu.
Press Install to install DesktopOK at the default folder location.

Double-click the DesktopOK icon on the desktop.
Click Save to save a copy of your current Windows desktop icon layout.

Next, click the Punch the icons option and Yes to scatter the icons across the desktop.
- Select your saved desktop icon layout and click Restore to return all the icons to their positions.
DesktopOK will save your desktop icon layouts with default screen resolution titles. To enter a custom title for the saved desktop icon layout, select it in the DesktopOK window and click the ab| option. Then input a different title for the desktop icon layout. You can also erase saved layouts by selecting them in the window and clicking Delete.
If you want the app to automatically save icon layouts on the desktop, you’ll need to enable that feature. Click Options > Auto-Save to view a submenu with options for automatically saving layouts. Select Use this feature and a time interval option for saving the icon layouts.
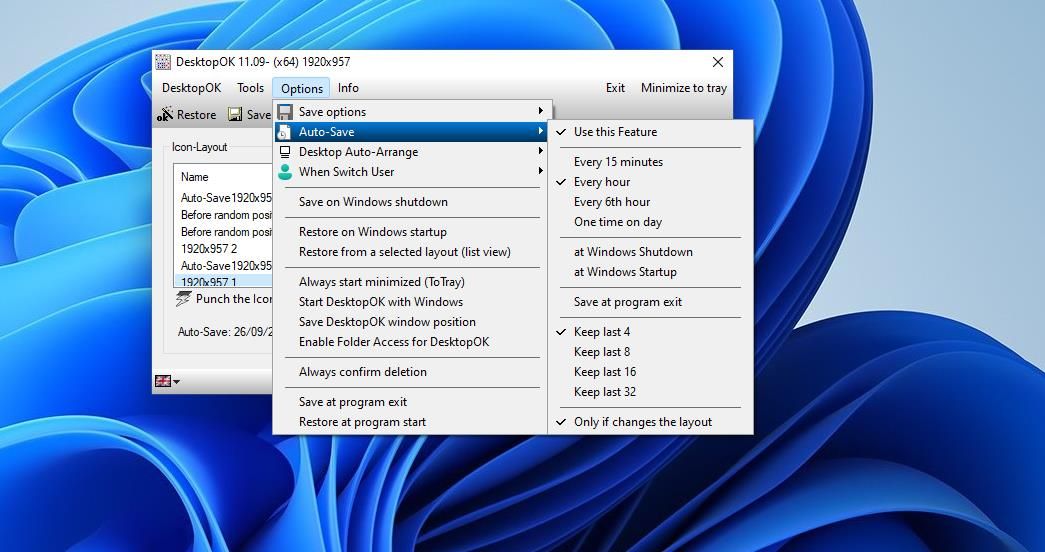
How to Save and Restore Desktop Icon Layouts With Restore Desktop Icon Layouts
Relcon (Restore Desktop Icon Layout) is a portable app for saving and restoring desktop icon layouts that’s like DesktopOK. However, this app also has optional desktop context menu integration. You can save and restore the positions of icons on the desktop with Relcon like this:
- Open this ReIcon software download webpage in your browser.
- Click Direct Download to save the ZIP archive for the software.
- Next, go to the folder that contains the saved ReIcon ZIP file.
- Extract the contents of the Relcon ZIP to a subfolder.
- Double-click the Relcon_x64 file within the extracted Relcon folder to start the software.
- Press the Save Icon Layout button.

- To try out restoration, move some icons across the Windows desktop. Then select your saved icon layout and press the Restore Icon Layout button to move everything back to where it was.
If you want to select saved icon layouts from the right-click menu, you’ll need to enable context menu integration. To do that, click Options and select Add Context Menu > Add to the desktop context menu.
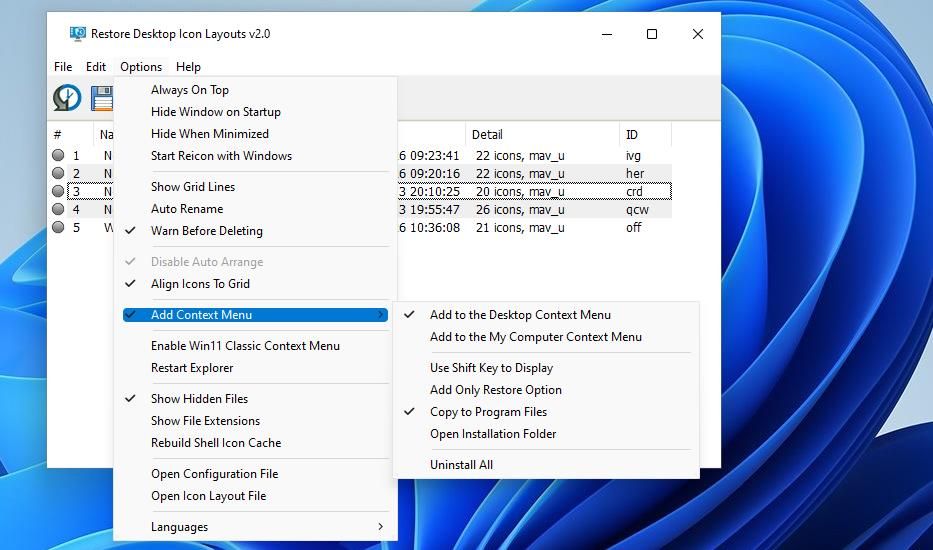
You can access that context menu by right-clicking on the desktop and selecting Show more options (in Windows 11) and Desktop Icon Layout. There are three Save to Icon Layout options you can select there. Click the corresponding Restore Icon Layout option on that submenu to restore its layout.
![]()
You can also create desktop shortcuts for saved desktop shortcuts with ReIcon. To do so, right-click the saved layout in the Restore Desktop Icon Layouts window and select Create shortcut. Then you’ll see a desktop shortcut for a saved icon layout you can double-click on to activate.
Restore Icons’ Positions on the Windows Desktop With DesktopOK or ReIcon
DesktopOK and ReIcon are both useful apps for saving and restoring desktop icons. They’re especially useful for restoring desktop icon layouts after playing Windows games that rearrange icons’ positions by applying resolution changes. Utilizing those apps will enable you to quickly sort out a messed-up desktop layout whenever needed.
As such, let’s explore both apps and find the one right for you.
Also read:
- [New] The Rookie's Guide to YouTube Entrepreneurship and Earnings
- [Updated] 2024 Approved Must-See Mac Video Frames Selection (Limited to 156 Characters)
- [Updated] Direct to YouTube Stepwise Process of Mobile & Desktop Video Posting
- [Updated] Pro Video Setup Choose From Our List of Best 5 Webcams & Mics
- 9 Solutions to Fix Process System Isnt Responding Error on Oppo Find X7 Ultra | Dr.fone
- Arranging Your Indiana Jones Film Marathon From Start to Finish
- Breaking Into Fame The Ultimate TikTok Hit List for 2024
- Designed with the Educator in Mind: ASUS S15 Review Revealed
- How to Unlock a Network Locked Google Pixel 7a Phone?
- In 2024, How Do You Get Sun Stone Evolutions in Pokémon For OnePlus 12R? | Dr.fone
- In 2024, How to Unlock Oppo K11x Phone Pattern Lock without Factory Reset
- Nine Fixes to Troubleshoot 0X8004DEF5 - Windows 11'S Onedrive Predicament
- Optimizing Windows 11 Taskbar - Incorporating Folders
- Post-It to Your Screen: 8 Sticky Note Apps for Windows
- Restoring D3DX9_39.dll on Win11 Systems
- Solutions to Fix User Error in Microsoft OSes
- Steps to Reestablish Unknown USB Functionality
- Stop Snipping Tool by Default: Avoid PrtScn in Windows 11
- Unveiling the Secrets of Clean Windows 11 Setup
- Title: How to Swiftly Retrieve Icon Positions
- Author: David
- Created at : 2025-01-31 06:28:22
- Updated at : 2025-02-04 06:17:15
- Link: https://win11.techidaily.com/how-to-swiftly-retrieve-icon-positions/
- License: This work is licensed under CC BY-NC-SA 4.0.