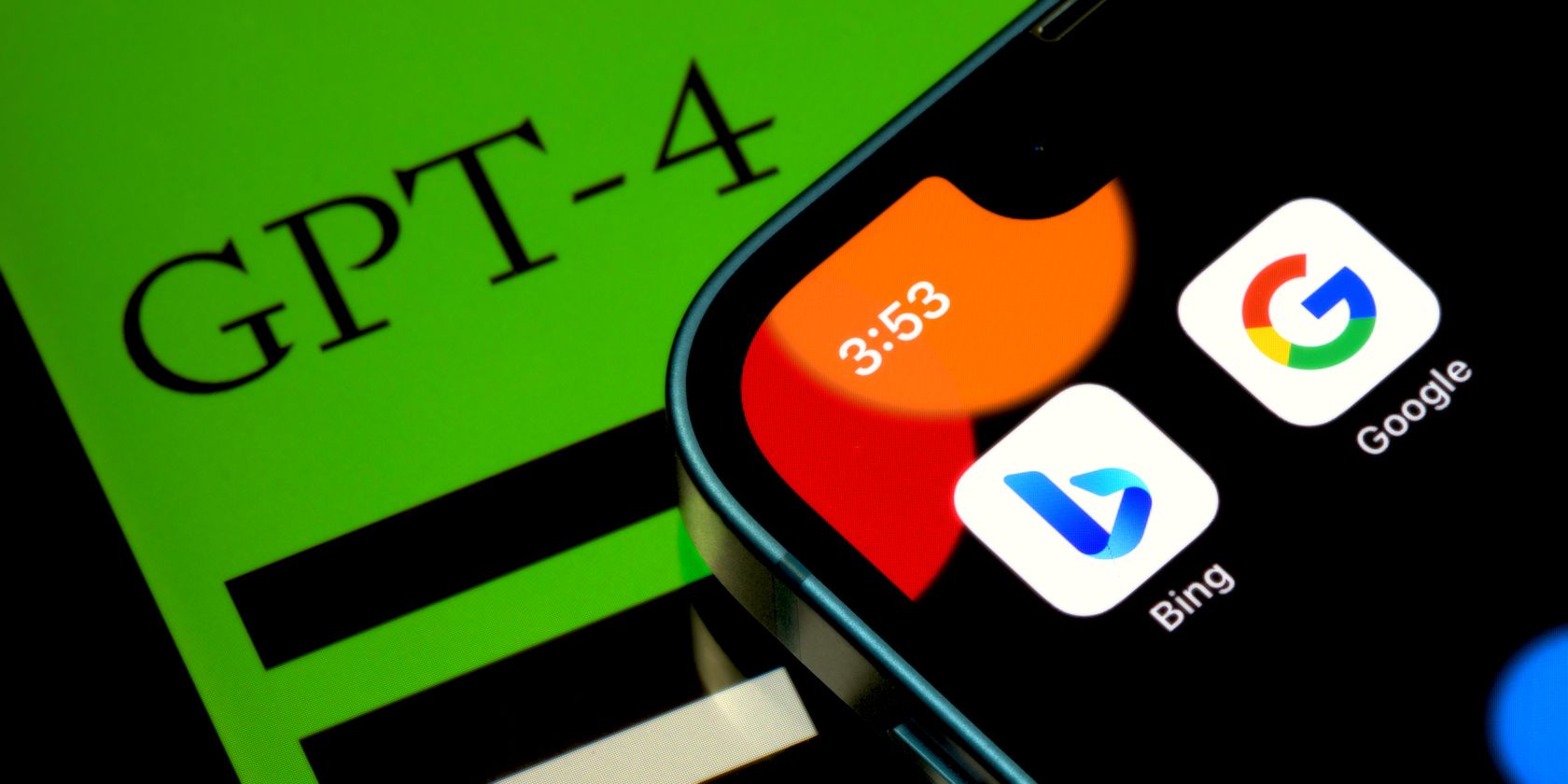
How to Stop the Aw, Snap! Error in Chrome

How to Stop the Aw, Snap! Error in Chrome
Google Chrome can sometimes ruin your day when it fails to load pages and displays the “Aw Snap!” error along with the message “Something went wrong while displaying this webpage.”
If you are facing the same problem, this guide has some useful solutions that should get Google Chrome to work again on your Windows computer.
1. Start With the Generic Fixes
It’s a good idea to start with some basic troubleshooting tips and see if that fixes Chrome’s “Aw Snap!” page crash error on Windows.
- Refresh the Webpage: Usually, refreshing the webpage in Chrome helps resolve such loading errors, so you should try that first. Simply press F5 or Ctrl + R on your keyboard to refresh the webpage and see if that fixes the error.
- Restart Chrome: At times, temporary glitches with Chrome can prevent it from loading pages. In most cases, you can fix such problems by simply restarting Google Chrome on your Windows PC.
- Update Google Chrome: Using the most recent version of Chrome not only gives you access to new features but also ensures important bug fixes are implemented. Hence, it’s recommended to update Google Chrome on your PC if you want to steer clear of such issues.
- Clear Cache and Cookies: It is not unusual for Chrome’s browser data to become corrupted over time. When this happens, webpages may crash in Google Chrome. To fix this, you can try clearing the cache and cookies in Google Chrome .
- Check the Computer for Memory Problems: Memory issues with your Windows computer can also cause such anomalies. To check for this possibility, you can use the Memory Diagnostic Tool on Windows to scan your PC for memory problems .
2. Rule Out Issues With Your Internet Connection
A weak or inconsistent internet connection can prevent Google Chrome from loading pages, resulting in the “Aw Snap!” page crash error. Hence, it’s important to make sure that your internet connection is working properly. A quick way to test your internet connection on Windows is to open an app that uses the internet, such as the Microsoft Store, and see if it loads fine.
If there’s a problem with your internet, try out some helpful suggestions to resolve internet issues on Windows or switch to an alternate network connection.
3. Use an Incognito Window
When troubleshooting problems with any browser, such as Chrome, one effective method is to load websites in an incognito window. This can help you determine whether the issue is specific to your Chrome profile or if it is caused by a faulty third-party extension.
To open an incognito window in Chrome, click the three-dot menu icon in the top-right corner, and select New Incognito window. After that, try visiting a few websites and see if they load fine.

If you don’t get the “Aw Snap!” error this time, it’s likely that the issue is caused by one of your extensions or a corrupt Chrome profile.
4. Disable Your Extensions
The extensive availability of extensions is a major reason why Chrome is favored by many Windows users. While these extensions help improve your browsing experience in many ways, not all of them can be considered reliable.
It’s possible that one of your extensions is malfunctioning and causing webpages to crash in Chrome. This can happen if you are using an extension that is either outdated or no longer supported.
You can temporarily disable all your extensions and re-enable them one at a time to find the one causing the issue. To disable extensions in Google Chrome:
- Open Google Chrome and click the three-dot menu icon in the top right corner.
- Hover the cursor over More tools and then select Extensions from the submenu.
- Use the toggles to disable all your extensions.

Restart Chrome after this and re-enable your extensions one at a time. You will need to load a webpage after enabling each extension to identify the one causing the issue. Once you find the problematic extension, consider removing it to avoid such issues in the future.
5. Disable Hardware Acceleration
Hardware acceleration is a useful feature in Chrome that allows the browser to utilize your GPU for executing graphics-intensive tasks. While this feature enhances the responsiveness of Chrome when loading animations, videos, and other graphical content, it can occasionally interfere with browser processes and result in issues. Consequently, webpages may crash in Chrome and trigger the “Aw Snap!” error message.
To check for this possibility, you can temporarily disable hardware acceleration in Google Chrome by following the steps below.
- Open Google Chrome on your PC.
- Click the menu icon (three vertical dots) in the top right corner and select Settings.
- Select System from the left sidebar.
- Disable the toggle next to Use hardware acceleration when available.
- Click the Relaunch button to apply the changes and restart Chrome.

 FX PRO (Gold Robot + Silver Robot(Basic Package))
FX PRO (Gold Robot + Silver Robot(Basic Package))
6. Create a New Chrome Profile
Issues with your Chrome profile can also cause the browser to misbehave at times. This usually happens when your Chrome profile becomes corrupted. You can try creating and using a new profile in Chrome to see if that helps.
- Launch Google Chrome on your PC.
- Click on your profile icon in the top-right corner.
- Select Add from the resulting menu.
- Choose whether you want to sign in with or without an account.

After creating a new profile, try loading a few websites and see if you get any errors.
7. Reset Google Chrome
If all of the above fixes prove ineffective, you can consider resetting Google Chrome as a last resort. Doing so will revert all the browser settings to their default values, effectively resolving any problems caused by misconfigured settings.
To reset Chrome, follow these steps:
- Click the three-dot menu icon in the top-right corner.
- Select Settings from the list.
- Select the Reset and clean up tab from the left pane.
- Click the Restore settings to their original defaults option.
- Select the Reset settings option to proceed.


Check out how to fix issues in Chrome and Firefox with a browser reset for more information.
Browse With Google Chrome Again on Windows
In most cases, basic solutions such as reloading the web page or clearing browsing data are sufficient for fixing the “Aw Snap!” page crash errors in Chrome for Windows. If not, you may have to work your way through the other tips mentioned above to resolve the underlying issue.
If you are facing the same problem, this guide has some useful solutions that should get Google Chrome to work again on your Windows computer.
- Title: How to Stop the Aw, Snap! Error in Chrome
- Author: David
- Created at : 2024-08-15 23:37:02
- Updated at : 2024-08-16 23:37:02
- Link: https://win11.techidaily.com/how-to-stop-the-aw-snap-error-in-chrome/
- License: This work is licensed under CC BY-NC-SA 4.0.




 FX PRO (Gold Robot + Silver Robot(Basic Package))
FX PRO (Gold Robot + Silver Robot(Basic Package))


