
How to Stop Random Opens in Microsoft Shop App

How to Stop Random Opens in Microsoft Shop App
The Microsoft Store has come a long way since its introduction to Windows 8. Every app, game, or movie available on the store is certified, so you don’t have to worry about infecting your computer with malware.
But what if Windows keeps opening the Microsoft Store for no apparent reason? If you’ve run into the same issue, this guide should help you fix it.
1. Close Microsoft Store’s Background Processes
Windows might keep opening the Microsoft Store if there’s a process still running in the background. To fix it, you should use Task Manager to stop any background activity.
PressCtrl + Shift + Esc to bring up Task Manager. There, right-clickMicrosoft Store and selectEnd task .
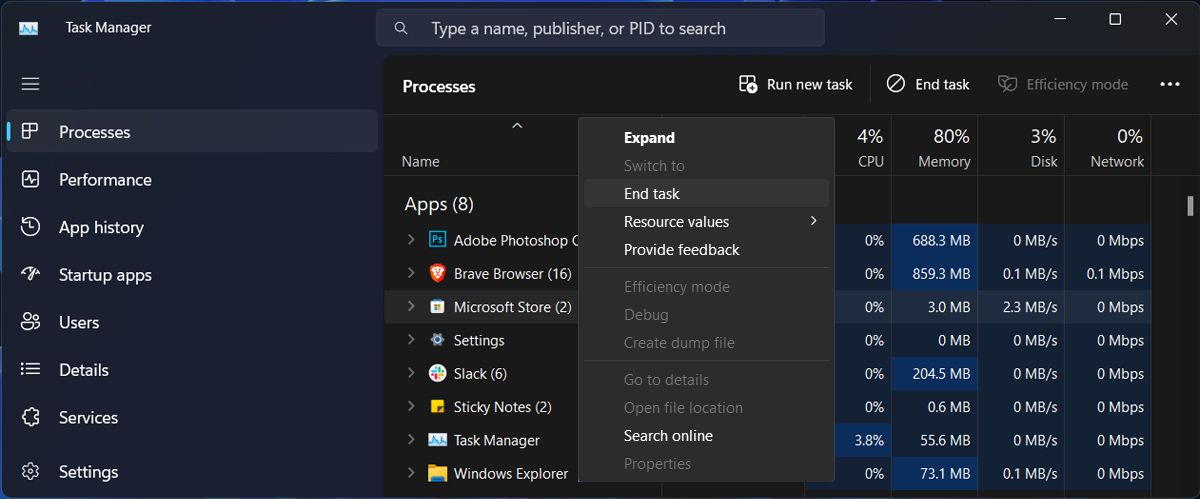
2. Restart the Microsoft Store Services
There’s a chance that the Microsoft Store keeps acting up because of a service malfunction. The Microsoft Store Install Service is the one that works in the background to keep the store working.
This is why restarting the service might be enough to fix Microsoft Store.
- In the Start menu search bar, search forservices and selectRun as administrator .
- In the Services window, locate and openMicrosoft Store Install Service .
- ClickStop > Start to restart it.
- Restart your computer and monitor if Microsoft Store keeps opening.
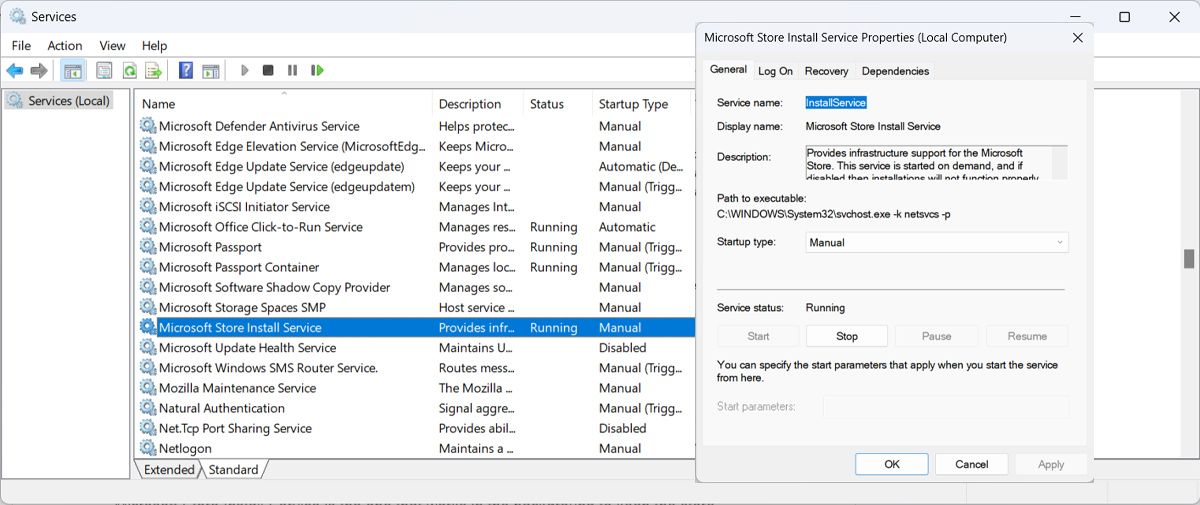
3. Re-register Microsoft Store
If nothing worked until now, you could re-register the Microsoft Store app. To do it, launch PowerShell with administrative rights and paste this code:
Get-AppXPackage *Microsoft.WindowsStore* | Foreach {Add-AppxPackage -DisableDevelopmentMode -Register "$($_.InstallLocation)\AppXManifest.xml"}<strong> </strong>
Then, pressEnter to run it.
4. Apply Generic Fixes for Microsoft Store Issues
You may encounter this problem if the cache has become corrupted. As such, check outhow to fix a damaged Microsoft Store cache for more ways to fix this annoying problem.
Similarly, a virus may be causing the Microsoft Store to open. Check outhow to remove malware using a Microsoft Defender offline scan and give your PC a deep clean.
Fix the Microsoft Store App Opening Itself
Having the Microsoft Store app open by itself can be very disruptive, especially if it opens on top of all windows. Hopefully, one of these solutions worked and Microsoft Store has stopped launching by itself.
If you’ve had enough and uninstalled it, you can still get Microsoft apps without the Microsoft Store.
Also read:
- [New] Breaking Barriers with iPhone X Fixing Facial Detection for 2024
- [New] Stay Ahead of the Curve Top Task-Filled Ideas for Maximizing Your Podcast Experience
- [Updated] In 2024, Key Principles For High-Impact Job Interviews
- 2024 Approved Design Ideas Top 6 MC Village Residences
- Avoid Potential iOS 15 Issues on Your iPad: Essential Tips & Precautions Before Updating
- Direct Viewing of Pictures: Windows 11 Tips & Tricks
- Discover Whether Your PC Fulfills Windows 11 Prerequisites
- Firefox's Multitasking Toolkit The PIP Mode
- Four Easy Ways to Resize Pictures in Windows 11
- In 2024, 5 Hassle-Free Solutions to Fake Location on Find My Friends Of Apple iPhone 15 Plus | Dr.fone
- Mastering Windows Connectivity: A Step-by-Step Approach
- MP4 File Restoration Guide: 3 Effective Methods for Windows 11 Users
- Shield Up, Don't Surrender—Flee Google's Bard App!
- Skyrocket Your Grades: 8 Windows-Based Study Methods
- Skyrocketing Output with These Best Win 11 Widgets
- Switching Screens: A Windows Guide
- Upgrade Your Download Rate for Valorant on Windows PC
- Title: How to Stop Random Opens in Microsoft Shop App
- Author: David
- Created at : 2024-12-15 17:34:57
- Updated at : 2024-12-22 16:11:22
- Link: https://win11.techidaily.com/how-to-stop-random-opens-in-microsoft-shop-app/
- License: This work is licensed under CC BY-NC-SA 4.0.