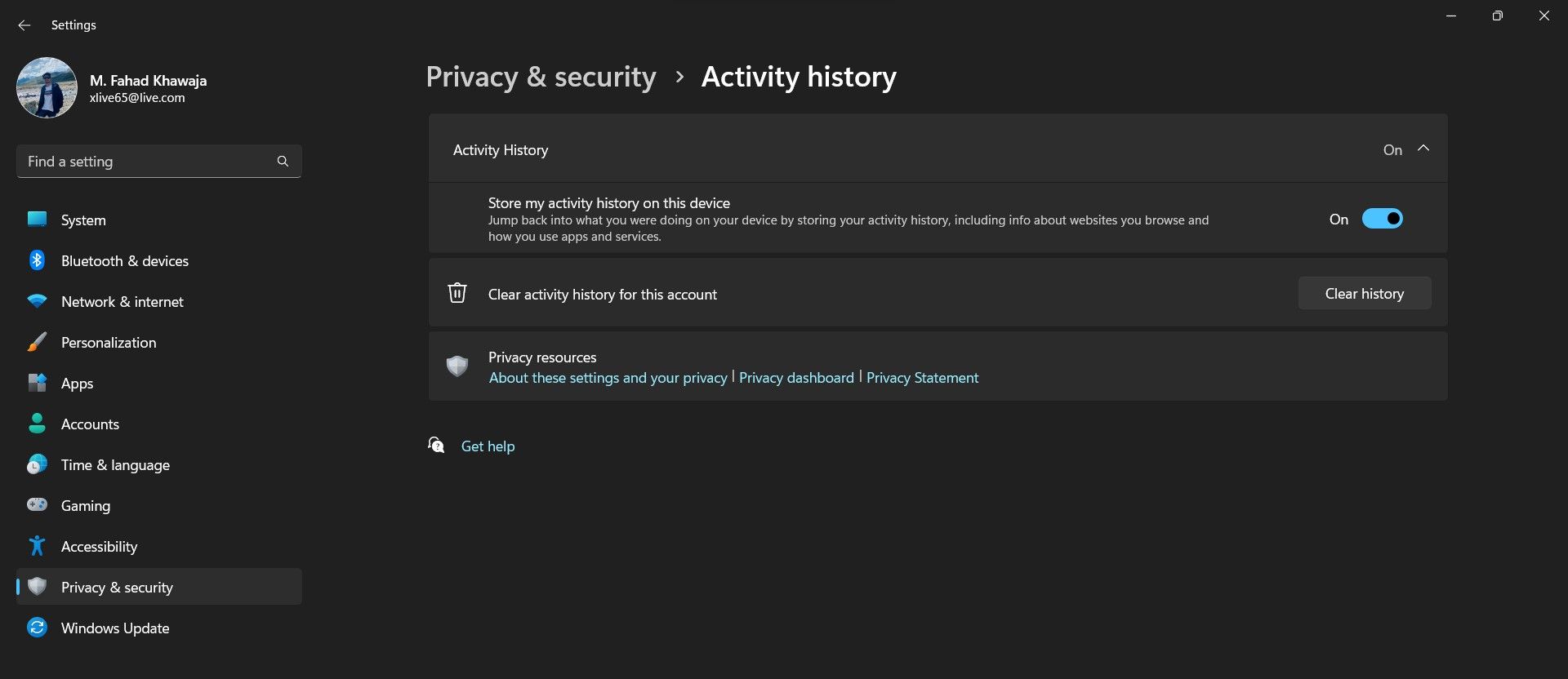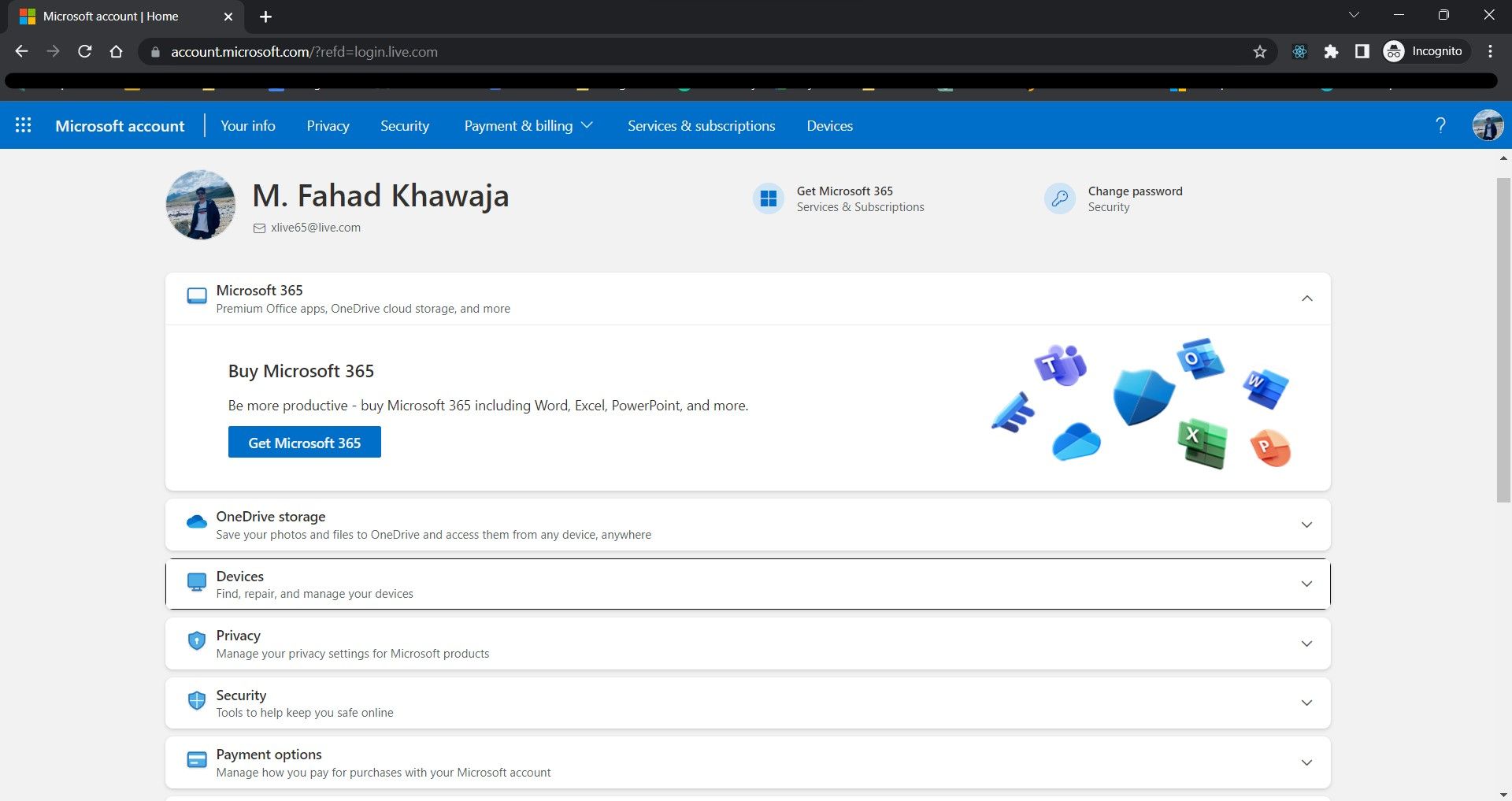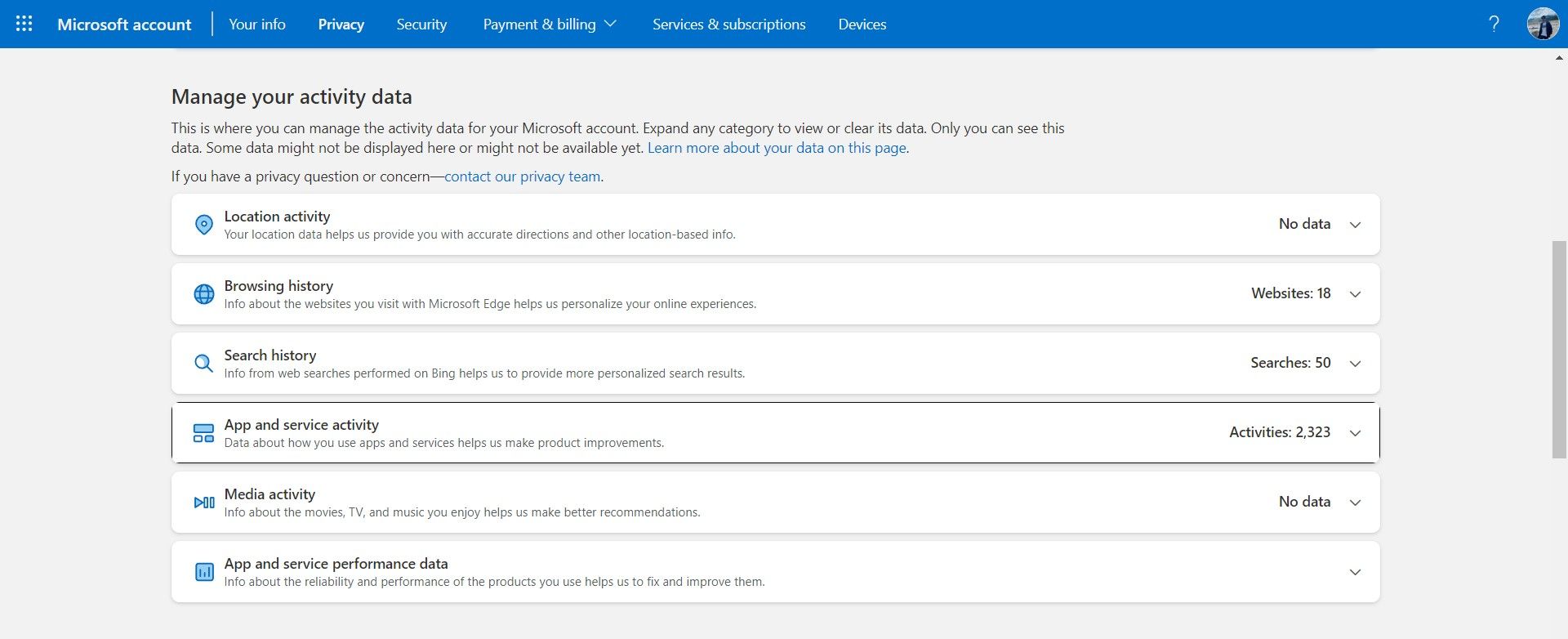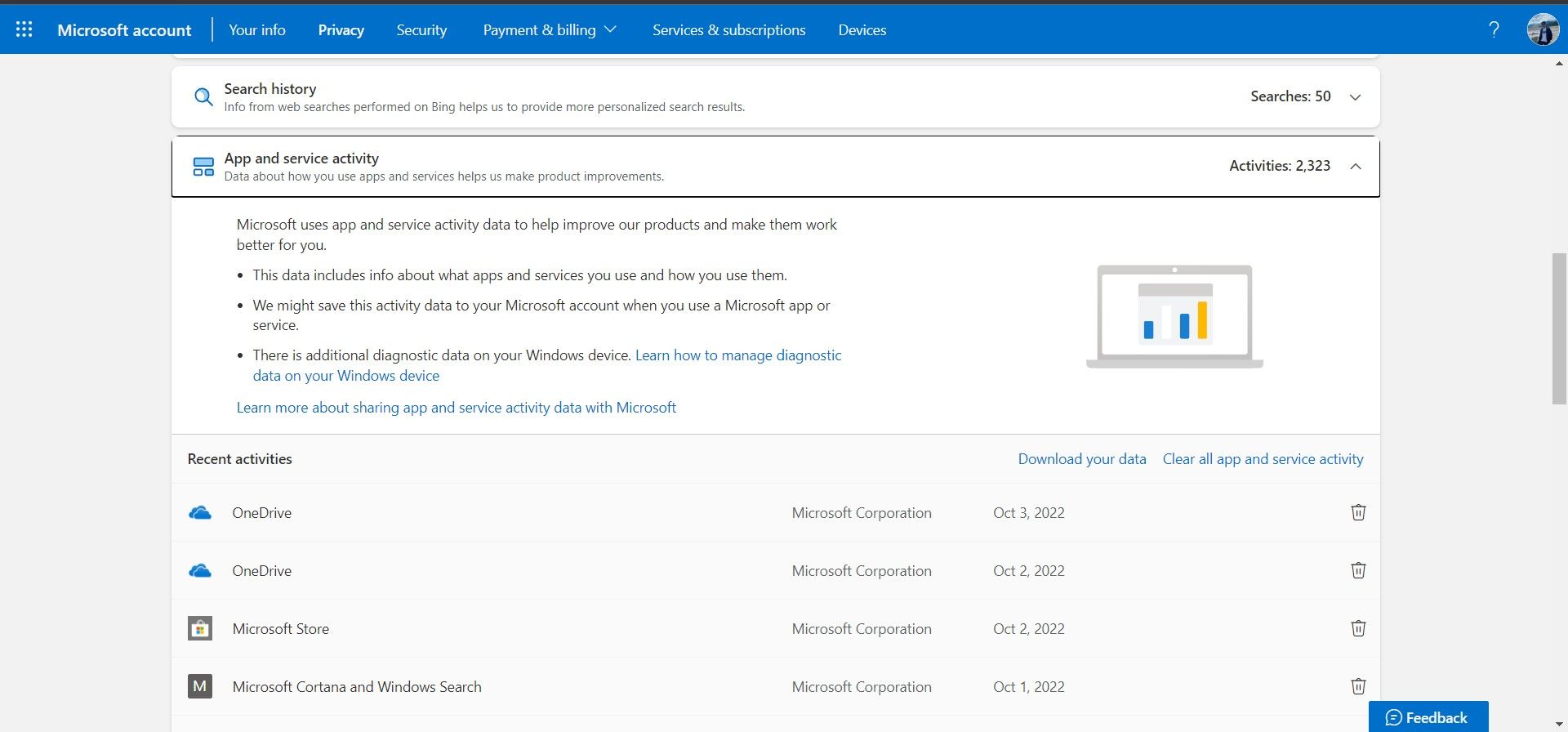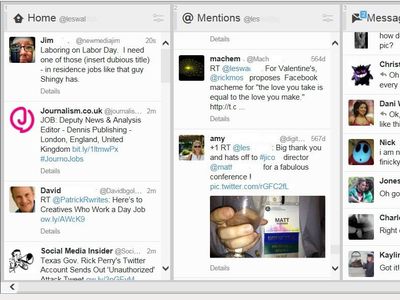
How to Restrict Windows 11 From Monitoring You

How to Restrict Windows 11 From Monitoring You
Data privacy has been an important topic of conversation in recent years, and users have been demanding stricter data privacy laws from tech companies such as Meta, Google, and even Microsoft. While many legal gray areas still exist that tech companies utilize to safeguard themselves from scrutiny, you must safeguard yourself by configuring privacy protection settings.
There are several ways to disable tracking or telemetry features in Windows 11; read on as we help you take control of your Windows 11 activity data.
Disclaimer: This post includes affiliate links
If you click on a link and make a purchase, I may receive a commission at no extra cost to you.
How Does Windows 11 Track Your Data?
Windows 11, much like its predecessor Windows 10, continuously collects a significant amount of user data. While some of this happens in the background, most data collection is based on your user activity. Microsoft claims to collect user data to better understand how their customers use their products and improve the overall user experience.
Some methods Microsoft uses to collect data from an average Windows 11 user are location services, cookies, diagnostic feedback, and browser activity in Microsoft Edge. Any third-party apps installed on your Windows 11 PC may also collect your activity and location data.
Should You Be Worried About Your Data Privacy on Windows 11?
As a Windows 11 user, you should be aware of apps that collect your data and understand what your preset Windows 11 activity tracking preferences mean. Microsoft tracks its users to improve the experience of their users, but more importantly, to make advertisements more relevant and personalized.
Your activity data directly contributes to how relevant the advertisements you receive are. To a certain extent, this means that Windows 11 keeps track of the websites you visit, how you interact with ads, your current location, etc.
If you, like most people, are concerned about your data privacy and do not want Microsoft taking advantage of your user activity, you should consider turning off tracking features on Windows 11. Even if you cannot completely disable the tracking features, you should opt out of voluntary data collection preferences.
How to Disable Advertising Data Tracking on Windows 11
If you’re concerned about your data or activity patterns being used by third parties for advertisement, you should consider turning off the relevant settings. To turn off advertising data tracking on Windows 11:
- Open theStart menu and launch theSettings app.

- From the side pane, selectPrivacy & security , and then underWindows permissions, select theGeneral tab.
- Turn off all of the general preferences by using the toggle option.
Once you complete the above steps, you will successfully opt out of personalized ads on Windows 11.
How to Disable Activity Tracking on Windows 11
Activity history is a shady Windows 11 feature that has plenty of privacy concerns. According toMicrosoft , the feature allows users to keep track of how they use their Windows 11 devices. This includes recording what apps, services, websites, and files users have used or accessed recently. If your PC is signed in with a Microsoft account, your data is sent to Microsoft; otherwise, your activity history is only stored locally on your device.
Your activity history is used to personalize your Windows experience and provide relevant suggestions. The Windows 11Timeline and Microsoft Edge utilize your activity history.
To disableActivity history tracking on Windows 11:
- Launch theSettings app via theStart menu.
- Navigate toSettings > Privacy & security .
- UnderWindows permissions , selectActivity history .

- Click theActivity history tab and disable theStore my activity history on this device option.
- We also recommend choosing theClear activity history for this account option.
- Similarly, navigate to Settings > Privacy & security > Diagnostics & feedback .
- Disable theTailored experiences option to stop Microsoft from using your diagnostic data for ads, personalized tips, and recommendations.
- You can also delete existing diagnostic data via theDelete diagnostic data option.
How to Stop Microsoft Edge Data Collection on Windows 11
Microsoft Edge is one of the best browsers around, and it takes your privacy very seriously. There are several different privacy-related options that you can tweak to your liking and level of comfort.
To disable tracking within Microsoft Edge:
- LaunchMicrosoft Edge via the Taskbar or theStart menu.
- Click on the 3-dots menu icon in the far right and selectSettings from the dropdown menu.

- SelectPrivacy, search and services from the side menu.
- EnableTracking prevention , and choose the tracking level you want to allow during your browsing sessions.
If you’re still unsatisfied and want to take privacy protection to another level, you should check out our dedicatedMicrosoft Edge privacy guide .
How to Delete Activity Tracking Data from Microsoft Account
Even if you disable and delete Activity history from your Windows 11 device, there might still be data that you need to data off your Microsoft cloud account.
Here’s what you need to do to clear activity tracking data from your linked Microsoft account:
- Login to yourMicrosoft account and complete any two-factor authentication required by the site.

- From your dashboard, selectPrivacy and thenPrivacy dashboard .
- Under theManage your activity data , you should see several groups such as Location activity, Browsing history, Search history, App and service activity .

- One by one, select each tab and clickClear all .

- For example, to clear the2,323 instances of app and service-related activity stored by the above Microsoft account, we’ll select theApp and service activity tab and then selectClear all app and service activity .
- In the popup window, selectClear , and choose how frequently you want Microsoft to clear the selected data automatically.
- You can also choose toDownload your data to have a closer look at the extent of the data that Microsoft has collected.
Controlling Your Location Tracking on Windows 11
Many apps utilize location services, and while some may use them out of necessity (in the case of map services), others might exploit the location permission for advertisement purposes. It’s crucial you make sure your location data is not being misused by any app on your Windows 11 device.
Also read:
- [Updated] 20 Best Free Platforms for YouTube Channel Beginners for 2024
- [Updated] 2024 Approved Varieties of FB Video Screens
- [Updated] Asserting Ownership on Social Platforms Instagram's Watermarking Secrets for 2024
- [Updated] Sculpting Subtleties with Title Texts
- 6 Fixes to Unfortunately WhatsApp has stopped Error Popups On Nokia 130 Music | Dr.fone
- Clearing Up 'Storage Almost Full' Error for iPhones Running iOS 17 or 18
- Efficiently Show Internet Speed Using Desktop Widgets
- How to Clean Install Windows 11
- How to Detect and Stop mSpy from Spying on Your Nubia Z50S Pro | Dr.fone
- How to Embed Command Prompt Bar in TaskMgr (Windows 11)
- How to Install Websites as Desktop Apps on Windows
- Mastering Silent Mode: Managing Android Sound Levels Button-Free
- Maximize Efficiency: Essential Windows Apps for Peak Performance
- The Ultimate Guide to Restoring Your Windows 11’S 5G Link
- Unlock Your Way Through Credential Manager
- Title: How to Restrict Windows 11 From Monitoring You
- Author: David
- Created at : 2024-10-31 19:26:08
- Updated at : 2024-11-07 20:22:55
- Link: https://win11.techidaily.com/how-to-restrict-windows-11-from-monitoring-you/
- License: This work is licensed under CC BY-NC-SA 4.0.