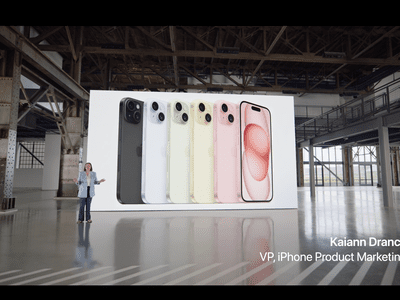
How to Prevent Apps in the Windows Task Manager From Moving Around

How to Prevent Apps in the Windows Task Manager From Moving Around
If you’ve ever opened the Windows Task Manager to deal with problematic applications, you’ll know that the items that populate this management tool’s list tend to move about a lot, especially if they are not ordered by name.
This can make it difficult to find an app you had your eye on only a moment ago. Luckily there’s an extremely easy, if temporary, way to stop the apps from moving around in Windows’ Task Manager.
Disclaimer: This post includes affiliate links
If you click on a link and make a purchase, I may receive a commission at no extra cost to you.
How to Stop Apps From Moving Around in the Windows Task Manager
Even after all these years, the seemingly hidden features of Windows never fail to surprise us. This one is brought to us courtesy of Jen Gentleman (via Twitter), who works at Microsoft on the Windows engineering team.
If you want to stop apps jumping around in the Windows Task Manager, simply press and hold the Ctrl key with the control center open. This pauses the Task Manager and stops it from updating the disk, network, memory, CPU, and GPU usage of the apps on the list, freezing them in place and making it easier to locate a specific application.
Another way of keeping applications on the Task Manager in place for easy finding is to organize them by name. But that’s not always the best way of finding a misbehaving app that’s sucking all the power out of your CPU.
There are plenty of other hidden tricks in Task Manager. For example, you can set Task Manager to always appear on top of other windows so it never gets lost.
A Very Simple Trick for the Task Manager
Not every computer trick needs to be complicated to be helpful. Often, it’s the simplest fixes that are refreshingly satisfying, and holding down the Ctrl key while you’re using the Task Manager is but one of them.
This can make it difficult to find an app you had your eye on only a moment ago. Luckily there’s an extremely easy, if temporary, way to stop the apps from moving around in Windows’ Task Manager.
Also read:
- 2024 Approved Optimize Video Sharing Preferences on YouTube
- Easy Tips & Tricks: How to Create Screenshots in Windows 11
- Efficient Media Management: Lowering Memory and CPU Demand in Windows
- Expert Selection Top 5 Free Tools for Extracting Pin Videos for 2024
- Fixing WinOS: Stop App Shrinkage on Demand
- L'Exil occidental | Free Book
- Mastering Voicemail Creation on Your iPhone – A Step-by-Step Tutorial
- Pathway to the Canvas: Launching MS Paint in Windows 11
- Rapid Renders: How to Quickly Fix WWE 2K23 on PCs
- Transforming Viewers Into Fans with Top YT Video Reacts for 2024
- Uncovering Consumer Interest in Apple's XR Headset Through Shipping Data Analysis
- Unlocking Smooth Full Screen Play for Sonic Games (W11)
- Winning the Battle Against File Error 0X80070570: Fix Guide for Windows 11
- Title: How to Prevent Apps in the Windows Task Manager From Moving Around
- Author: David
- Created at : 2024-12-02 21:13:07
- Updated at : 2024-12-07 10:03:27
- Link: https://win11.techidaily.com/how-to-prevent-apps-in-the-windows-task-manager-from-moving-around/
- License: This work is licensed under CC BY-NC-SA 4.0.