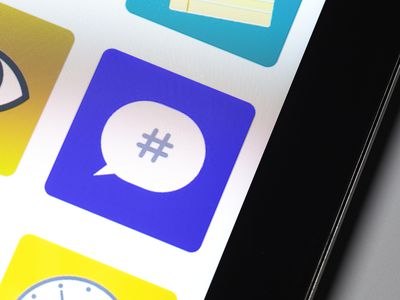
How to Make Your Printer Work Again on PC

How to Make Your Printer Work Again on PC
Disclaimer: This post includes affiliate links
If you click on a link and make a purchase, I may receive a commission at no extra cost to you.
Quick Links
- Check the Computer and Printer Connections
- Restart the Printer and Computer
- Run the Printer Troubleshooter
- Disable “Use Printer Offline” Mode
- Clear the Print Queue
- Set the Printer as Default
- Restart the Print Spooler Service
- Update the Printer Drivers
- Use the Printer Software
- Remove and Reinstall the Printer
- If All Else Fails, Contact the Manufacturer
Key Takeaways
- Check your printer cable connections, ensure your internet is stable, and switch your printer connection method (Wi-Fi to Ethernet or vice versa).
- Power cycle the printer and computer by turning both off, unplugging the printer, waiting 30 seconds, then turning them back on.
- Use the in-built Windows printer troubleshooter to detect and resolve the issue automatically.
Printers are sometimes troublesome, but one of the most annoying errors is when your printer says it’s offline and refuses to print. We will show you how to get your printer back online if you see this error on Windows 10 or 11.
1. Check the Computer and Printer Connections
First, check all the printer cables. Ensure they are securely plugged into both the printer and the computer. If you have a spare cable, swap it out since the issue may be a faulty cable.
Second, check that your network is working. If you are having trouble connecting to the internet, it’s not a problem localized to the printer. In this case, use our guide on how to fix Windows 11 Wi-Fi problems . Also, ensure your printer is connected to the same network as your computer—refer to the printer’s manual for instructions on how to do this.
Third, use a different method for connecting your computer to the printer if possible. If you’re using Wi-Fi, switch to Ethernet, and vice versa.
2. Restart the Printer and Computer
Power cycling is the act of turning something off and on again. It’s the age-old tech advice, but you’d be surprised how often it works.
First, turn your computer and printer off. Then, unplug the printer’s power cable, wait 30 seconds, and plug it back in. Wait for the printer to boot up fully—it won’t return from standby, so it might take longer than usual.
Once the printer is turned on, switch your computer back on and see if the printer is now online.
3. Run the Printer Troubleshooter
Windows includes various troubleshooters that aim to detect and automatically resolve any issues. So, try the printer troubleshooter and hope it fixes the printer offline error.
Microsoft is depreciating the Windows 11 troubleshooters at some point in 2024, so this step may not be possible for you unless you’re running Windows 10 or Windows 11 version 22H2 and older.
- Windows 11: Press the Windows key + I to open Settings and click Bluetooth & devices > Printers & scanners. In the main pane, beneath Related settings, click Troubleshoot.
- Windows 10: Press the Windows key + I to open Settings and click Devices > Printers & scanners. On the right-hand menu, beneath Related settings, click Run the troubleshooter.

When the troubleshooter opens, follow its instructions—it may ask you to select your faulty printer, for example. After running its checks, the troubleshooter tells you if it encountered any issues and what steps were taken to resolve them. For a full breakdown, click View detailed information.
4. Disable “Use Printer Offline” Mode
You should check that the “Use Printer Offline” mode isn’t enabled. You may have done this accidentally, or your printer or some software may have turned it on.
- Windows 11: Press the Windows key + I to open Settings. Go to Bluetooth & devices > Printers & scanners. Select your printer, click More devices and printers settings, then double-click the offline printer. Click Printer on the toolbar and ensure Use Printer Offline doesn’t have a checkmark next to it. If it does, click to disable it.
- Windows 10: Press the Windows key + I to open Settings. Go to Devices > Printers & scanners. Select your printer and click Open queue. Click Printer on the toolbar and ensure Use Printer Offline doesn’t have a checkmark next to it. If it does, click to disable it.

5. Clear the Print Queue
A clogged print queue can cause many issues, including the printer offline error.
- Windows 11: Press the Windows key + I to open Settings, go to Bluetooth & devices > Printers & scanners, select your printer, and click Open print queue. Next to the name of your printer, click the ellipsis and select Cancel all.
- Windows 10: Press the Windows key + I to open Settings, go to Devices > Printers & scanners, select your printer, and click Open queue. On the top toolbar, go to Printer > Cancel All Documents.

6. Set the Printer as Default
Windows can automatically set the last printer you used as your default printer. This can be helpful, but it might be the reason the printer you want to use is offline. So, it’s best to stop Windows from doing this and manually set your default printer.
- Windows 11: Press the Windows key + I to open Settings and click Bluetooth & devices > Printers & scanners. Beneath Printer preferences, toggle off Allow Windows to manage my default printer, if it isn’t already. Next, select your printer and click Set as default.
- Windows 10: Press the Windows key + I to open Settings and click Devices > Printers & scanners. Uncheck Allow Windows to manage my default printer, if it isn’t already. Next, select your printer and click Manage. Finally, click Set as default.

7. Restart the Print Spooler Service
The print spooler is a service that handles interaction with the printer. Restarting this service can get your printer back online.
To do this on Windows 10 and 11:
- Open the Start menu.
- Search for and open Services.
- Within the Name column, find Print Spooler.
- Once found, right-click it and select Restart.

8. Update the Printer Drivers
Sometimes, you need to find and replace outdated Windows drivers , and the printer offline issue is one such situation where updating the drivers could help.
To ensure you’re running the latest printer driver, go to your printer manufacturer’s website, download the driver, and run the executable. This typically takes the form of a user-friendly wizard that guides you through the installation.
If the driver file isn’t executable, use Device Manager. To do this on Windows 10 and 11:
- Press the Windows key + X and select Device Manager.
- Double-click the Printers category.
- Right-click your printer and click Update driver.
- Select Browse my computer for drivers.
- Click Browse, select the folder you downloaded the driver to, then click OK.
- Click Next and follow the wizard through.
9. Use the Printer Software
Many printer manufacturers have software to help you manage and troubleshoot your printer (like HP’s Smart app). If this is the case and you don’t already have it, visit the manufacturer’s website, download the software, and install it.
Now, open the software and check for any section that lets you restart, troubleshoot, or fix the printer.
10. Remove and Reinstall the Printer
Still no luck? Remove the printer from your computer and then add it back.
- Windows 11: Press the Windows key + I to open Settings. Go to Bluetooth & devices > Printers & scanners. Select your printer and click Remove.
- Windows 10: Press the Windows key + I to open Settings. Go to Devices > Printers & scanners. Select your printer, click Remove device, then click Yes.
To add it back, click Add device (Windows 11) or Add a printer or scanner (Windows 10), and follow the wizard through.

If All Else Fails, Contact the Manufacturer
Hopefully, you have solved the printer offline issue and your printer is now back up and running. If not, contact the printer manufacturer for further support, as your printer may be faulty and need a replacement.
Key Takeaways
- Check your printer cable connections, ensure your internet is stable, and switch your printer connection method (Wi-Fi to Ethernet or vice versa).
- Power cycle the printer and computer by turning both off, unplugging the printer, waiting 30 seconds, then turning them back on.
- Use the in-built Windows printer troubleshooter to detect and resolve the issue automatically.
Printers are sometimes troublesome, but one of the most annoying errors is when your printer says it’s offline and refuses to print. We will show you how to get your printer back online if you see this error on Windows 10 or 11.
1. Check the Computer and Printer Connections
First, check all the printer cables. Ensure they are securely plugged into both the printer and the computer. If you have a spare cable, swap it out since the issue may be a faulty cable.
Second, check that your network is working. If you are having trouble connecting to the internet, it’s not a problem localized to the printer. In this case, use our guide on how to fix Windows 11 Wi-Fi problems . Also, ensure your printer is connected to the same network as your computer—refer to the printer’s manual for instructions on how to do this.
Third, use a different method for connecting your computer to the printer if possible. If you’re using Wi-Fi, switch to Ethernet, and vice versa.
2. Restart the Printer and Computer
Power cycling is the act of turning something off and on again. It’s the age-old tech advice, but you’d be surprised how often it works.
First, turn your computer and printer off. Then, unplug the printer’s power cable, wait 30 seconds, and plug it back in. Wait for the printer to boot up fully—it won’t return from standby, so it might take longer than usual.
Once the printer is turned on, switch your computer back on and see if the printer is now online.
3. Run the Printer Troubleshooter
Windows includes various troubleshooters that aim to detect and automatically resolve any issues. So, try the printer troubleshooter and hope it fixes the printer offline error.
Microsoft is depreciating the Windows 11 troubleshooters at some point in 2024, so this step may not be possible for you unless you’re running Windows 10 or Windows 11 version 22H2 and older.
- Windows 11: Press the Windows key + I to open Settings and click Bluetooth & devices > Printers & scanners. In the main pane, beneath Related settings, click Troubleshoot.
- Windows 10: Press the Windows key + I to open Settings and click Devices > Printers & scanners. On the right-hand menu, beneath Related settings, click Run the troubleshooter.

When the troubleshooter opens, follow its instructions—it may ask you to select your faulty printer, for example. After running its checks, the troubleshooter tells you if it encountered any issues and what steps were taken to resolve them. For a full breakdown, click View detailed information.
4. Disable “Use Printer Offline” Mode
You should check that the “Use Printer Offline” mode isn’t enabled. You may have done this accidentally, or your printer or some software may have turned it on.
- Windows 11: Press the Windows key + I to open Settings. Go to Bluetooth & devices > Printers & scanners. Select your printer, click More devices and printers settings, then double-click the offline printer. Click Printer on the toolbar and ensure Use Printer Offline doesn’t have a checkmark next to it. If it does, click to disable it.
- Windows 10: Press the Windows key + I to open Settings. Go to Devices > Printers & scanners. Select your printer and click Open queue. Click Printer on the toolbar and ensure Use Printer Offline doesn’t have a checkmark next to it. If it does, click to disable it.

5. Clear the Print Queue
A clogged print queue can cause many issues, including the printer offline error.
- Windows 11: Press the Windows key + I to open Settings, go to Bluetooth & devices > Printers & scanners, select your printer, and click Open print queue. Next to the name of your printer, click the ellipsis and select Cancel all.
- Windows 10: Press the Windows key + I to open Settings, go to Devices > Printers & scanners, select your printer, and click Open queue. On the top toolbar, go to Printer > Cancel All Documents.

6. Set the Printer as Default
Windows can automatically set the last printer you used as your default printer. This can be helpful, but it might be the reason the printer you want to use is offline. So, it’s best to stop Windows from doing this and manually set your default printer.
- Windows 11: Press the Windows key + I to open Settings and click Bluetooth & devices > Printers & scanners. Beneath Printer preferences, toggle off Allow Windows to manage my default printer, if it isn’t already. Next, select your printer and click Set as default.
- Windows 10: Press the Windows key + I to open Settings and click Devices > Printers & scanners. Uncheck Allow Windows to manage my default printer, if it isn’t already. Next, select your printer and click Manage. Finally, click Set as default.

7. Restart the Print Spooler Service
The print spooler is a service that handles interaction with the printer. Restarting this service can get your printer back online.
To do this on Windows 10 and 11:
- Open the Start menu.
- Search for and open Services.
- Within the Name column, find Print Spooler.
- Once found, right-click it and select Restart.

8. Update the Printer Drivers
Sometimes, you need to find and replace outdated Windows drivers , and the printer offline issue is one such situation where updating the drivers could help.
To ensure you’re running the latest printer driver, go to your printer manufacturer’s website, download the driver, and run the executable. This typically takes the form of a user-friendly wizard that guides you through the installation.
If the driver file isn’t executable, use Device Manager. To do this on Windows 10 and 11:
- Press the Windows key + X and select Device Manager.
- Double-click the Printers category.
- Right-click your printer and click Update driver.
- Select Browse my computer for drivers.
- Click Browse, select the folder you downloaded the driver to, then click OK.
- Click Next and follow the wizard through.
9. Use the Printer Software
Many printer manufacturers have software to help you manage and troubleshoot your printer (like HP’s Smart app). If this is the case and you don’t already have it, visit the manufacturer’s website, download the software, and install it.
Now, open the software and check for any section that lets you restart, troubleshoot, or fix the printer.
10. Remove and Reinstall the Printer
Still no luck? Remove the printer from your computer and then add it back.
- Windows 11: Press the Windows key + I to open Settings. Go to Bluetooth & devices > Printers & scanners. Select your printer and click Remove.
- Windows 10: Press the Windows key + I to open Settings. Go to Devices > Printers & scanners. Select your printer, click Remove device, then click Yes.
To add it back, click Add device (Windows 11) or Add a printer or scanner (Windows 10), and follow the wizard through.

If All Else Fails, Contact the Manufacturer
Hopefully, you have solved the printer offline issue and your printer is now back up and running. If not, contact the printer manufacturer for further support, as your printer may be faulty and need a replacement.
Key Takeaways
- Check your printer cable connections, ensure your internet is stable, and switch your printer connection method (Wi-Fi to Ethernet or vice versa).
- Power cycle the printer and computer by turning both off, unplugging the printer, waiting 30 seconds, then turning them back on.
- Use the in-built Windows printer troubleshooter to detect and resolve the issue automatically.
Printers are sometimes troublesome, but one of the most annoying errors is when your printer says it’s offline and refuses to print. We will show you how to get your printer back online if you see this error on Windows 10 or 11.
1. Check the Computer and Printer Connections
First, check all the printer cables. Ensure they are securely plugged into both the printer and the computer. If you have a spare cable, swap it out since the issue may be a faulty cable.
Second, check that your network is working. If you are having trouble connecting to the internet, it’s not a problem localized to the printer. In this case, use our guide on how to fix Windows 11 Wi-Fi problems . Also, ensure your printer is connected to the same network as your computer—refer to the printer’s manual for instructions on how to do this.
Third, use a different method for connecting your computer to the printer if possible. If you’re using Wi-Fi, switch to Ethernet, and vice versa.
2. Restart the Printer and Computer
Power cycling is the act of turning something off and on again. It’s the age-old tech advice, but you’d be surprised how often it works.
First, turn your computer and printer off. Then, unplug the printer’s power cable, wait 30 seconds, and plug it back in. Wait for the printer to boot up fully—it won’t return from standby, so it might take longer than usual.
Once the printer is turned on, switch your computer back on and see if the printer is now online.
3. Run the Printer Troubleshooter
Windows includes various troubleshooters that aim to detect and automatically resolve any issues. So, try the printer troubleshooter and hope it fixes the printer offline error.
Microsoft is depreciating the Windows 11 troubleshooters at some point in 2024, so this step may not be possible for you unless you’re running Windows 10 or Windows 11 version 22H2 and older.
- Windows 11: Press the Windows key + I to open Settings and click Bluetooth & devices > Printers & scanners. In the main pane, beneath Related settings, click Troubleshoot.
- Windows 10: Press the Windows key + I to open Settings and click Devices > Printers & scanners. On the right-hand menu, beneath Related settings, click Run the troubleshooter.

When the troubleshooter opens, follow its instructions—it may ask you to select your faulty printer, for example. After running its checks, the troubleshooter tells you if it encountered any issues and what steps were taken to resolve them. For a full breakdown, click View detailed information.
4. Disable “Use Printer Offline” Mode
You should check that the “Use Printer Offline” mode isn’t enabled. You may have done this accidentally, or your printer or some software may have turned it on.
- Windows 11: Press the Windows key + I to open Settings. Go to Bluetooth & devices > Printers & scanners. Select your printer, click More devices and printers settings, then double-click the offline printer. Click Printer on the toolbar and ensure Use Printer Offline doesn’t have a checkmark next to it. If it does, click to disable it.
- Windows 10: Press the Windows key + I to open Settings. Go to Devices > Printers & scanners. Select your printer and click Open queue. Click Printer on the toolbar and ensure Use Printer Offline doesn’t have a checkmark next to it. If it does, click to disable it.

5. Clear the Print Queue
A clogged print queue can cause many issues, including the printer offline error.
- Windows 11: Press the Windows key + I to open Settings, go to Bluetooth & devices > Printers & scanners, select your printer, and click Open print queue. Next to the name of your printer, click the ellipsis and select Cancel all.
- Windows 10: Press the Windows key + I to open Settings, go to Devices > Printers & scanners, select your printer, and click Open queue. On the top toolbar, go to Printer > Cancel All Documents.

6. Set the Printer as Default
Windows can automatically set the last printer you used as your default printer. This can be helpful, but it might be the reason the printer you want to use is offline. So, it’s best to stop Windows from doing this and manually set your default printer.
- Windows 11: Press the Windows key + I to open Settings and click Bluetooth & devices > Printers & scanners. Beneath Printer preferences, toggle off Allow Windows to manage my default printer, if it isn’t already. Next, select your printer and click Set as default.
- Windows 10: Press the Windows key + I to open Settings and click Devices > Printers & scanners. Uncheck Allow Windows to manage my default printer, if it isn’t already. Next, select your printer and click Manage. Finally, click Set as default.

7. Restart the Print Spooler Service
The print spooler is a service that handles interaction with the printer. Restarting this service can get your printer back online.
To do this on Windows 10 and 11:
- Open the Start menu.
- Search for and open Services.
- Within the Name column, find Print Spooler.
- Once found, right-click it and select Restart.

8. Update the Printer Drivers
Sometimes, you need to find and replace outdated Windows drivers , and the printer offline issue is one such situation where updating the drivers could help.
To ensure you’re running the latest printer driver, go to your printer manufacturer’s website, download the driver, and run the executable. This typically takes the form of a user-friendly wizard that guides you through the installation.
If the driver file isn’t executable, use Device Manager. To do this on Windows 10 and 11:
- Press the Windows key + X and select Device Manager.
- Double-click the Printers category.
- Right-click your printer and click Update driver.
- Select Browse my computer for drivers.
- Click Browse, select the folder you downloaded the driver to, then click OK.
- Click Next and follow the wizard through.
9. Use the Printer Software
Many printer manufacturers have software to help you manage and troubleshoot your printer (like HP’s Smart app). If this is the case and you don’t already have it, visit the manufacturer’s website, download the software, and install it.
Now, open the software and check for any section that lets you restart, troubleshoot, or fix the printer.
10. Remove and Reinstall the Printer
Still no luck? Remove the printer from your computer and then add it back.
- Windows 11: Press the Windows key + I to open Settings. Go to Bluetooth & devices > Printers & scanners. Select your printer and click Remove.
- Windows 10: Press the Windows key + I to open Settings. Go to Devices > Printers & scanners. Select your printer, click Remove device, then click Yes.
To add it back, click Add device (Windows 11) or Add a printer or scanner (Windows 10), and follow the wizard through.

If All Else Fails, Contact the Manufacturer
Hopefully, you have solved the printer offline issue and your printer is now back up and running. If not, contact the printer manufacturer for further support, as your printer may be faulty and need a replacement.
Key Takeaways
- Check your printer cable connections, ensure your internet is stable, and switch your printer connection method (Wi-Fi to Ethernet or vice versa).
- Power cycle the printer and computer by turning both off, unplugging the printer, waiting 30 seconds, then turning them back on.
- Use the in-built Windows printer troubleshooter to detect and resolve the issue automatically.
Printers are sometimes troublesome, but one of the most annoying errors is when your printer says it’s offline and refuses to print. We will show you how to get your printer back online if you see this error on Windows 10 or 11.
1. Check the Computer and Printer Connections
First, check all the printer cables. Ensure they are securely plugged into both the printer and the computer. If you have a spare cable, swap it out since the issue may be a faulty cable.
Second, check that your network is working. If you are having trouble connecting to the internet, it’s not a problem localized to the printer. In this case, use our guide on how to fix Windows 11 Wi-Fi problems . Also, ensure your printer is connected to the same network as your computer—refer to the printer’s manual for instructions on how to do this.
Third, use a different method for connecting your computer to the printer if possible. If you’re using Wi-Fi, switch to Ethernet, and vice versa.
2. Restart the Printer and Computer
Power cycling is the act of turning something off and on again. It’s the age-old tech advice, but you’d be surprised how often it works.
First, turn your computer and printer off. Then, unplug the printer’s power cable, wait 30 seconds, and plug it back in. Wait for the printer to boot up fully—it won’t return from standby, so it might take longer than usual.
Once the printer is turned on, switch your computer back on and see if the printer is now online.
3. Run the Printer Troubleshooter
Windows includes various troubleshooters that aim to detect and automatically resolve any issues. So, try the printer troubleshooter and hope it fixes the printer offline error.
Microsoft is depreciating the Windows 11 troubleshooters at some point in 2024, so this step may not be possible for you unless you’re running Windows 10 or Windows 11 version 22H2 and older.
- Windows 11: Press the Windows key + I to open Settings and click Bluetooth & devices > Printers & scanners. In the main pane, beneath Related settings, click Troubleshoot.
- Windows 10: Press the Windows key + I to open Settings and click Devices > Printers & scanners. On the right-hand menu, beneath Related settings, click Run the troubleshooter.

When the troubleshooter opens, follow its instructions—it may ask you to select your faulty printer, for example. After running its checks, the troubleshooter tells you if it encountered any issues and what steps were taken to resolve them. For a full breakdown, click View detailed information.
4. Disable “Use Printer Offline” Mode
You should check that the “Use Printer Offline” mode isn’t enabled. You may have done this accidentally, or your printer or some software may have turned it on.
- Windows 11: Press the Windows key + I to open Settings. Go to Bluetooth & devices > Printers & scanners. Select your printer, click More devices and printers settings, then double-click the offline printer. Click Printer on the toolbar and ensure Use Printer Offline doesn’t have a checkmark next to it. If it does, click to disable it.
- Windows 10: Press the Windows key + I to open Settings. Go to Devices > Printers & scanners. Select your printer and click Open queue. Click Printer on the toolbar and ensure Use Printer Offline doesn’t have a checkmark next to it. If it does, click to disable it.

5. Clear the Print Queue
A clogged print queue can cause many issues, including the printer offline error.
- Windows 11: Press the Windows key + I to open Settings, go to Bluetooth & devices > Printers & scanners, select your printer, and click Open print queue. Next to the name of your printer, click the ellipsis and select Cancel all.
- Windows 10: Press the Windows key + I to open Settings, go to Devices > Printers & scanners, select your printer, and click Open queue. On the top toolbar, go to Printer > Cancel All Documents.

6. Set the Printer as Default
Windows can automatically set the last printer you used as your default printer. This can be helpful, but it might be the reason the printer you want to use is offline. So, it’s best to stop Windows from doing this and manually set your default printer.
- Windows 11: Press the Windows key + I to open Settings and click Bluetooth & devices > Printers & scanners. Beneath Printer preferences, toggle off Allow Windows to manage my default printer, if it isn’t already. Next, select your printer and click Set as default.
- Windows 10: Press the Windows key + I to open Settings and click Devices > Printers & scanners. Uncheck Allow Windows to manage my default printer, if it isn’t already. Next, select your printer and click Manage. Finally, click Set as default.

7. Restart the Print Spooler Service
The print spooler is a service that handles interaction with the printer. Restarting this service can get your printer back online.
To do this on Windows 10 and 11:
- Open the Start menu.
- Search for and open Services.
- Within the Name column, find Print Spooler.
- Once found, right-click it and select Restart.

8. Update the Printer Drivers
Sometimes, you need to find and replace outdated Windows drivers , and the printer offline issue is one such situation where updating the drivers could help.
To ensure you’re running the latest printer driver, go to your printer manufacturer’s website, download the driver, and run the executable. This typically takes the form of a user-friendly wizard that guides you through the installation.
If the driver file isn’t executable, use Device Manager. To do this on Windows 10 and 11:
- Press the Windows key + X and select Device Manager.
- Double-click the Printers category.
- Right-click your printer and click Update driver.
- Select Browse my computer for drivers.
- Click Browse, select the folder you downloaded the driver to, then click OK.
- Click Next and follow the wizard through.
9. Use the Printer Software
Many printer manufacturers have software to help you manage and troubleshoot your printer (like HP’s Smart app). If this is the case and you don’t already have it, visit the manufacturer’s website, download the software, and install it.
Now, open the software and check for any section that lets you restart, troubleshoot, or fix the printer.
10. Remove and Reinstall the Printer
Still no luck? Remove the printer from your computer and then add it back.
- Windows 11: Press the Windows key + I to open Settings. Go to Bluetooth & devices > Printers & scanners. Select your printer and click Remove.
- Windows 10: Press the Windows key + I to open Settings. Go to Devices > Printers & scanners. Select your printer, click Remove device, then click Yes.
To add it back, click Add device (Windows 11) or Add a printer or scanner (Windows 10), and follow the wizard through.

If All Else Fails, Contact the Manufacturer
Hopefully, you have solved the printer offline issue and your printer is now back up and running. If not, contact the printer manufacturer for further support, as your printer may be faulty and need a replacement.
Also read:
- [New] Audiophile's Pathway Starting with the Fade-In Functionality
- [New] Discover 20 Budget-Friendly Storage Solutions Offering Unlimited Space
- 高解像度ツールチップ:フジテレビTWOのストリーミング収録技術
- Cortana Malfunction: Strategies to Restore Its Functionality Quickly and Efficiently
- How to Mirror Your Oppo K11 5G Screen to PC with Chromecast | Dr.fone
- In 2024, How to Reset Apple ID and Apple Password On iPhone 13 Pro
- In 2024, How to Transfer Data After Switching From Motorola Moto G24 to Latest Samsung | Dr.fone
- Intel Chipset Utilities Crash? Here's Your Guide for Stability Fixes
- The Ultimate Guide to Streaming MP4 Content on Your Windows N Operating System
- Top 4 Android System Repair Software for Realme 12 Pro+ 5G Bricked Devices | Dr.fone
- Top DVD Ripping Software: Securely Convert Your DVDs Into High-Quality Digital Formats
- Top Free Tools for Converting MTS Files to AVI on Windows
- Top-Quality Downloadable Classics: Access Your Favorite Movies From Popular Sites Without Cost
- Transforming Standard Definition Videos Into Crisp, Stunning 4K Resolution
- Troubleshooting Common Problems for Microsoft's Entertainment App on Newest Windows Versions
- Title: How to Make Your Printer Work Again on PC
- Author: David
- Created at : 2024-10-22 20:23:38
- Updated at : 2024-10-27 04:05:30
- Link: https://win11.techidaily.com/how-to-make-your-printer-work-again-on-pc/
- License: This work is licensed under CC BY-NC-SA 4.0.