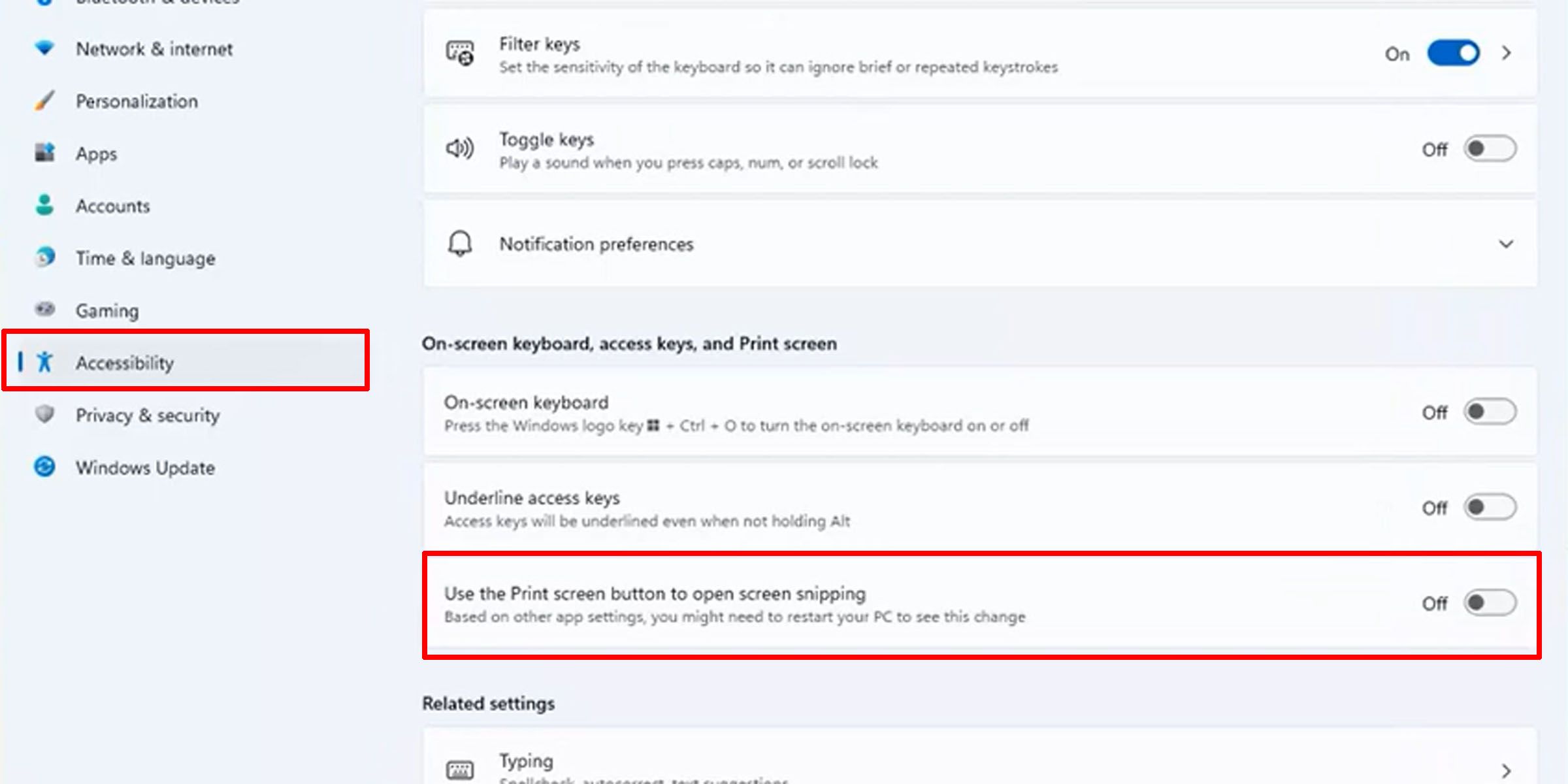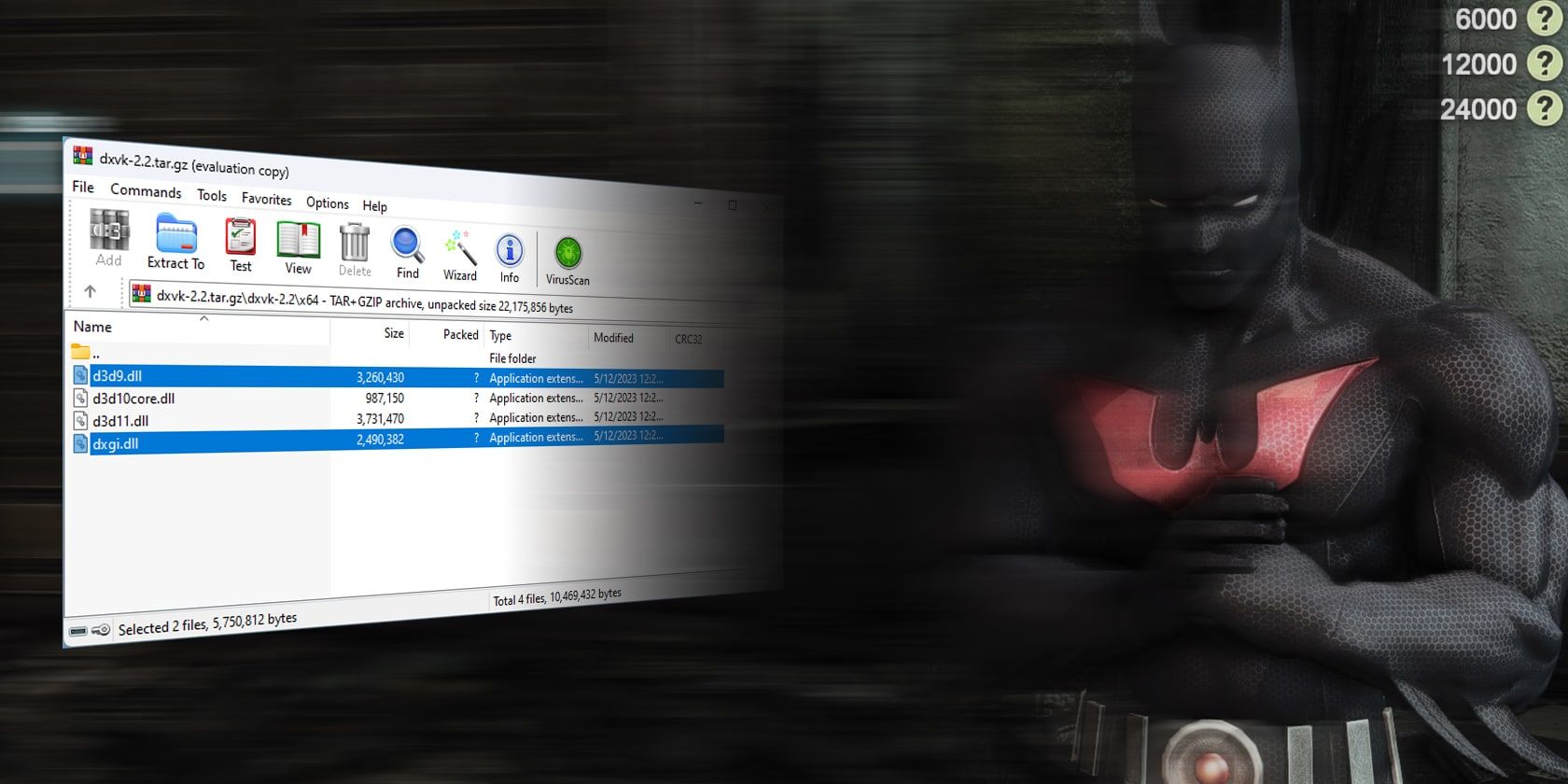
How to Halt Default Launch of Windows 11'S Snipping Tool by Pressing PrtScn

How to Halt Default Launch of Windows 11’S Snipping Tool by Pressing PrtScn
You may have noticed that your Print Screen key is behaving differently in Windows 11. Don’t worry; this is not a bug. Microsoft has changed the way the Print Screen button works on Windows 11. They switched it out to open the Snipping tool instead.
If you’re not a fan of the Snipping tool, here’s how to reclaim the Print Screen key on Windows.
Disclaimer: This post includes affiliate links
If you click on a link and make a purchase, I may receive a commission at no extra cost to you.
How Did Windows 11 Claim the Print Screen Key?
Microsoft recently released a new Insider Preview build of Windows 11, announced via theWindows Blog , that changes the way the Print Screen button functions by default. Earlier, the key would screenshot your entire screen and save it to the clipboard. You’d then have the option of importing this copied image data into a program such as a photo editor or even a word processor.
While copying the screenshot to your clipboard sounds inconvenient, you also had the option ofinstantly saving screenshots on Windows 11 . However, the Snipping tool offers more functionality, which is probably why Microsoft decidedyou should be using the Snipping tool instead of the plain vanilla print screen function.
If you update to the latest Windows 11 build, pressing the Print Screen key will open the Windows Sipping tool instead. But that’s only if you haven’t previously changed this setting. If you have it set up to do something else, your preference will be preserved, Microsoft says.
How to Reset Print Screen Functionality to Default
If your Print Screen key opens the Snipping tool and you’d like to go back to the way things were, a simple settings change will turn back the clock.
- Navigate toSettings .
- Click onAccessibility on the left pane.
- Scroll down to theOn-screen keyboard, access keys, and Print screen section.

- Toggle the print screen button option off.
Take Screenshots Easily in Windows 11
There are many ways to take a screenshot in Windows 11. Using the Print Screen key is just one of them. And if you want to reclaim the old functionality of the Print Screen key, it’s easy to do so.
Also read:
- [New] A Comprehensive Approach to Documenting Google Meet Discussions for 2024
- [Updated] 2024 Approved Unmute YouTube Links in Silent Twitter Videos
- [Updated] In 2024, The Ultimate Guide Zero-Cost Seminar Capture
- 2024 Approved Nostalgia Spin-Off The Goofy Movie on Tape
- Comparing Windows Terminal and PowerShell: Key Contrasts Explored
- Deciphering Game Display Issues: How to Fix Your Graphics Card's Subpar Resolution with Tips From YL Computing and YL Software
- Enhance Your Capture Experience: Recording Sound with Snipping Tool's Screen Feature (Max 156)
- Escalate Your Win11 Wi-Fi Reach Using These 9 Tricks
- Exploring Twitter's Checkmark Emojis: A Comprehensive Guide for Savvy Users
- Is Your Spacebar Turning Down the Volume on Your Windows PC? Try These Fixes to Stop the Issue
- Mastering Shortcut Expansion in Modern Windows Operating Systems
- Mastery in WSL 2: Enhancing the Power of Docker Tools
- N. 73 Le cantique des cantiques, rituel initiatique | Free Book
- Narrowing the Net Speed Divide Between Windows & Android
- The Complete Guide to Motorola Moto G23 FRP Bypass Everything You Need to Know
- Top Picks & Detailed Examination of Microsoft Surface Keyboards – The Epitome of Quality
- Unraveling the Mystery of OneDrive Server Problems
- Unveiling What LLaMA 2 Is and Strategies for Maximizing Its Usefulness
- Windows 10: New Release of NVIDIA GeForce 210 Graphics Card Drivers
- Title: How to Halt Default Launch of Windows 11'S Snipping Tool by Pressing PrtScn
- Author: David
- Created at : 2025-03-03 04:00:41
- Updated at : 2025-03-04 16:07:36
- Link: https://win11.techidaily.com/how-to-halt-default-launch-of-windows-11s-snipping-tool-by-pressing-prtscn/
- License: This work is licensed under CC BY-NC-SA 4.0.