
How to Force Camera Activation Notification in Windows 11

How to Force Camera Activation Notification in Windows 11
Have you noticed your camera LED randomly lighting up? Are you worried that malicious software can access your camera at any time?
By default, Windows turns on the LED next to your webcam every time your camera is accessed. But if you’re in a well-lit environment or something is covering the LED, you might miss it. Also, the LED might be broken, so there’s no way of telling if your camera is on.
The good news is that you can have Windows 11 display a desktop notification to let you know whether your camera is turned on or off.
How to Turn On Camera On and Off Notifications
You need administrative rights to turn on camera notifications. So, if you’re using a local account, check outhow to switch to an account with administrative rights on Windows 11 . Then, follow these steps to edit the Registry Editor:
- PressWiny + R to bring up a Run dialog.
- Typeregedit and pressEnter .
- In the Registry Editor, navigate to HKEY_LOCAL_MACHINE > SOFTWARE > Microsoft > OEM > Device > Capture .
- Locate and openNoPhysicalCameraLED .
- SetValue data to1 to enable the notifications.
- ClickOK and restart your computer.
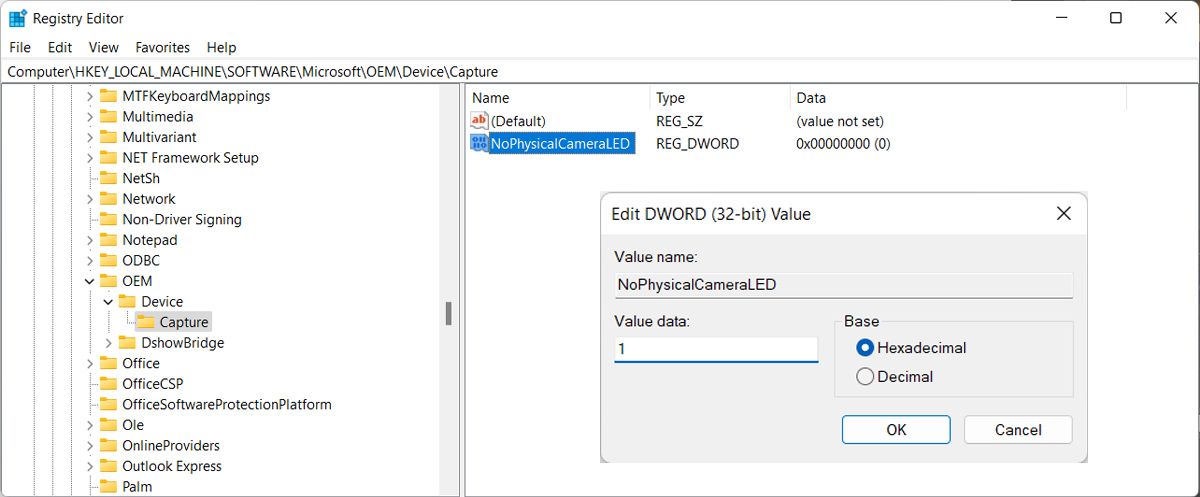
If theNoPhysicalCameraLED value is missing, you can create it. Right-click on the empty space in the right pane, and clickNew > Dword(32-bit) value . Set its name andValue data to1 . Then, save the new changes and restart your computer for the changes to take place.
Changing the value to1 doesn’t impact your camera LED. It will still light up every time you access the camera. If you want to revert the change, go through the above instructions again and setValue data to0 .
Once your computer boots up access the camera and test if Windows is showing the camera notification.
How to Check Camera History
If you missed the notification, Windows 11 allows you to check which apps have accessed your camera. Launch Windows Settings and go toPrivacy & security > Camera . There, check theRecent activity section.
Also, it might be worth it to take a look at your Privacy settings andcheck which apps can access your camera .
Know When Your Camera Starts on Windows
Now, every time an app accesses your camera, Windows 11 will let you know. But if you want to add an extra layer to your privacy, you should consider placing tape over the camera.
Also read:
- [Updated] In 2024, Detailed Guide to Capturing Spherical Panoramic Shots
- [Updated] PS5 Elite Gaming Screens Top 5 HDMI 2.1 Ultra High-Res Monitors
- 2024'S Top 13-Inch iPad Air Case Reviews for Maximum Protection and Style
- Ensure Smooth Sailing in WoW Sea Battles - Fix Your PC's WoW Crash Problem with These 5 Tactics
- Fixing Storage Error on Windows 10 & 11
- How to Install Your Logitech Webcam C52ebase on Windows – Step-by-Step Tutorial & Downloads
- How to Prevent Accidental Key Press Responses
- Immediate Measures Against Windows 11 Search Issues
- In 2024, Top 11 Free Apps to Check IMEI on Apple iPhone 7 Plus
- Schneller Auf Den Punkt Kommen Mit Automatischen Backup-Lösungen Für Dein Gmail
- Secure Your Sound: Direct Download of Updated Realtek Asio Driver for Windows 11
- Winning the War Against Non-Downloading Files
- Workarounds: Avoiding Persistent Login Message Issues
- Title: How to Force Camera Activation Notification in Windows 11
- Author: David
- Created at : 2024-11-27 01:41:00
- Updated at : 2024-11-28 02:52:00
- Link: https://win11.techidaily.com/how-to-force-camera-activation-notification-in-windows-11/
- License: This work is licensed under CC BY-NC-SA 4.0.