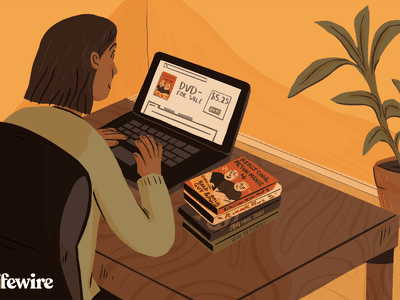
How to Fix the Microsoft Store Error 0X800704CF in Windows 10 & 11

How to Fix the Microsoft Store Error 0X800704CF in Windows 10 & 11
Many Microsoft Store users have reported they can’t use the app in both Windows 10 and 11 because of error 0x800704CF. Error 0x800704CF occurs when those users attempt to log into Microsoft Store. Its error message says, “You’ll need the internet for this… 0x800704CF.” This issue arises even when users are connected to the internet and can open web pages.
Thus, error 0x800704CF is seemingly a Microsoft Store connection issue that renders the app inoperative in Windows 11 and 10. If you’re facing this issue this is how you can resolve error 0x800704CF.
Disclaimer: This post includes affiliate links
If you click on a link and make a purchase, I may receive a commission at no extra cost to you.
1. Run the Internet Connection and Network Adapters Troubleshooters
Windows 11 and 10 have a handy collection of troubleshooters that can be a good starting point for fixing many issues. The Internet Connection and Network Adapters troubleshooters could be useful for resolving error 0x800704CF. You can access those troubleshooters via the Control Panel in Windows 11 and 10 as follows:
- PressWin + R at the same time to launch a Run dialog accessory.
- Input Control Panel in Run and clickOK .
- Select theLarge icons option on Control Panel’sView by menu.

- ClickTroubleshooting to access that applet.
- Select theView all option to see the full list of troubleshooters.

- Then double-clickInternet Connections orNetwork Adapter to open one of those troubleshooters.

- ClickNext in those troubleshooters and apply any potential fixes suggested.
Windows Store App is also a troubleshooting tool that could be useful for addressing error 0x800704CF. That one might fix issues with the Microsoft Store app. So, consider running that troubleshooter as well if the others don’t provide a fix.
2. Repair and Reset the Microsoft Store App
Windows has two troubleshooting options for fixing Microsoft Store when it’s not working right. Those Repair and Reset options can resolve all kinds of app bugs and corruption errors. So, those options could feasibly resolve error 0x800704CF for some users. Check out our guide abouthow to reset apps in Windows for details about how to apply this resolution.

3. Set a Different DNS Server
Changing DNS server settings is a resolution that’s worked for some users who’ve needed to fix error 0x800704CF. To apply this solution, change your PC’s DNS server to Google via the Control Panel. Our guide forhow to change your DNS server includes step-by-step instructions for how to do that along with the required Google DNS addresses.

4. Execute the Remove Proxy Server Command
Another confirmed method for fixing error 0x800704CF is to run a command for removing the proxy server. Users who’ve confirmed this potential solution ran the Netsh.exe utility to disable proxy, which sets more direct internet access. This is how you can remove the proxy server with the Command Prompt:
- First, locate the Command Prompt by opening the search box (pressWin +S) and inputting cmd.
- Open Command Prompt with elevated privileges by clicking aRun as administrator option for that app inside the search tool.
- Input the Netsch.exe command and hitEnter :
netsh winhttp reset proxy
- Restart Windows 11 or 10 after executing the command.
5. Disable the Microsoft Network Component Setting Client
Some users have been able to fix error 0x800704CF by disabling theMicrosoft Network Connection setting, which is enabled by default. It’s ok to disable that component for your connection so long as you don’t need to access resources on a Microsoft network. You can disable theClient for Microsoft Network option as follows:
- Open the Run dialog with theWin + R key combination.
- Type inputncpa.cpl inside Run.
- ClickOK to access the Network Connections Control Panel applet.
- Right-click your internet network adapter to select aProperties option for it.

- Deselect theClient for Microsoft Networks checkbox.

- SelectOK to save the new property setting, and restart your computer.
6. Reinstall the Network Adapter Driver
Error 0x800704CF can occur because of a network adapter driver issue. If your PC’s network driver is faulty, reinstalling it could be the potential solution for you. Try reinstalling your PC’s network adapter driver like this:
- Use one of the manyways to open Device Manager and expand theNetwork adapters category.
- Then right-click your PC’s internet network adapter to select anUninstall device option for it.

- Select theDelete the driver (orAttempt to remove the driver) checkbox.

ClickUninstall inside the confirmation dialog window.
- To reinstall, click theAction menu.

- SelectScan for hardware changes on the menu to detect and reinstall the missing network driver.
7. Reregister the Microsoft Store App
Reregistering the Microsoft Store app will reset it to a default configuration, which is the closest thing to reinstalling that app (it doesn’t have an option for uninstalling).
To apply this solution, open Command Prompt with admin rights, as outlined in steps one and two of resolution four in this guide. Then execute this command:
Get-AppXPackage *Microsoft.WindowsStore* | Foreach {Add-AppxPackage -DisableDevelopmentMode -Register "$($_.InstallLocation)\AppXManifest.xml&}
8. Reset Your PC’s Network
Another potential cause of error 0x800704CF is misconfigured network settings. To address such a potential cause, you can reset your PC’s network components to default settings. Doing so also reinstalls network adapters.

A network reset will erase saved connection details. So, make sure you’ve got your network password handy for re-establishing your connection. Ourhow to reset your network settings on Windows guide tells you how to apply this possible error 0x800704CF solution in Windows 11. Fortunately, the steps for Windows 10 are the same.
9. Set Up an Alternative User Account
You might need to fix error 0x800704CF because of an issue with your current user account. Some Windows troubleshooting tools could feasibly resolve that user account glitch. However, setting up and migrating to a new user account is an alternative troubleshooting method that you can try.

To apply this solution, check out our post forresolving Windows issues by setting up a new user account . Create a new local user account as instructed in that article, and then log in to the new account to see if error 0x800704CF occurs there. If not, you can migrate your user files to the new account as covered in that guide.
Get Microsoft Store Error 0x800704CF Sorted on Your PC
Error 0x800704CF can be a taxing issue to resolve in Windows. It can seemingly arise because of networking, the Microsoft Store app, and Windows account issues, which makes troubleshooting that issue a bit of a slog. However, the troubleshooting methods outlined above will probably get error 0x800704CF sorted on most users’ PCs.
Also read:
- [New] Holistic Photo Tale Architect Platform
- [New] In 2024, Integrating OBS Recording Capabilities Into Zoom Sessions
- [New] Moving Data Quick Techniques to Send Files to Your Computer
- [Updated] In 2024, How to Use DSLR for Facebook Live on You PC or Mac?
- 2024 Approved Unveiling the Ideal Video Sizes for Instagram Success
- 3 Ways to Track Nubia Red Magic 8S Pro without Them Knowing | Dr.fone
- Crafting Your Virtual Identity - Essential Tech You Need (Top 7)
- Eliminating Invalid Response Error on Steam
- Give Your Windows Mail and Calendar Apps a Cool Look With Your Favorite Pictures
- How to Fix a Frozen IntelliJ Unison App on Your Win11 PC
- How to Fix Backward Typing on Windows
- In 2024, The Quest for the Ultimate Virtual World Starts Here HTC Vive
- Personalizing Your Workspace: Notetaking on W11/W10
- Say Goodbye to Drawn-Out Closures: Solving the Puzzle of a Lethargic Windows 10 Shutdown
- Swift Solutions to the Too Many Requests Error on Windows Platform
- The Next-Gen Workstation: A Closer Look at the ASUS S15 BAPE Edition
- Tweaking Windows 11'S Default Home Path
- Unlock the Hidden: Mastering Dark Modes in Notepad, Win 11 Edition
- Unlocking Secure and Economical Document Disposal: The AmazonBasics # Section 1: Understanding Bacterial Classification Based on Sporulation
- Title: How to Fix the Microsoft Store Error 0X800704CF in Windows 10 & 11
- Author: David
- Created at : 2024-10-26 03:20:06
- Updated at : 2024-10-26 20:43:48
- Link: https://win11.techidaily.com/how-to-fix-the-microsoft-store-error-0x800704cf-in-windows-10-and-11/
- License: This work is licensed under CC BY-NC-SA 4.0.







