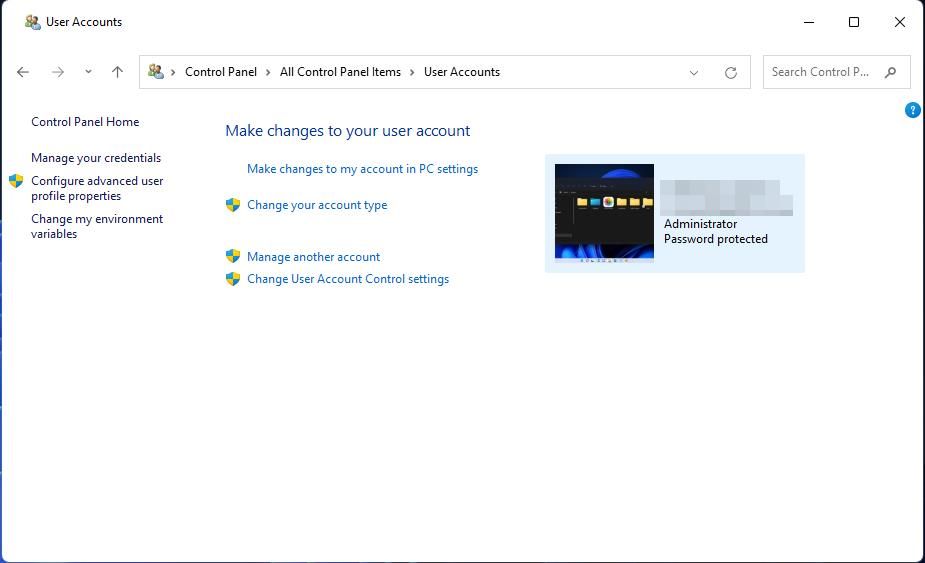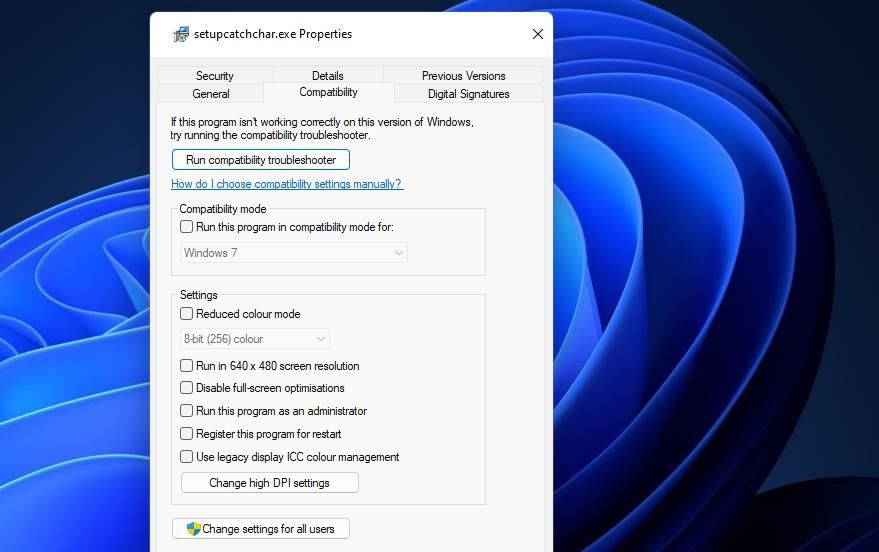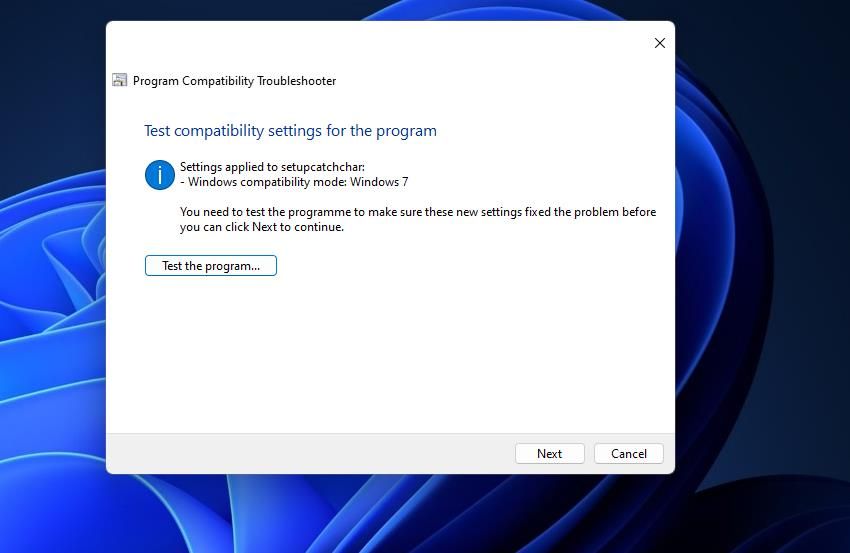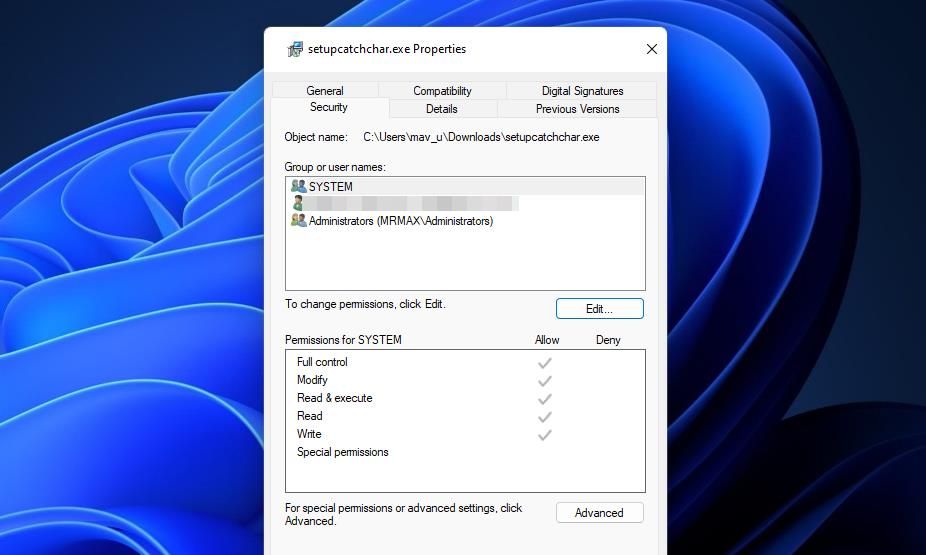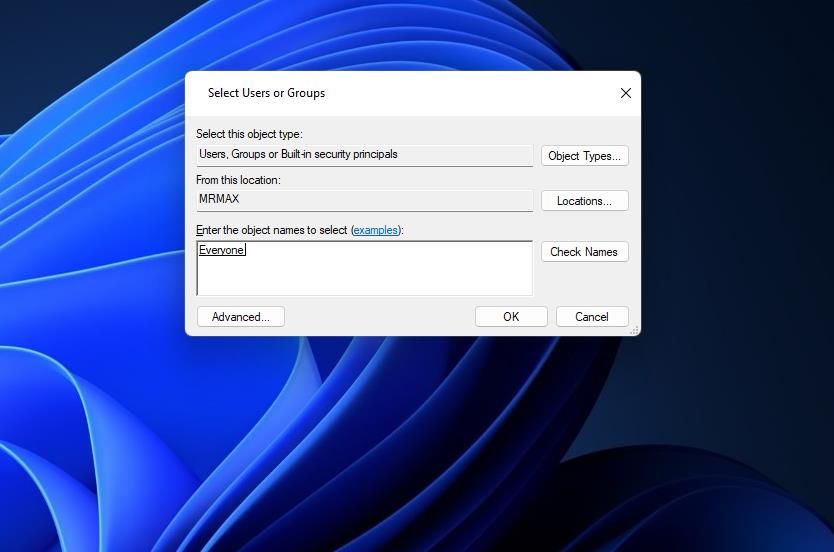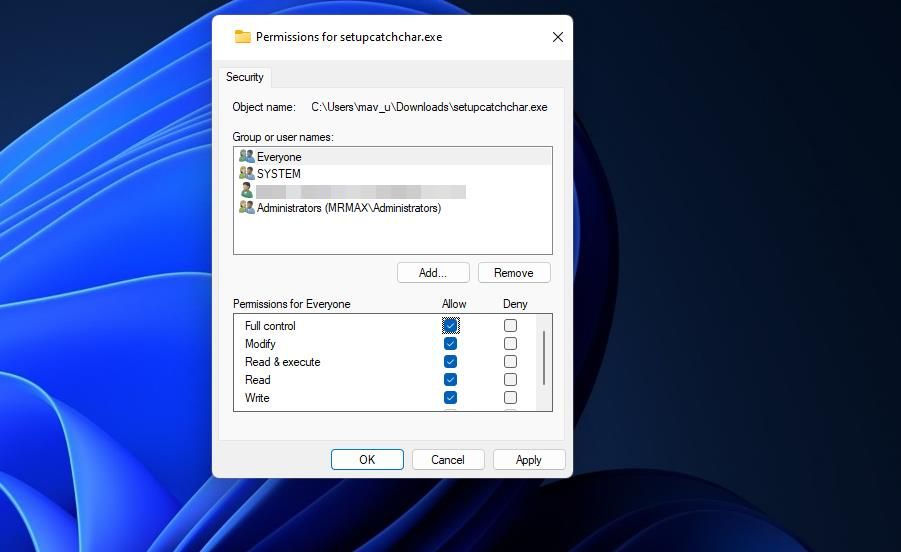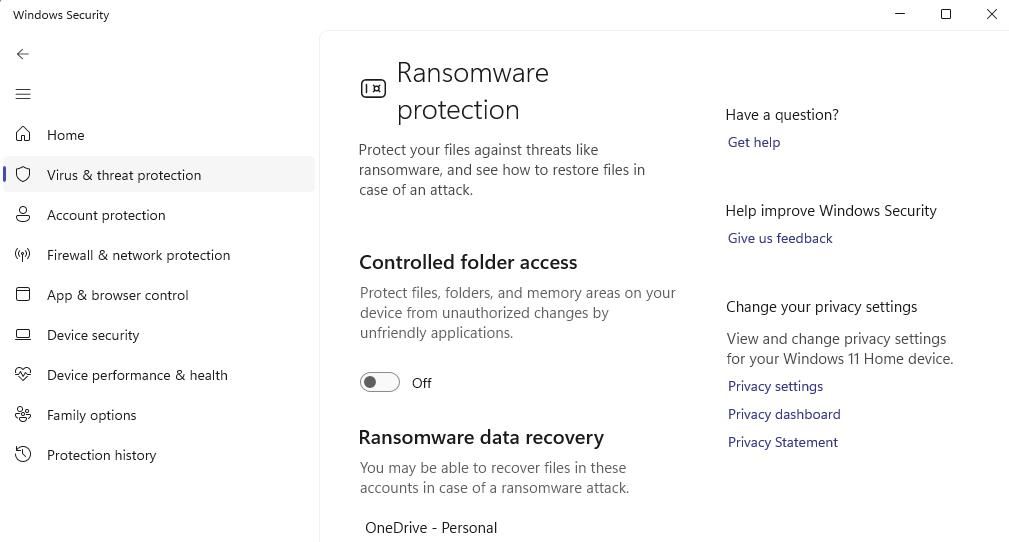How to Fix the Error Opening File for Writing Error in Windows 11 & 11

How to Fix the Error Opening File for Writing Error in Windows 11 & 11
Installation errors are those that arise when users try to install certain desktop software packages. The “Error opening file for writing” error is one of the more common installation issues reported on support forums. Users who need to resolve that issue see an “Error opening file for writing” message pop up when they select to install programs within setup wizards.
As a result, users can’t install Windows software packages for which that error occurs. Do you need to fix the same installation error? If yes, this is how you can resolve the “opening file for writing” error in Windows 10 and 11.
Disclaimer: This post includes affiliate links
If you click on a link and make a purchase, I may receive a commission at no extra cost to you.
1. Download the Setup File Again
First, try downloading the software’s setup file a second time. This time select to download the file to a different folder. Also, make sure you’ve selected to download the right installation file for your PC if the software is available for different platforms and has alternative 32 and 64-bit versions.
2. Run the Program’s Setup Wizard with Admin Rights
This is a simple potential fix for the “opening file for writing” error that a lot of users have confirmed works. To apply it, clickFile Explorer (the taskbar button) and go to the folder that includes the setup wizard for the software you can’t install. Then right-click the software’s installer file and selectRun as administrator .
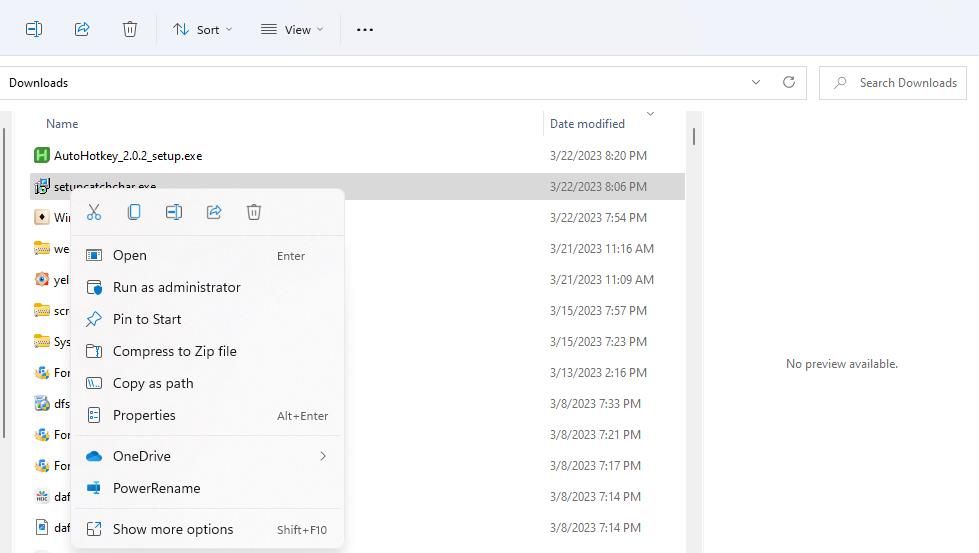
3. Change a Standard User Account to Admin One
The “opening file for writing” error will more likely occur in a non-admin account with limited permissions. If your user account is a standard one, change it to an administrator account with elevated permissions for installing software like this:
- Open the Control Panel (seehow to open the Control Panel for methods) and selectUser Accounts in that window.
- Click theChange your account type option.

- Select theAdministrator radio button.
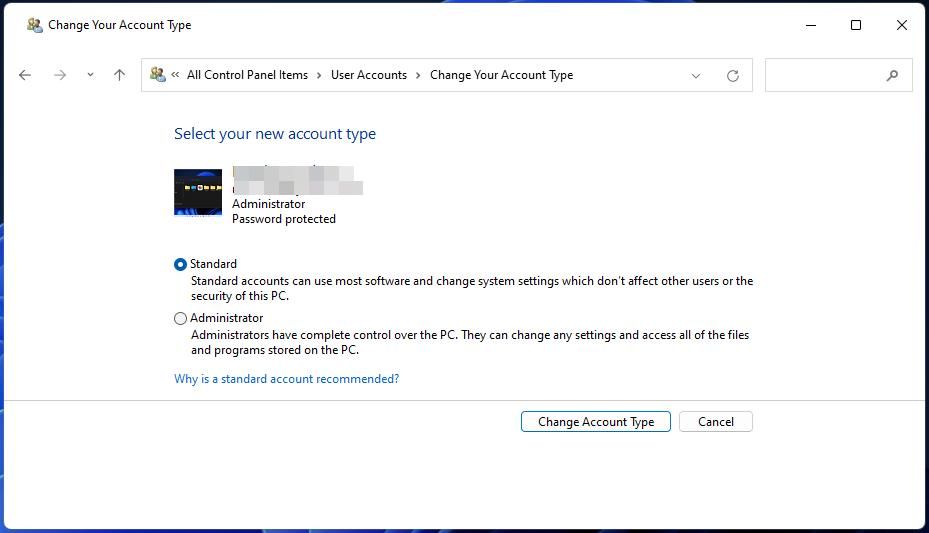
4. Click theChange Account Type option to switch it to an admin account.
4. Change the Installation Drive
Some users have said they resolved this installation issue by selecting an alternative installation drive beyond C. So, that might be worth a try for users who’ve partitioned drives or have alternative external storage devices available. If you can select an alternative, clickBrowse in the setup wizard for the software to change the installation drive and choose a folder location there before selecting to install.
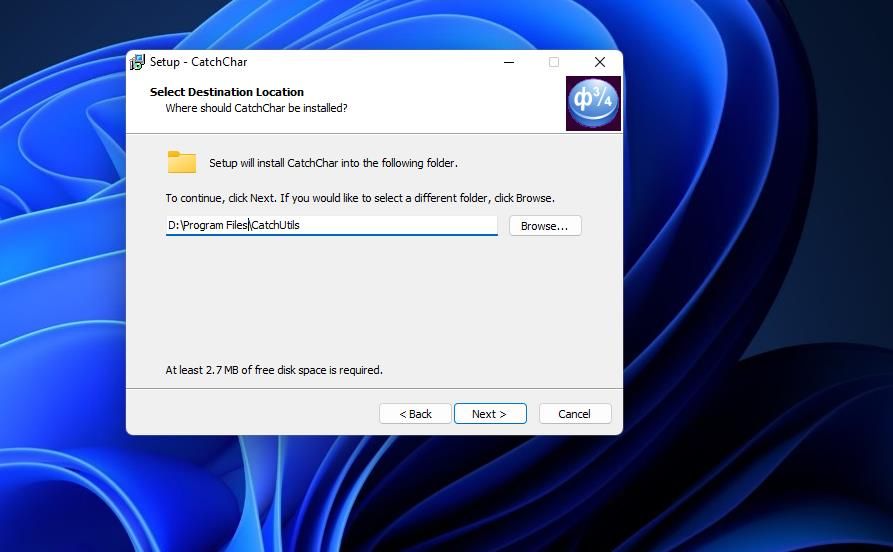
5. Run the Compatibility Troubleshooter for the Installer File
The “opening file for writing” error can occur because of compatibility issues with setup files. Running the Program Compatibility Troubleshooter can resolve such issues. This is how you can run that troubleshooter for a setup file in Windows:
- First, open the folder path in Explorer that includes the software setup file for which this error occurs.
- Right-click the setup EXE file to view its context menu and select aProperties option.
- Then clickCompatibility on the window’s tab bar.
- Next, press theRun compatibility troubleshooter button.

- SelectTry recommended settings to bring up aTest this program option.
- ClickTest this program to bring up the setup wizard with the applied compatibility settings.

- Then try installing the software again.
6. Delete Temporary Files
Another possibility is that corrupted temporary file data on your PC could be causing this installation issue. So, it’s recommended to eradicate temporary files. You can do that with the Disk Cleanup tool, Settings app, Command Prompt, or other methods outlined in our guide todeleting temporary data on Windows .
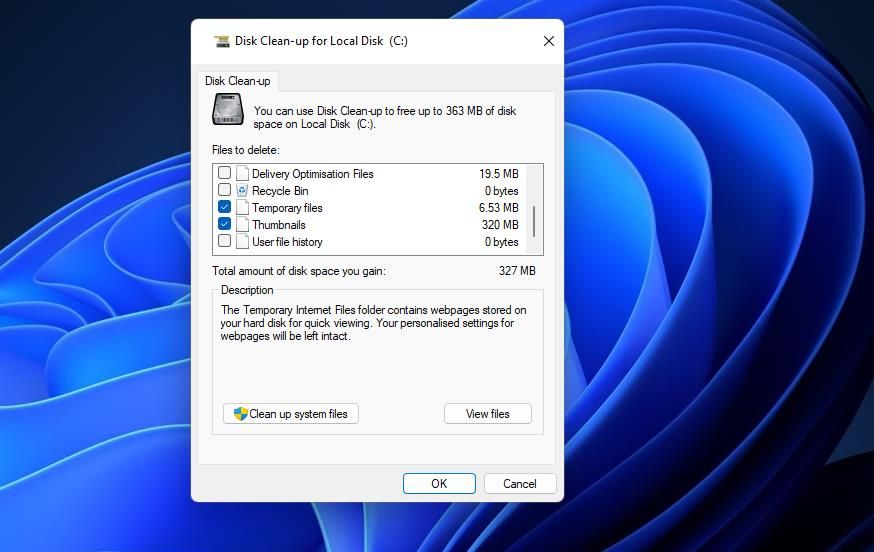
7. Change the Security Settings for the Installation File
Sometimes an installation file’s security settings might need modifying to extend its permissions. To do that, you’ll need to add a new everyone user group and selectFull control . You can change the security settings for the installation file with the following steps:
Simultaneously pressWin + E to view File Explorer.
Bring up the directory the installation file you need to adjust settings for is in.
Click the setup file for the software with the right mouse button and selectProperties .
SelectSecurity to view the group usernames.
Press theEdit button to open a separate window.

Then clickAdd to open a Select User or Group window.
SelectAdvanced to access a search tool for the window.
Click theFind now button.
SelectEveryone in the search results and clickOK .

PressOK in the Select User or Group window.
Select theFull Control permission checkbox.

Then clickApply to save the new permission settings.
- SelectOK twice to exit the permission and properties windows.
8. Turn Off User Account Control
User Account Control is a security feature in Windows that stops programs from making changes on a PC. That feature can sometimes cause installation issues when it’s set to high.
Try temporarily turning off User Account Control with one of the methods in our guide todisabling UAC on Windows . Select to completely disable UAC and then attempt to install the software gain.
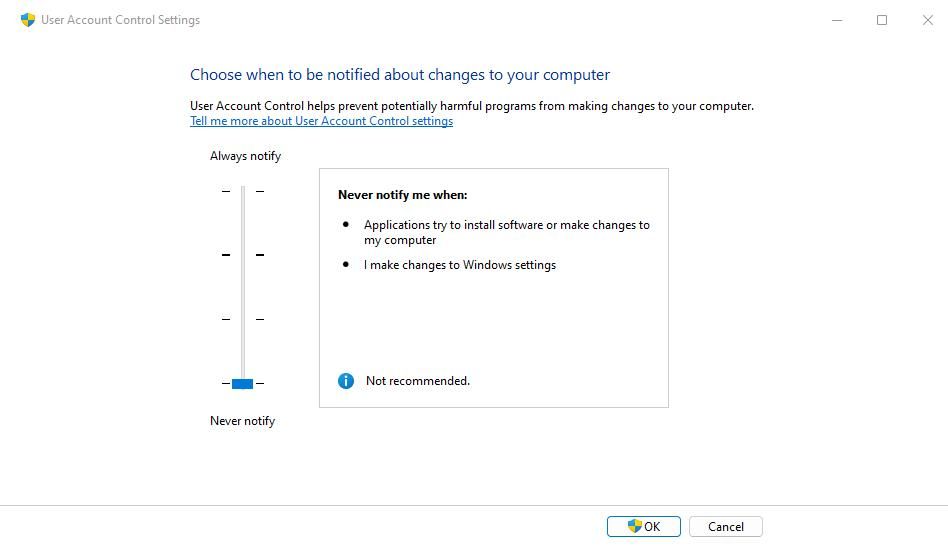
9. Disable Controlled Folder Access
Controlled folder access is another security feature that can feasibly cause the “opening file for writing” error in Windows 10 and 11. That feature blocks access and changes to its protected folders. This is how you can turn off controlled folder access if it’s enabled:
- Open Windows Security by double-clicking a shield system tray icon that opens that app.
- Next, click on theVirus & threat protection tab on Windows Security’s navigation sidebar.
- Select theManage ransomware protection navigation option to access aControlled folder access setting.

- Click theControlled folder access toggle switch to set that option to off.
10. Uninstall the Old Version of the Software
If you’re trying to install a new version of the software already on your PC, uninstall the existing (old) program version. You can uninstall software with the Programs and Features applet as instructed within our guide toremoving Windows software .
However, it would be even better to uninstall the old program version with one of thebest third-party uninstaller utilities that thoroughly eradicate leftover files and registry entries.
Install the Software You Need on Windows
Those solutions will address many common causes for the “opening file for writing” error ranging from insufficient permissions to security feature blocks. So, it’s likely one of those potential resolutions will get the “opening file for writing” error resolved on your PC. Then you can install the software you need in Windows.
Also read:
- [New] 2024 Approved Exploring the Best Phone Apps to Modify Voice Quality
- [New] In 2024, Unveiling Strategies for Clearer Facebook Vids
- [Updated] 2024 Approved Best FreeFire YouTube Hashtags and Tips For YouTube Gaming Videos
- [Updated] Top Eight Video Recording Apps Reviewed
- Comprehensive Ram Analysis: Ranking 7 Efficient Browsers
- Dissecting Revenue Allocation for Shortform Content Makers
- Essential Tips for Rectifying Widespread Rainmeter Faults
- Exploring Cost Efficiency in Portable Music Devices
- How to Fix the Error Code 0X80072f8f - 0X20000 on Windows
- In 2024, Unlock Speed The Complete Handbook on SRT to TXT Transformation
- IPhone Time-Lapse Magic A Beginner’s Guide
- Movaviを使用したフリーなTSファイルからFLVへの簡単なオンライン変換手順
- Overcoming System Restriction for Hidden Software
- Reestablishing Game Pass Connectivity Post-Error
- Resolving Microsoft Update Problems with Error 0X800736CC
- Stifling Windows Update Seekings
- Streamlined Collaboration: 5 Preferred Windows FS Apps
- Understanding the Variances Between Roku Express and Roku Stick Models
- Unlock Your System's Potential: Top WinTools Guide
- Title: How to Fix the Error Opening File for Writing Error in Windows 11 & 11
- Author: David
- Created at : 2024-11-14 01:22:50
- Updated at : 2024-11-17 21:07:33
- Link: https://win11.techidaily.com/how-to-fix-the-error-opening-file-for-writing-error-in-windows-11-and-11/
- License: This work is licensed under CC BY-NC-SA 4.0.