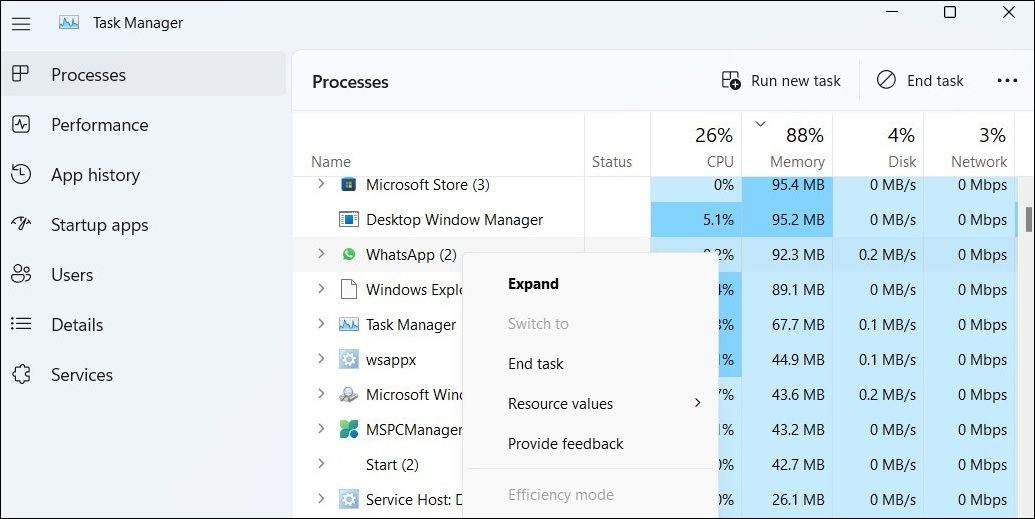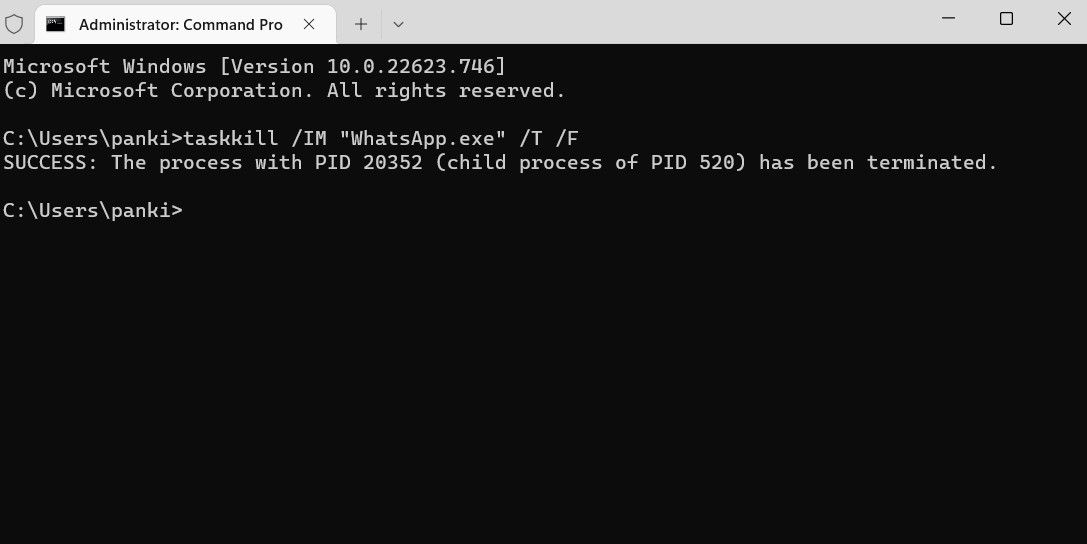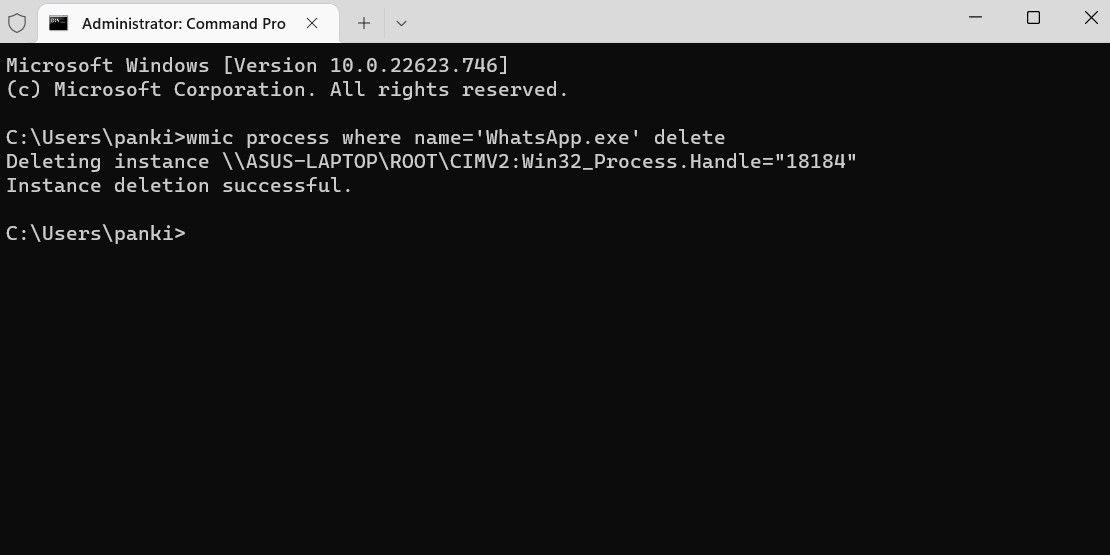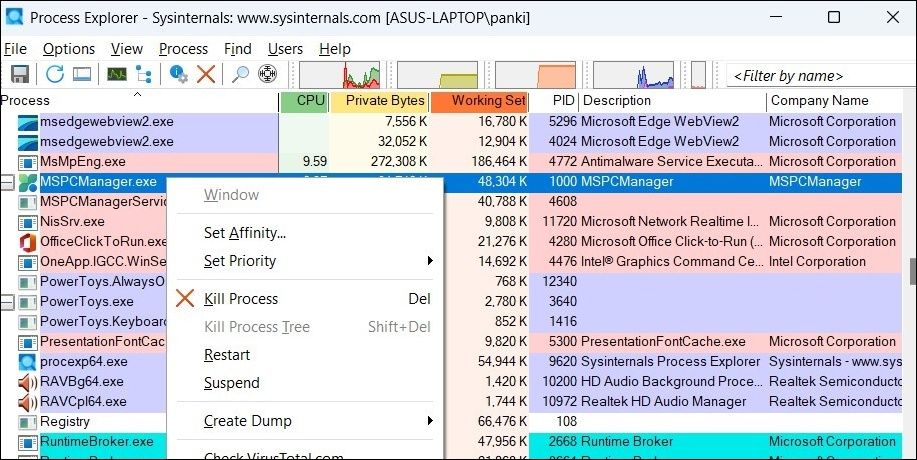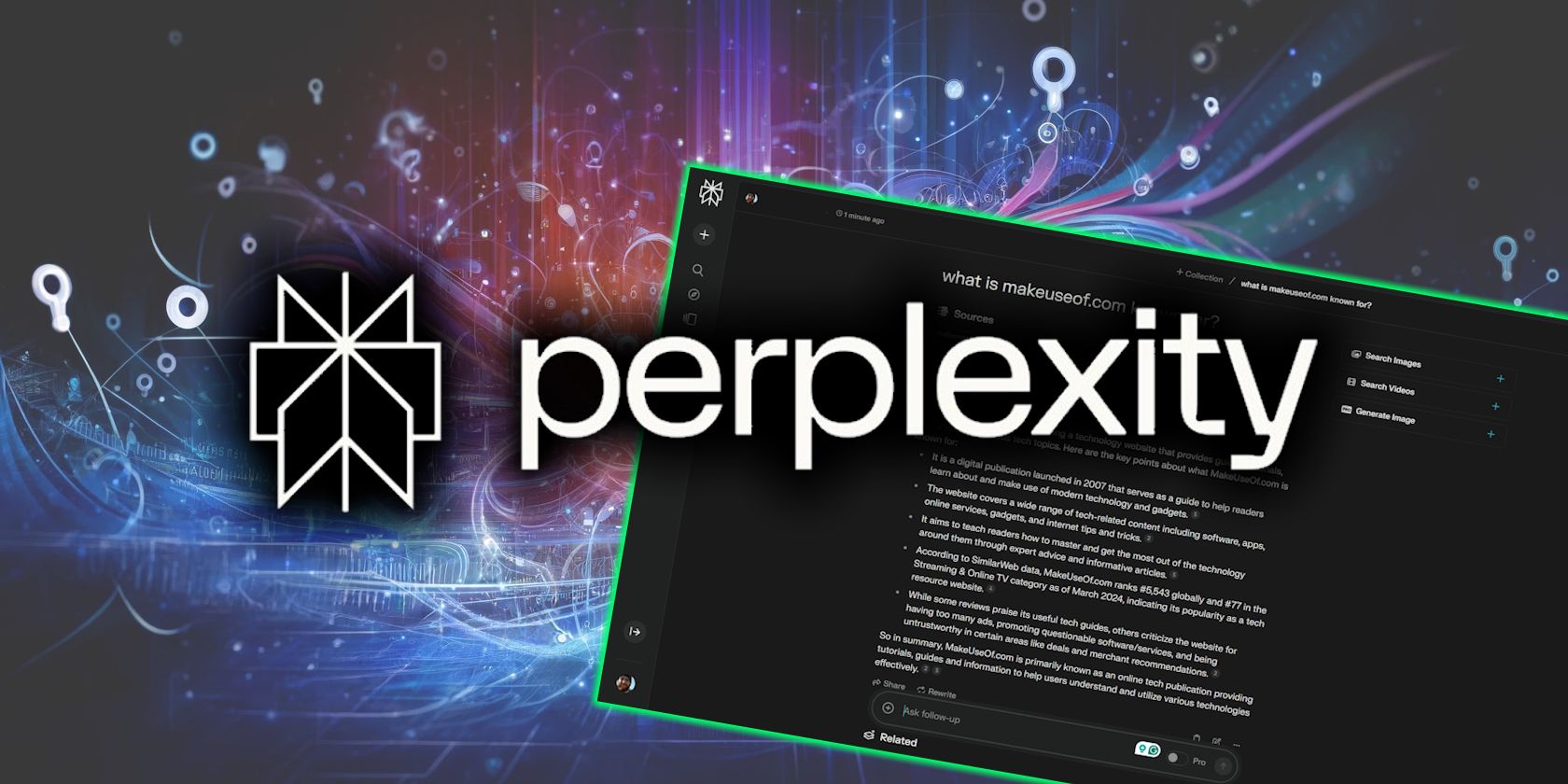
How to Fix or Bypass the Unable to Terminate Process Error on Windows

How to Fix or Bypass the Unable to Terminate Process Error on Windows
Task Manager is a handy system utility for terminating unwanted apps and processes on Windows. Although it usually works as expected, there are times when Task Manager malfunctions and displays the “unable to terminate process” error on Windows.
If you’re unable to terminate apps or processes due to this error, here are some ways you can either fix the error message or bypass it using a different method outside of Windows’ Task Manager.
Disclaimer: This post includes affiliate links
If you click on a link and make a purchase, I may receive a commission at no extra cost to you.
1. Use the Alt + F4 Keyboard Shortcut
At times, temporary glitches with an app or program can trigger the “unable to terminate process” error on Windows. If it’s nothing major, you should be able to close the unresponsive program with theAlt + F4 keyboard shortcut. Switch to the app or program you want to close and pressAlt + F4 together on your keyboard to close it.
Check outhow to force close a program without the Task Manager for more ways to close an app without using this tool.
2. Open Task Manager as an Administrator
Not running Task Manager as an administrator could prevent you from terminating certain system processes. If that’s the case, use the following steps to open Task Manager with elevated rights and then try to terminate the process again.
- Click the magnifying icon on the taskbar to open the search menu.
- TypeTask Manager in the box and selectRun as administrator .
- When theUser Account Control (UAC) prompt appears, selectYes to continue.
- Right-click on the process you want to terminate and selectEnd task from the context menu.

3. Use the Taskkill Command to Terminate the Process
Using the Task Manager isn’t the only way to terminate processes on Windows. If you’re comfortable using Command Prompt, you can run the “taskkill” command to easily stop an unwanted process on Windows.
In order to terminate a process with the taskkill command, you’ll need to know the exact name of the process. To find out, switch to theDetails tab in the Task Manager window and locate the process you want to kill. Note down its name from the first column.
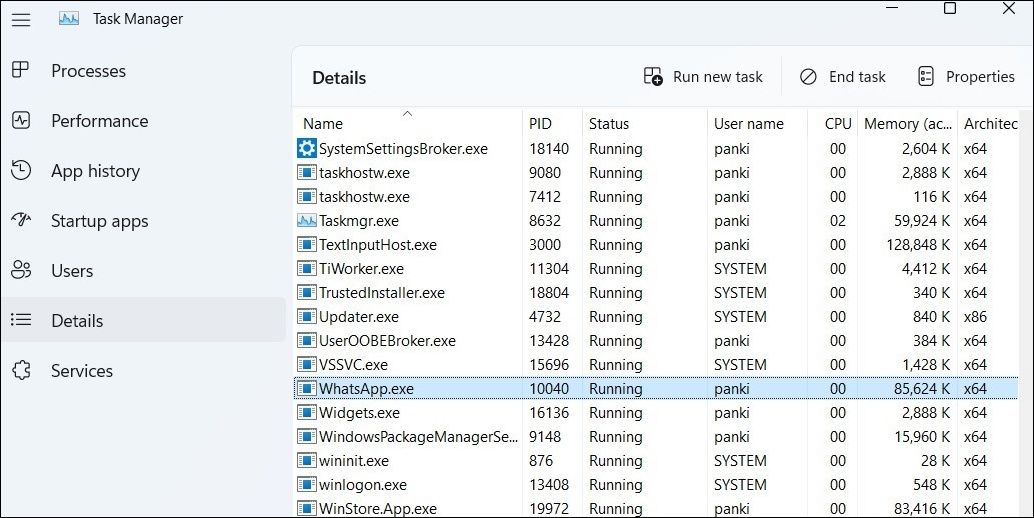
Once you have the name of the process, use the following steps to terminate it.
- PressWin + S to open the search menu.
- TypeCommand Prompt in the box and selectRun as administrator .
- SelectYes when the User Account Control (UAC) prompt appears.
- Type the following command and pressEnter to terminate the process. Make sure you replaceProcessName in the following command with the actual name of the process noted earlier.
taskkill /IM "ProcessName" /T /F
Once you run the above command, you should see a confirmation message indicating that the process was terminated successfully.
4. Terminate the Process With WMIC
WMIC (or Windows Management Instrumentation Command-line) is another powerful tool for terminating processes on Windows. Again, you’ll need to know the exact name of the process you want to kill. Once you have that, use the following steps to terminate the process with WMIC.
- Use any of your preferred methods toopen Command Prompt with administrative privileges .
- Paste the following command in the console, replaceProcessName with the actual name of the process you want to terminate, and pressEnter .
wmic process where name='processname.exe' delete
5. Use a Task Manager Alternative
Finally, if none of the solutions help with the “unable to terminate process” error, you can consider using aTask Manager alternative on Windows . If you’re looking for something with more power, Process Explorer is a solid choice.
- Download Process Explorer on your computer.
- Double-click theprocexp64.exe to open Process Explorer.
- Locate the process you want to terminate. Right-click on it and selectKill Process from the resulting menu.

Your Tasks, Terminated Successfully
By applying the fixes in the article, you should be able to fix the “unable to terminate process” error on Windows. However, be cautious when terminating processes via Task Manager, as some may cause your system to freeze or crash if terminated.
Also read:
- [New] Radeon Remembrance Set for 2024
- [Updated] 2024 Approved Mastering Movie Capture PC, Mac, & Mobile Devices
- 2024 Approved Effortless Snapchat Connectivity Step-by-Step Guide
- 4 Minimalist Devices: Compact Windows Edition
- Addressing Common Problems with Windows Hello Fingerprint Detection
- Addressing Headphone & Speaker Non-Detection in WINDOWS OS
- Alter Display Angle in Windows Settings
- Amplifying Age-Old DirectX Experience via DXVK Compatibility
- Boost Productivity: Add Software Icons to Windows Desktop
- Boosting Windows Protection: Expanding Context Menus for Firewall
- Digital Dimensions Clash Metaverse & Omniverse Analyzed
- From Script to Screen Cutting-Edge Video Editing for YouTubers
- In 2024, Here are Some Pro Tips for Pokemon Go PvP Battles On Oppo F25 Pro 5G | Dr.fone
- In 2024, Unraveling The Warped World of GoPro Fisheye Effects
- Linguistic Echoes: 36 Words Birthed by the Globe
- Updated MOD Video Editing Without the Cost Top 5 Free Editors
- Windows 11 Ready? Embrace Google Chrome Now
- Title: How to Fix or Bypass the Unable to Terminate Process Error on Windows
- Author: David
- Created at : 2024-10-06 21:14:53
- Updated at : 2024-10-09 13:40:06
- Link: https://win11.techidaily.com/how-to-fix-or-bypass-the-unable-to-terminate-process-error-on-windows/
- License: This work is licensed under CC BY-NC-SA 4.0.