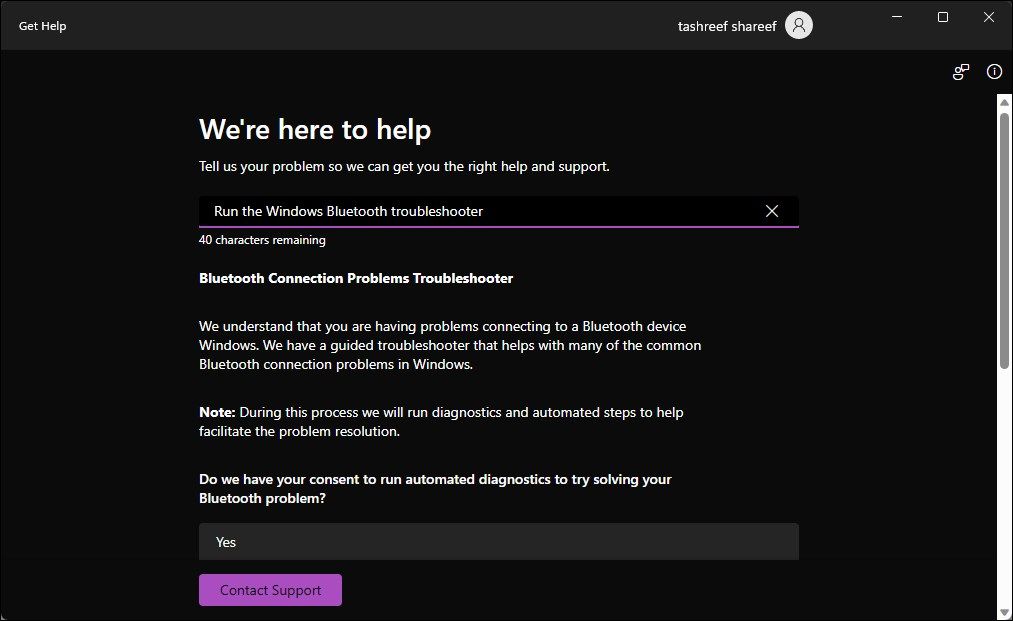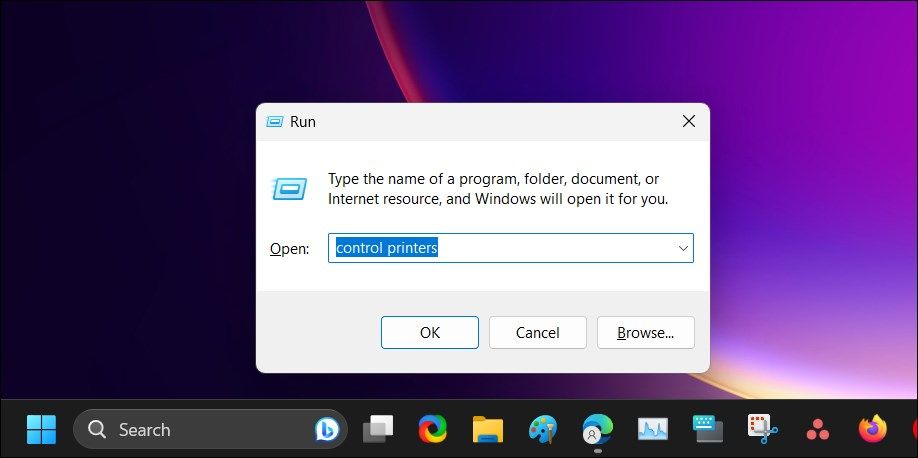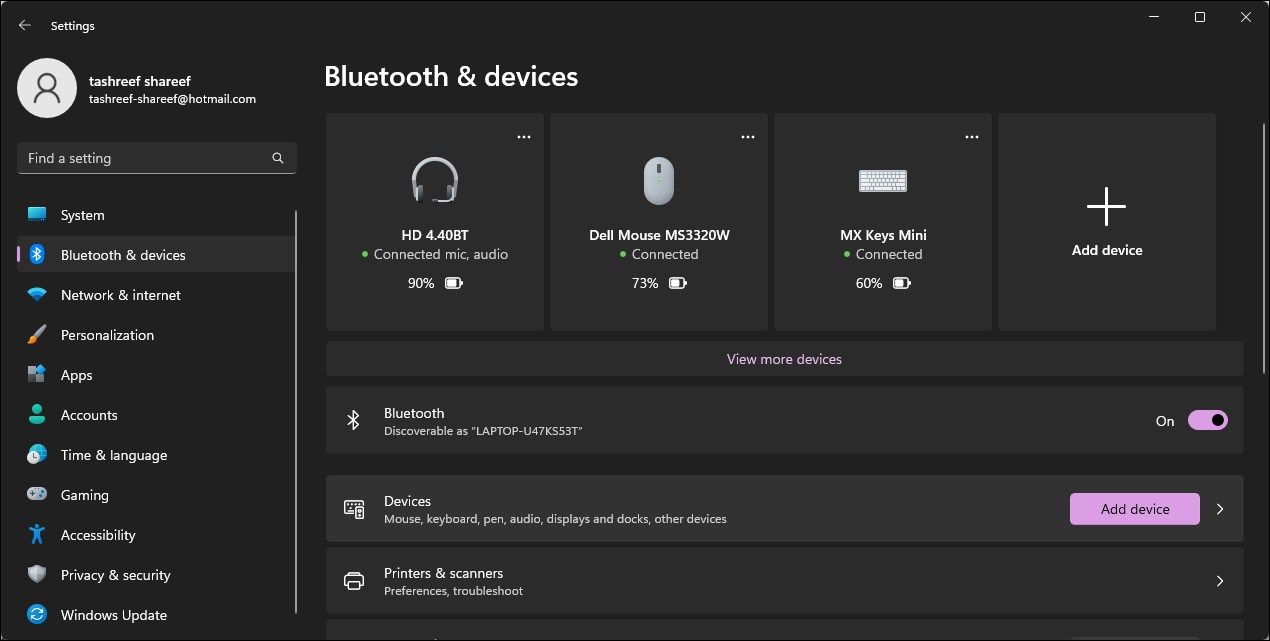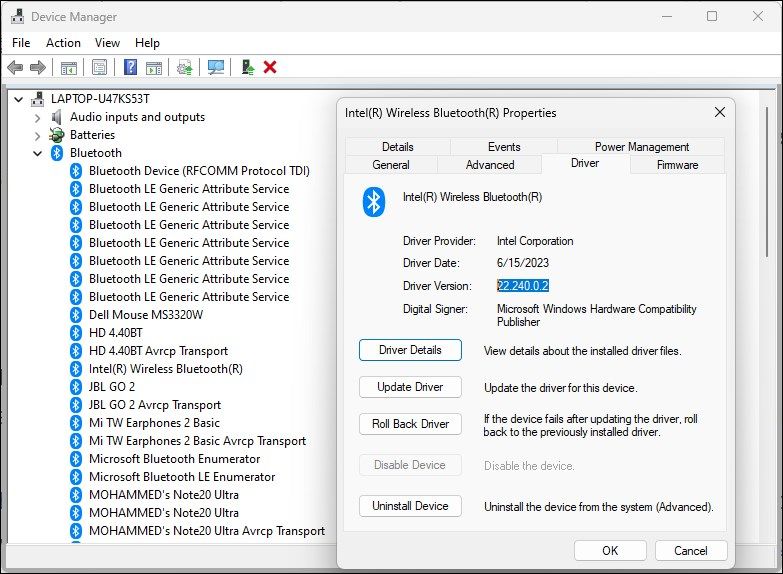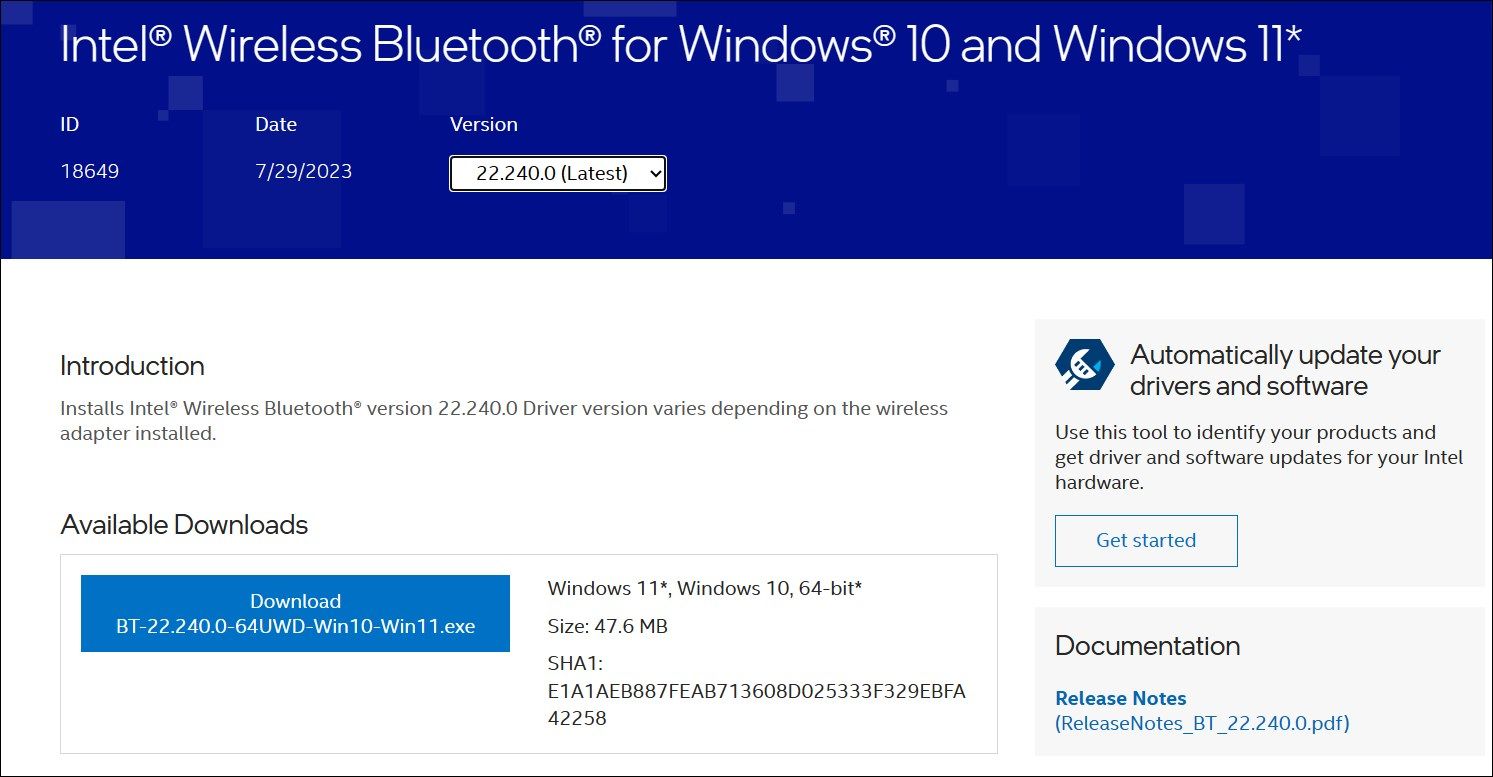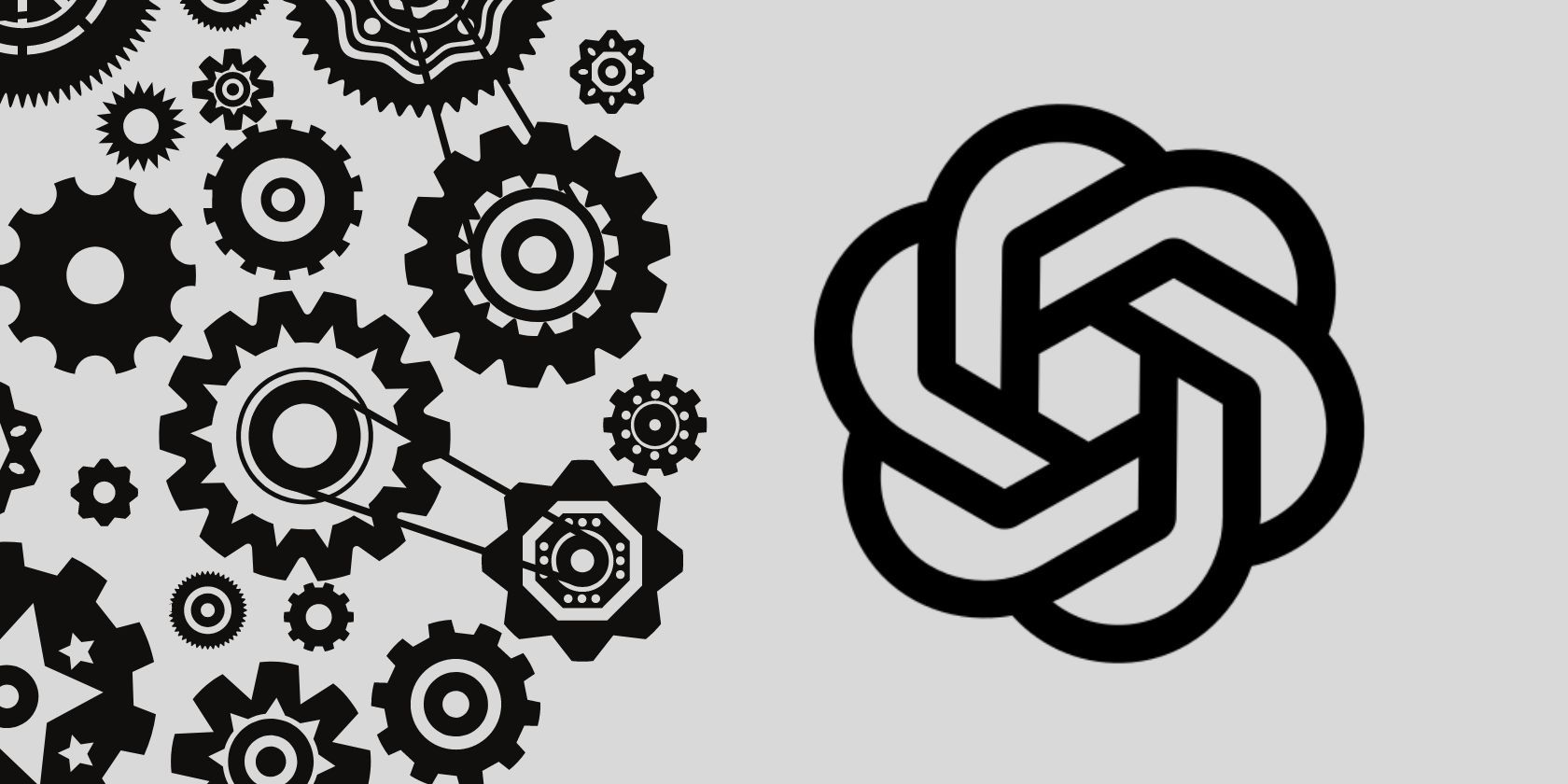
How to Fix a Bluetooth Device Showing Voice/Music Only on Windows

How to Fix a Bluetooth Device Showing Voice/Music Only on Windows
When you connect your Bluetooth headphone or speaker to your Windows computer, it may show the status as connected as “voice only” or “music only.” This is nothing a quick “disconnect and reconnect” troubleshooting method can’t usually solve.
However, if a quick reconnect doesn’t help, the problem may be due to a buggy audio driver, incorrect audio device configuration, and stopped audio services. Here we show you a few troubleshooting tips to help you resolve this problem on Windows and get your Bluetooth headset working again.
Disclaimer: This post includes affiliate links
If you click on a link and make a purchase, I may receive a commission at no extra cost to you.
1. Run the Windows Bluetooth Troubleshooter

Windows 10 and 11 feature a built-in troubleshooter to find and fix common Bluetooth issues. It is an automated tool but works differently on Windows 10 and 11.
To run the Bluetooth troubleshooter:
- Press Win + I to open Settings.
- In the System tab, scroll down and click on Troubleshooter.
- Select the Other troubleshooters option.

- Click Run for the Bluetooth option.
- The troubleshooter will scan the system for issues and recommend applicable fixes automatically. Follow the on-screen instructions to apply the fixes.
- On the newer iteration of Windows 11, this will open the Get Help app seeking your consent to run the troubleshooter. Click Yes and then follow the on-screen instructions. You can skip some steps, like checking for Windows updates, by selecting the No option.
Let the Get Help app try all available fixes until the issue is fixed.
2. Enable Bluetooth Services in Device Properties
Your headset or speaker offers distinct services which are enabled by default. However, if disabled, one or more Bluetooth functions can stop working for your audio device. To fix the issue, open the Bluetooth device properties using the Control Panel and review the services.
Here’s how to do that:
- Press Win + R to open Run.

- Type control Printer and click OK to open the Bluetooth & devices tab in the Settings app.
- Next, click on Devices.

- Scroll down and click More devices and printer settings. This should open Devices and Printers in the Control Panel.
- Alternatively, copy and paste the following in the Run dialog to open Device and Printers.
shell:::{A8A91A66-3A7D-4424-8D24-04E180695C7A} - Next, right-click on your Bluetooth headset or speaker and select Properties.
- Open the Services tab in the Properties dialog.
- Under Bluetooth services, select all the options. You’ll usually have the following options. Enable them all:
Audio Sink Handsfree Telephony Remote Control Remotely Controllable Device - Click Apply and OK to save the changes.
Close the Control Panel, and your Bluetooth audio device should start to work now. If not, perform a restart and check for any improvements.
3. Check and Enable the Windows Bluetooth Services
Windows OS uses multiple Bluetooth-related services that help it connect to other Bluetooth devices and transmit audio. This is in addition to the services enabled above.
If any of these services are stopped or incorrectly configured, your Bluetooth headphone or speaker can start malfunctioning. To fix the problem, check the status of all the essential Bluetooth-associated services and restart them if necessary.
You can check the status of services and restart them from the Services snap-in. To check and restart Bluetooth services:
- Press Win + R to open Run.
- Type services.msc and click OK to open the Services snap-in.

- In the Services snap-in, locate the following services and check if the status shows Running.
Bluetooth Audio Gateway Service Bluetooth Support Service Bluetooth User Support Service
4. If not, right-click on Bluetooth Audio Gateway Service and select Restart.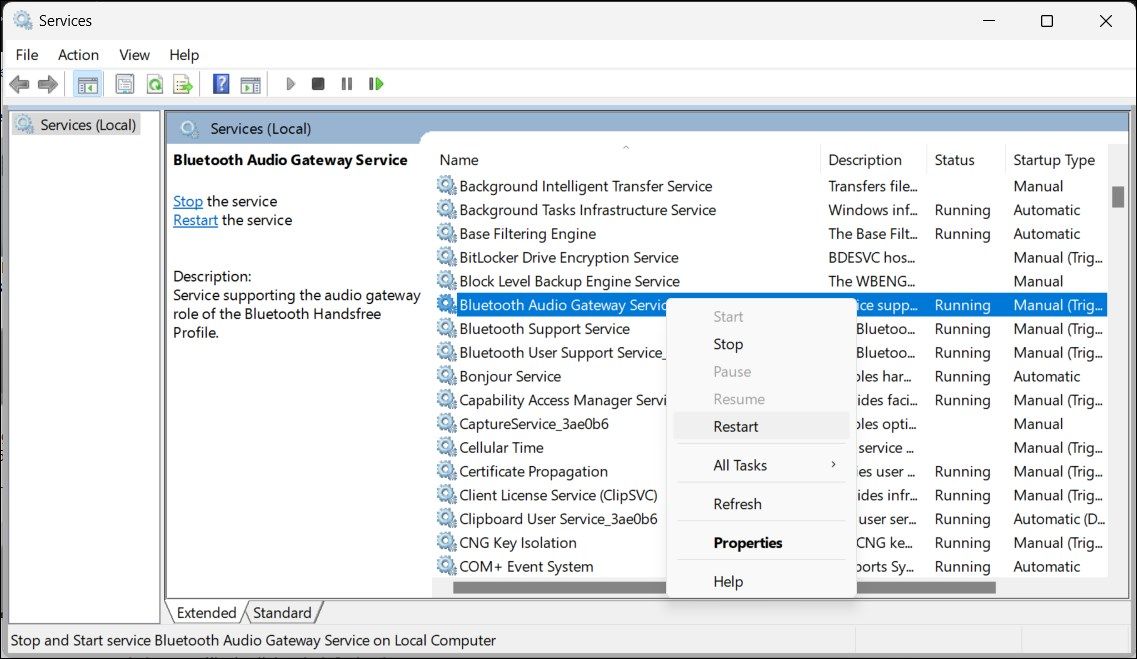
5. Once done, check the other two services. If not running, restart the services one by one.
6. Close the Services snap-in and check for any improvements.
If the issue persists, disable any audio enhancements on Windows . While intended to improve your listening experience, these enhancements can also cause audio issues. Turning off these enhancements can help you resolve the problem with your audio devices.
4. Check Your Bluetooth Device Driver for Issues
An outdated or buggy Bluetooth driver is a common cause of a malfunctioning Bluetooth device on Windows computers. Try to update the driver, perform a roll back or uninstall the driver to see if it resolves the issue.
- Update the driver: You can find and replace outdated drivers on Windows using Device Manager . In Device Manager, expand the Bluetooth section and locate your Bluetooth adapter. On most computers, you may find an Intel Bluetooth Wireless Bluetooth device. Find the device and check if a new driver update is available.
- Roll back a recent driver update: New but buggy driver update can also cause the Bluetooth adapter to act up. To fix the issue, you can perform a driver rollback for the Bluetooth adapter to install the previous driver version. While a handy option, its availability can differ depending on when the driver was installed.
- Reinstall the Bluetooth adapter driver: A reinstall may be necessary if a corrupt or partially installed driver causes Bluetooth-related problems. To uninstall Bluetooth drivers in Windows , you can use the Device Manager or the Command Prompt. Restart your PC and Windows should reinstall the driver.
5. Update the Bluetooth Driver Manually From the Manufacturer’s Website
While some driver updates may be available via Windows updates, you will likely receive the latest update from the device manufacturer’s website. In this instance, check your Bluetooth device manufacturer’s website to see if a new update is available.
To manually download and install the latest Bluetooth device driver update:
Press Win + R to open Run.
Type devmgmt.msc and click OK to open Device Manager.
In Device Manager, expand the Bluetooth section. Here locate your Bluetooth device’s make. In this instance, we have an Intel (R) Wireless Bluetooth (R) device.

Double-click on the Bluetooth device entry to open its properties.
Next, open the Driver tab. Note down the Driver version. You’ll need this to see if a newer driver version is available.
Since we have an Intel Bluetooth Wireless device, we’ll open the Intel Wireless Bluetooth for Windows page . The page lists the latest version of the driver available for download. In case of a different Bluetooth device manufacturer, visit the manufacturer’s website and locate downloads for the device.

Compare the version with the one available on your computer. Download the newer version if available. Run the installer and complete the installation.
During installation, your Bluetooth devices, including the headphone, keyboard, and mouse, may stop working temporarily. Wait for a few minutes for the changes to apply. Sometimes, a restart may be necessary to finish installing the update.
Similarly, the download page may also offer older versions of the driver. If you have the latest version installed, try to download an older version to perform a downgrade. Useful if the rollback driver option isn’t available in Device Manager.
Fixing the Bluetooth Headset or Speaker Showing a “Voice Only” Error
Incorrect Bluetooth service configuration is a common reason your Bluetooth device shows as connected as voice only. You can configure the device’s properties to enable these services. If the issue persists, check for driver issues by installing a new driver update or performing a driver rollback.
However, if a quick reconnect doesn’t help, the problem may be due to a buggy audio driver, incorrect audio device configuration, and stopped audio services. Here we show you a few troubleshooting tips to help you resolve this problem on Windows and get your Bluetooth headset working again.
Also read:
- [Updated] 2024 Approved Fixing Feed Frustration Reclaim Missing Video Suggestions
- [Updated] In 2024, Superior 5 Social Sites, Redefining Connectivity
- 2024 Approved Dynamic Backdrop Customization in Teammate Windows, Pre/Post Calls
- 2024 Approved Monetizing Makeup Tutorial Content
- Beyond Bots & Algorithms: Who Is Truly Engaged with You on the Web? Insights Into the 'Dead Internet' Theory
- Discovering the Power of 'WinToys': A Window Into Windows' Potential
- In 2024, Uploading Mastery with Premiere Pro for Online Platforms
- Luminous Layers The Grader's Path to Perfection
- Mac Video Editing Made Easy The Best Software Of for 2024
- Tackling Updater Code 0X8019 Hurdle
- Trigger Windows 11'S On-Demand Support Kit
- Troubleshooting the Locked Issue in Steam Games
- Title: How to Fix a Bluetooth Device Showing Voice/Music Only on Windows
- Author: David
- Created at : 2024-11-17 06:36:14
- Updated at : 2024-11-18 07:02:37
- Link: https://win11.techidaily.com/how-to-fix-a-bluetooth-device-showing-voicemusic-only-on-windows/
- License: This work is licensed under CC BY-NC-SA 4.0.