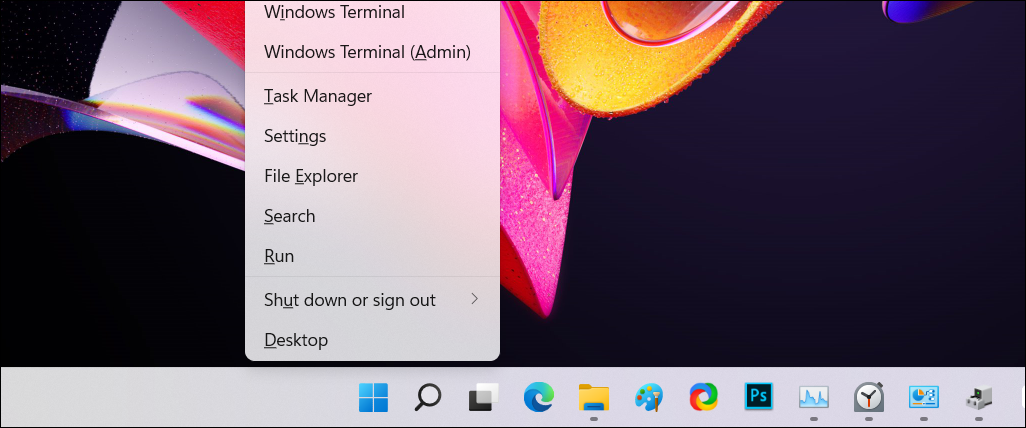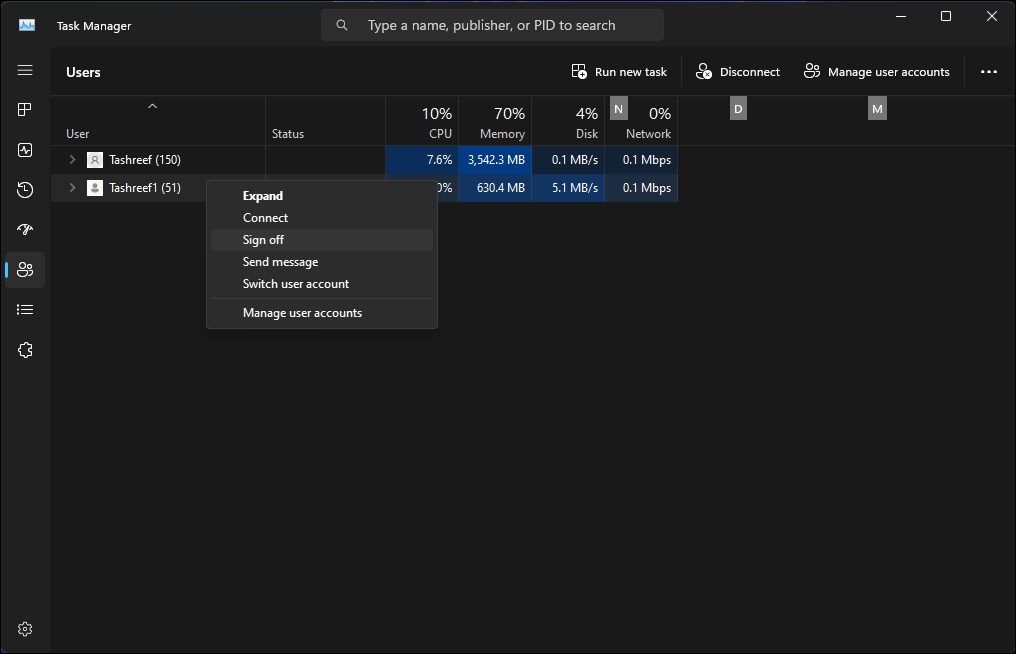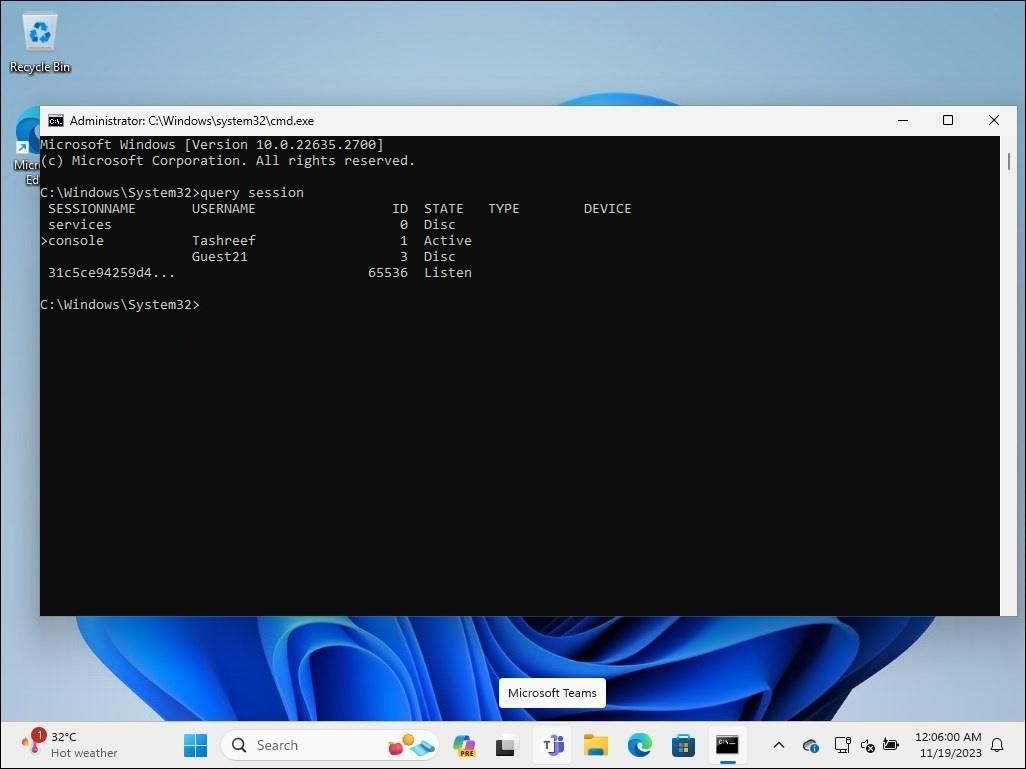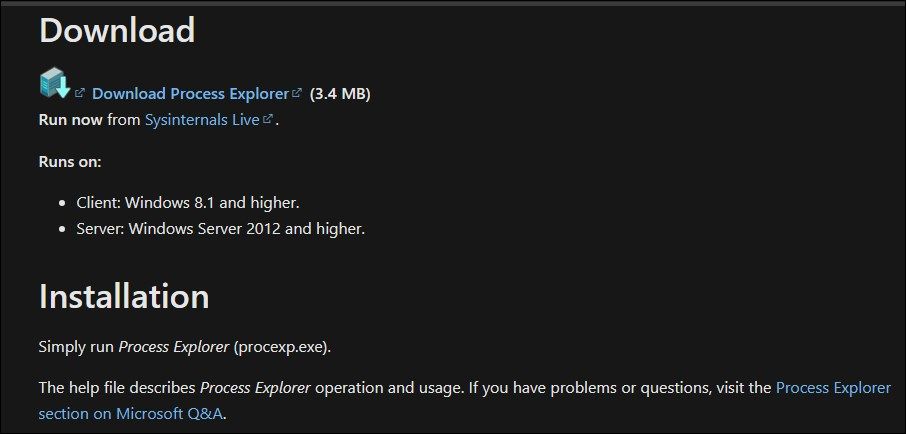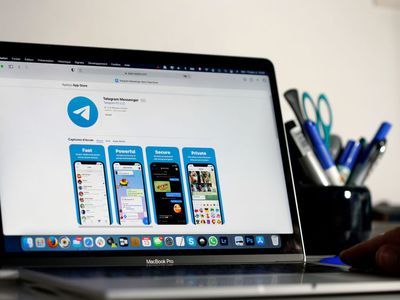
How to Disconnect Unauthorized Accounts on Win 11

How to Disconnect Unauthorized Accounts on Win 11
Disclaimer: This post includes affiliate links
If you click on a link and make a purchase, I may receive a commission at no extra cost to you.
Quick Links
- Sign Out Other Users Using the Task Manager
- Sign Out Other Users Using the Command Prompt
- Log Off Other Users Using Process Explorer
- Ask Other Users Before You Sign Them Out
Key Takeaways
- To sign out other users on Windows 11, you can use Task Manager, Command Prompt, or Process Explorer.
- The Task Manager method works on any version of Windows, while the Command Prompt option only works for Pro and above versions of Windows. Process Explorer requires a separate download.
- Be sure to consider any unsaved work before logging off a user.
Each active user session on your PC means your computer’s resources are shared with others, which can impact system performance. If someone is not actively using their session, you can log off the idle user from your account to reclaim those system resources.
1. Sign Out Other Users Using the Task Manager
The Task Manager’s Users tab keeps track of all the user sessions active on your computer. You can use it to manage user accounts on Windows, switch between different user accounts, and sign off other user accounts. If you only need to sign out of your current session on Windows 11 , the process is much simpler, though.
You must be logged in as an administrator to sign off other user accounts; check if your user account has administrator rights if you’re not sure. Importantly, when you sign out a user, the user’s unsaved data might be lost. So tread carefully.
To sign out other users using Task Manager:
Right-click on Start and select Task Manager. Alternatively, use the keyboard shortcut Ctrl + Shift + Esc.
In Task Manager, open the Users tab in the left pane which displays the number of users currently logged in. If not visible, click the Open Navigation button (three horizontal bars) in the top left corner.

In the Users tab, locate the account you want to sign off.
Right-click on the user account and select Sign off.

Click Sign out user. Windows will close all the open apps and running processes and then log out the user.
2. Sign Out Other Users Using the Command Prompt
On Windows 11 Pro, Edu, and Enterprise editions, you can use Command Prompt’s “query sessions” command to check and log off active user accounts. This command is unlikely to work on a Windows 11 Home, limiting your options.
To sign out other users using Command Prompt:
- Press the Win key and type cmd.
- Right-click on Command Prompt and select Run as administrator.
- In the Command Prompt window, type the following command to view all the active user sessions with a query:
query session - The output will show all the active user sessions on your computer. Make a note of the user account ID you want to sign out. In this instance, we have Tashreef as 1 and Guest21 as 3 under the ID column.

- Type the following command to sign out the specified user. Replace 2 below with the user account ID you want to sign out:
Logoff 3
6. Upon successful execution, Windows will sign out the specified user account.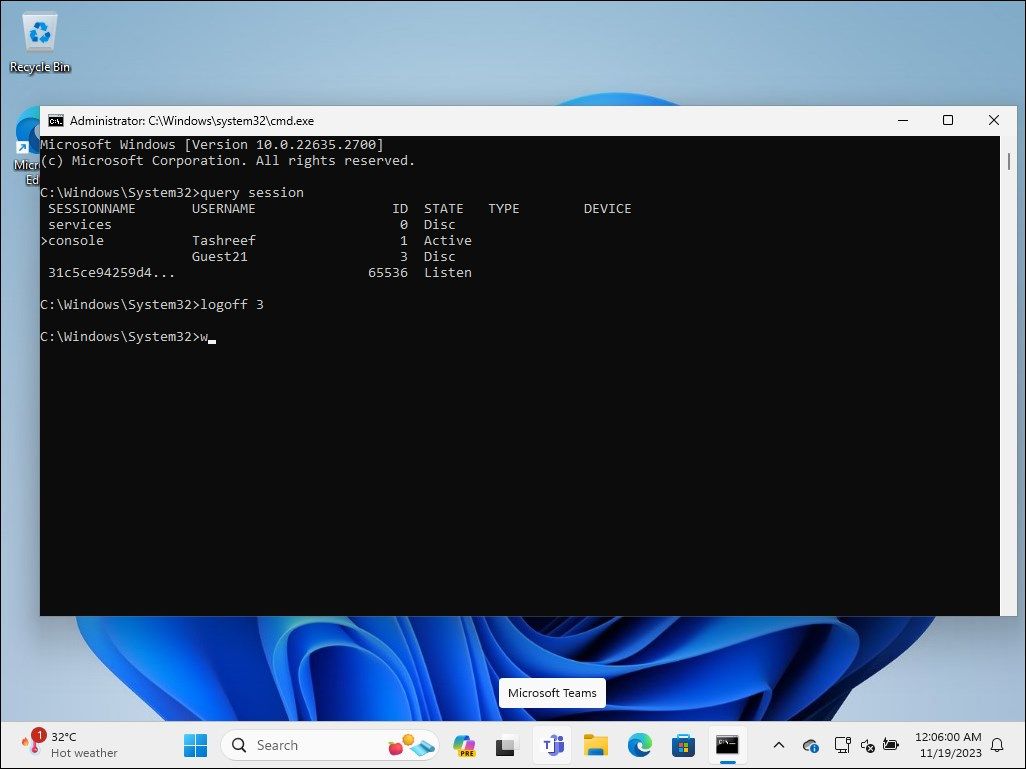
7. Once done, type exit and press Enter to close the Command Prompt.
3. Log Off Other Users Using Process Explorer
Process Explorer is part of Windows Sysinternal Tools, a suite of system administration utilities from Microsoft. Though the freeware is popular among developers and system admins, anyone can use Process Explorer to use some of its advanced features.
Process Explorer is a powerful tool that maps all currently active processes and DLL files to the accounts running them. Our purpose is to show you how to use its user management feature to kick out other user sessions.
- Go to Microsoft’s official Process Explorer page and download Process Exploreras a zip file to a location on your desktop.

- Right-click on the ProcessExplorer.zip archive, and select Extract All. Select a location and extract the folder.
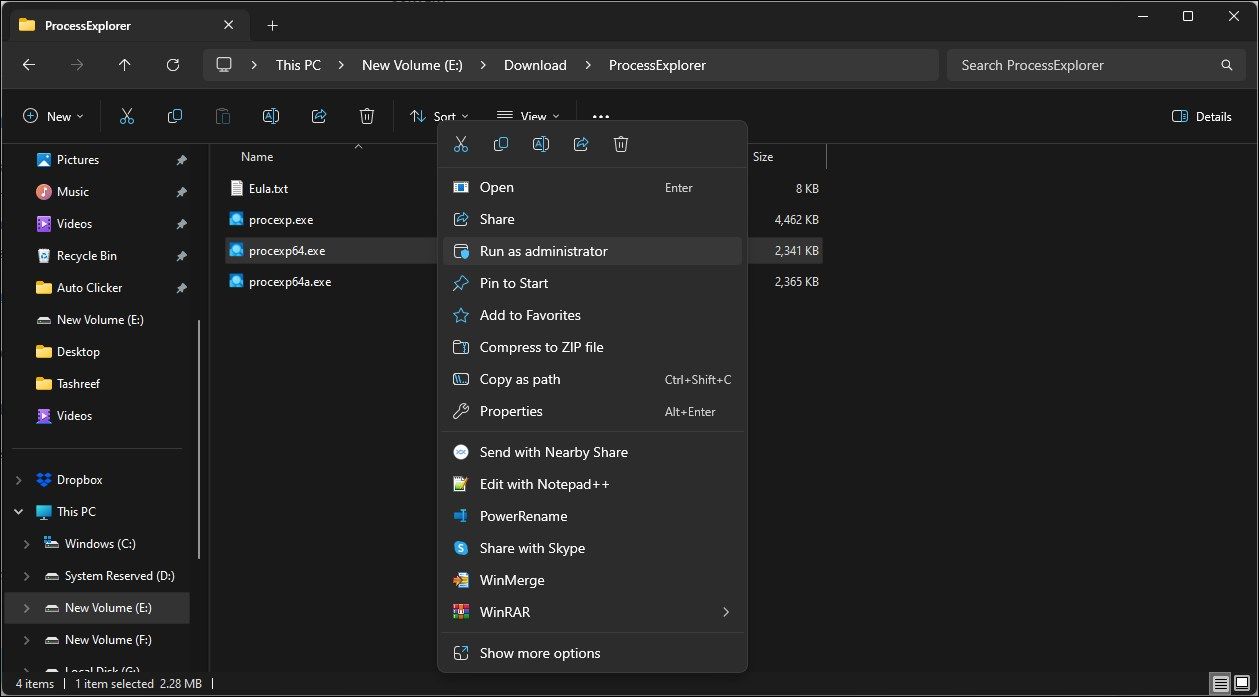
3. Open the ProcessExplorer folder, right-click on procexp64.exe, and select Run as administrator.
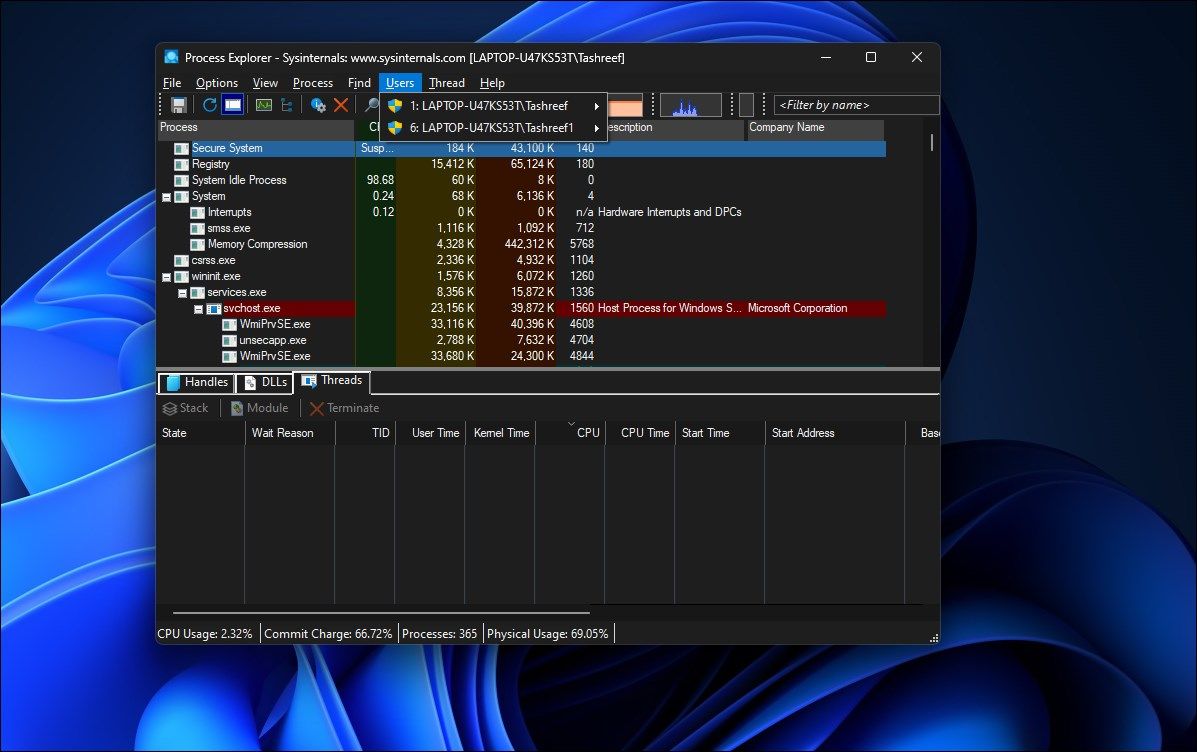
4. In the Process Explorer window, click Users to view all the active user sessions.
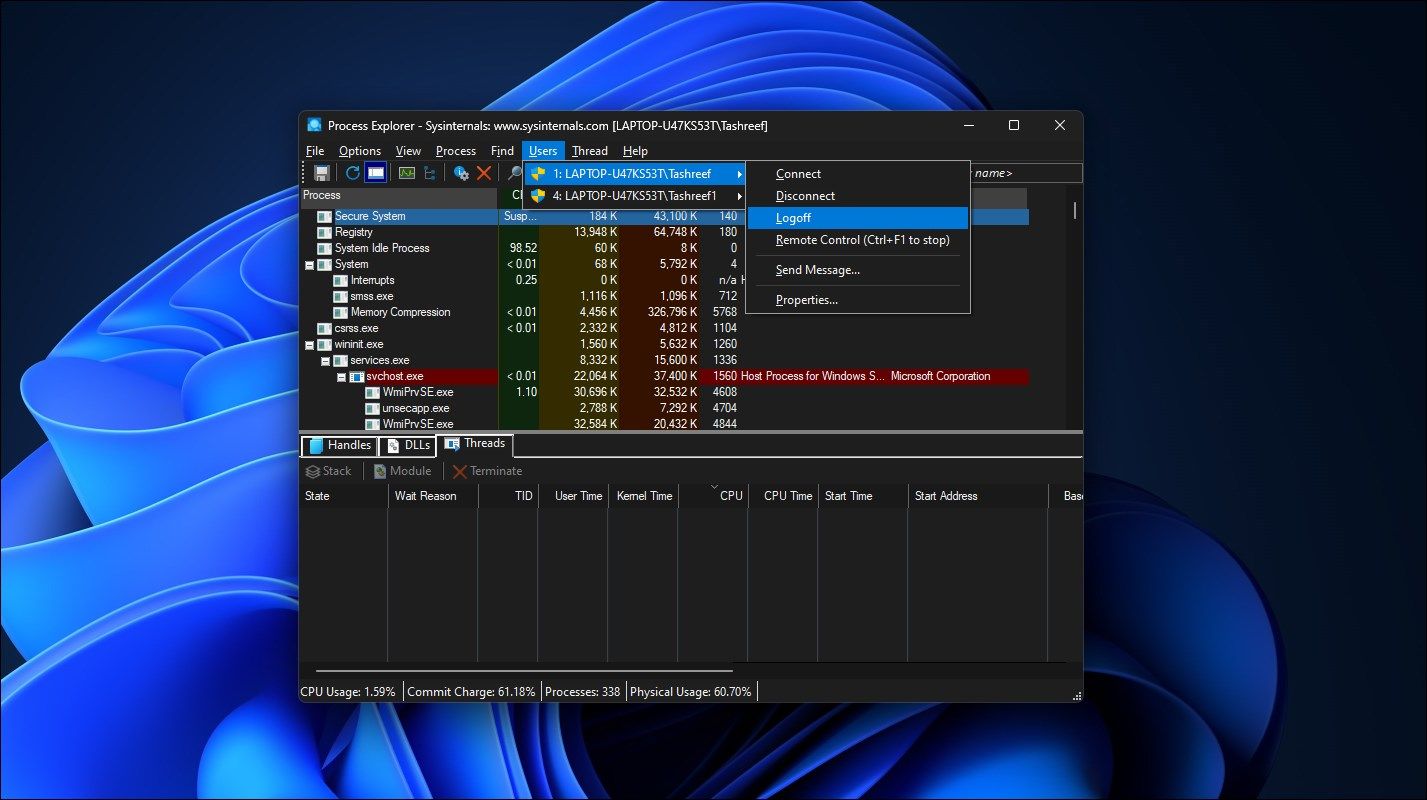
5. Hover your cursor over the user account name and select Logoff.
Process Explorer will sign out the selected user account from your computer. If you get an access denied error , run the procexp64.exe executable with administrator privileges and try again.
Ask Other Users Before You Sign Them Out
When you log off other users, any unsaved work in their accounts is lost. So do consider that before you apply the above methods. Logging off from a Windows account in a multi-user PC is a good habit because it reduces the chance of data loss and frees up the computer’s resources for others. Always request others to sign off when their work is finished.
Also read:
- [New] Comprehensive List of iOS-Compatible PS2 Games for 2024
- [New] In 2024, PC's Premier PS3 Imitators Ranked Top 5 Choices
- [Updated] Auditory Ambiance Music in Instagram's Visual Narratives
- [Updated] From Hype to Highlighted The Art of Editing Hauls for 2024
- Essential Tips for Restoring Windows 11 Media Software
- Fixing Non-Responsive iPhone Volume Control Buttons with These 7 Tips
- In 2024, GoPro Hero5 Black Vs. Yi 4K Action Camera Which Is Better?
- Remedy Muted Sound Despite Settings to Full Volume
- Restoring Order: Resolving Windows CharMap Dysfunction
- Revitalize Your Desktop: Effective Steps for Restoring Missing Windows in 11
- Speeding Up Task Manager Refreshes on Windows 11
- The Best 8 VPN Hardware Devices Reviewed On Honor Magic Vs 2 | Dr.fone
- Top 5 Best Monitors for Ps5
- WinX Chroma Challenge: Overcoming Blacked-Out Displays
- Title: How to Disconnect Unauthorized Accounts on Win 11
- Author: David
- Created at : 2025-03-02 16:28:28
- Updated at : 2025-03-05 00:41:23
- Link: https://win11.techidaily.com/how-to-disconnect-unauthorized-accounts-on-win-11/
- License: This work is licensed under CC BY-NC-SA 4.0.