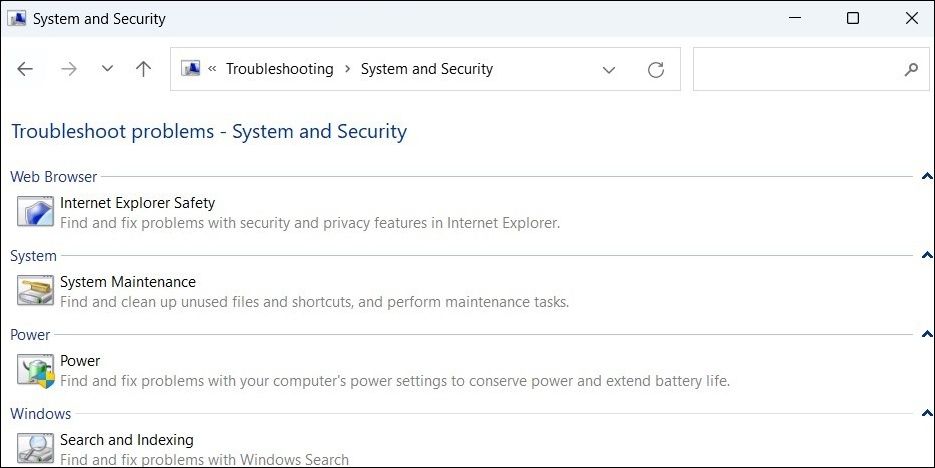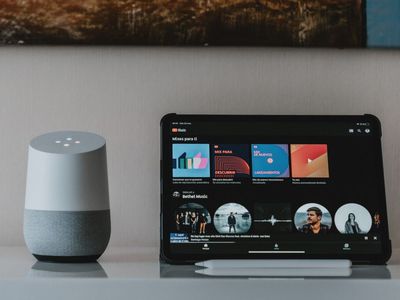
How to Disable Spontaneous File Explorer Events

How to Disable Spontaneous File Explorer Events
File Explorer is one of those Windows apps that you can’t do without. It’s the default file management tool on your computer that lets you browse and move files and folders around. But what if File Explorer keeps opening automatically on your Windows computer for no apparent reason?
If you are experiencing a similar issue on your Windows computer, this guide has some fixes that you need to try.
Disclaimer: This post includes affiliate links
If you click on a link and make a purchase, I may receive a commission at no extra cost to you.
1. Restart the Windows Explorer Process
Windows Explorer is a system process that manages the graphical user interface for File Explorer. If this process experiences any issues while running, it could cause File Explorer to behave erratically on your computer.
Typically, you can resolve issues with the Windows Explorer process by simply restarting it. Hence, you should try that first.
- PressWin + X or right-click on the Start icon to open the Power User menu.
- SelectTask Manager from the list.
- In theProcesses tab, locateWindows Explorer . Right-click on it and selectRestart .

Once complete the above steps, your taskbar will disappear for a brief moment before reappearing. After that, check if the issue is still there.
2. Check Your PC’s AutoPlay Settings
AutoPlay is a handy feature in Windows that automatically examines your removable storage devices and performs preset actions accordingly. You need to make sure that AutoPlay in Windows is not set up to launch File Explorer whenever you insert a removable drive or memory card.
We have a guide onhow to change the AutoPlay settings on Windows , so follow that and set AutoPlay to eitherTake no action orAsk me everytime .
3. Clear File Explorer History
Windows File Explorer saves all your searches and recent activities to improve your experience. If this data somehow gets corrupted, it could cause File Explorer to open by itself in Windows. If that’s the case, clearing File Explorer history should help. Here are the steps for the same.
- PressWin + S to open the search menu.
- Typeexplorer options in the box and select the first result that appears.
- Under theGeneral tab, click theClear button next toClear File Explorer history .

4. Run the System Maintenance Troubleshooter
Windows periodically runs the System Maintenance troubleshooter on your computer to look for common maintenance issues. You can also run this tool manually if apps like File Explorer keep opening unexpectedly on your computer.
To run the System Maintenance troubleshooter on Windows:
- Click the magnifying icon on the taskbar, typecontrol panel in the search box and pressEnter .
- Use the drop-down menu in the top right corner to change the view type toLarge icons .
- Click onTroubleshooting .
- Select theSystem and Security option.
- Click onSystem Maintenance .
- ClickNext .

Follow the on-screen instructions to run the troubleshooter and allow it to do its thing.
5. Check for Corrupted System Files
Another reason why File Explorer may keep opening randomly is if some of the system files on your PC are corrupt. If that’s the case, running the SFC (System File Checker) and DISM (Deployment Image Servicing and Management) scans should help. These tools will scan your computer for damaged or missing system files and attempt to repair them.
If you need help running these tools, check our guide onhow to repair corrupt Windows files with Windows’ built-in tools for instructions.
6. Scan for Malware
Aside from corrupted system files, malware and viruses on your PC can also disrupt Windows processes and cause File Explorer to open at random. To overrule this possibility, you can run a full system scan on your computer using Microsoft Defender or a third-party antivirus program you trust. You could evenmake use of Microsoft Defender’s offline scan feature for a deep scrub.
If any threats are found, apply the recommended fixes to remove them. After that, File Explorer should not open on its own.
7. Install Windows Updates
Several users on forums reported experiencing this issue after a Windows update. If the issue is indeed caused by a bug, it shouldn’t take long before Microsoft releases a fix. It’s a good idea to check your computer for any pending system updates and install them right away.
PressWin + I to open the Settings app and navigate to theWindows update tab. Click theCheck for updates button on your right.

If a newer update is not available, you may have to uninstall the recent update or perform a system restore tofix problems caused by a Windows update .
8. Troubleshoot the Issue With a Clean Boot
Interference from a sketchy third-party app or process on your computer can also cause File Explorer to open at random intervals. One way to check for this possibility is to boot your computer in a clean boot state, where it only runs with essential apps and services. Check our guide onhow to perform a clean boot in Windows for detailed instructions on this.
After your PC boots in a clean boot state, try using it for some time and check if File Explorer still opens without your input. If it does not, it means one of the third-party services or startup programs you disabled was causing the problem. To identify it, you’ll have to re-enable your services and startup apps one at a time until the issue occurs again.
9. Create a New User Account
Lastly, if none of the above tips work, the problem may be related to your user account. If that’s the case, you have no option but to create and switch to a new user account on Windows. If you need help with the same, check our guide onhow to fix Windows issues by creating a new user account and follow the steps outlined there.
Prevent File Explorer From Opening Automatically on Windows
Having a File Explorer window appear at random can disrupt your workflow and leave you frustrated. In most cases, you should be able to fix the issue by restarting the Windows Explorer process or running the System Maintenance troubleshooter. If not, you may have to boot Windows in a clean boot state to investigate the root cause.
Also read:
- [Updated] 2024 Approved Elite Converter MP4 to Instant FB Access 2023
- [Updated] Choose Your Arena Top Platforms Without Cross-Play in Apex Legends for 2024
- [Updated] Rapid Revision Windows Protocol Uncovered
- Discovering Text Glyphs in Windows 11
- Dive Deep Into Google Meet A Free Host & Participant's Guide for 2024
- Effective Strategies for Identifying High-Space Usage Windows
- Enhancing Your Taskbar Clarity with W11 Tricks
- How to Resolve a Non-Functional Backspace Key on Your Device
- In 2024, Ultimate Review Best Camcorders to Try
- Multitasking Made Simple: Windows 11/10 Window Cascade Guide
- New In 2024, Bring Your Vision to Life Top Free and Paid 3D Video Creators
- Premium Laptops Highlighted at IFA 2023
- Reintroduce Missing Cameras to Device Manager Display
- Streamline Tasks Using Supercharged Run Tool in Windows 10/11
- Tips for an Improved Taskbar on Windows 11
- Ultimate Guide on Apple iPhone 15 Pro iCloud Activation Lock Bypass
- Unlock Premium Channel Quality with 1BYONE's HDTV Amplified Indoor Antenna – Smart Spend for Crystal Clear Viewing
- Title: How to Disable Spontaneous File Explorer Events
- Author: David
- Created at : 2024-10-06 22:38:02
- Updated at : 2024-10-09 11:46:32
- Link: https://win11.techidaily.com/how-to-disable-spontaneous-file-explorer-events/
- License: This work is licensed under CC BY-NC-SA 4.0.