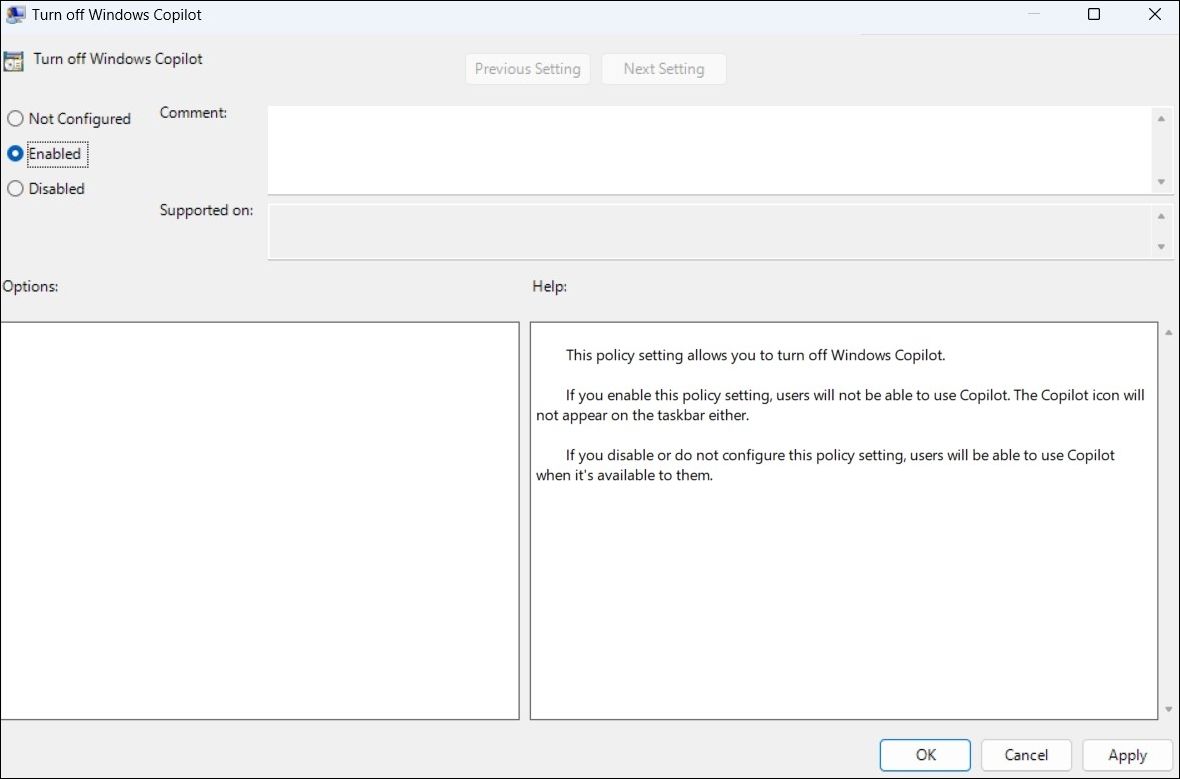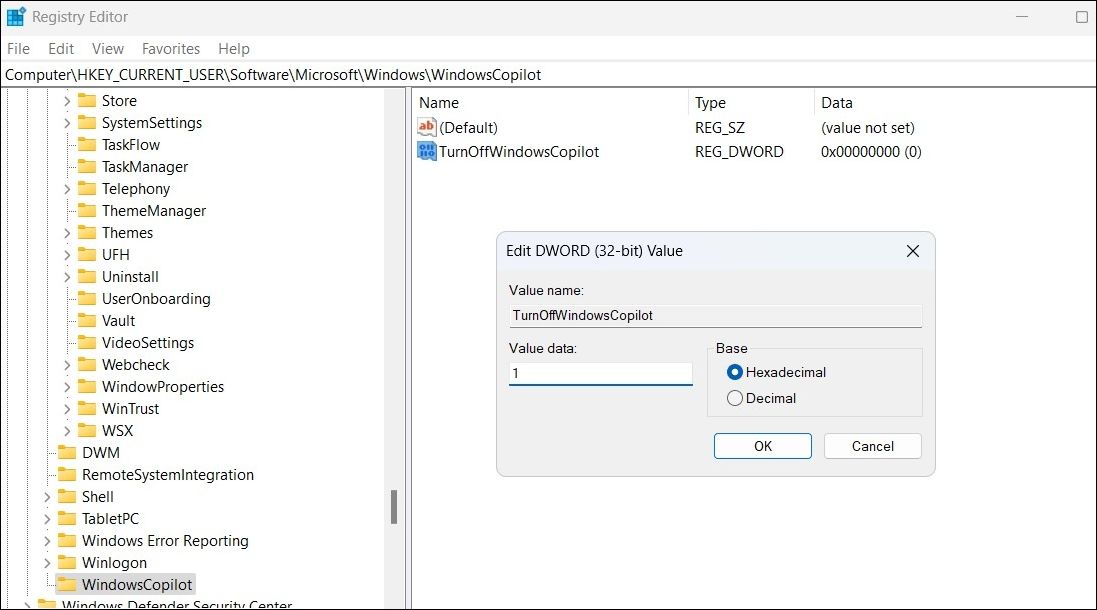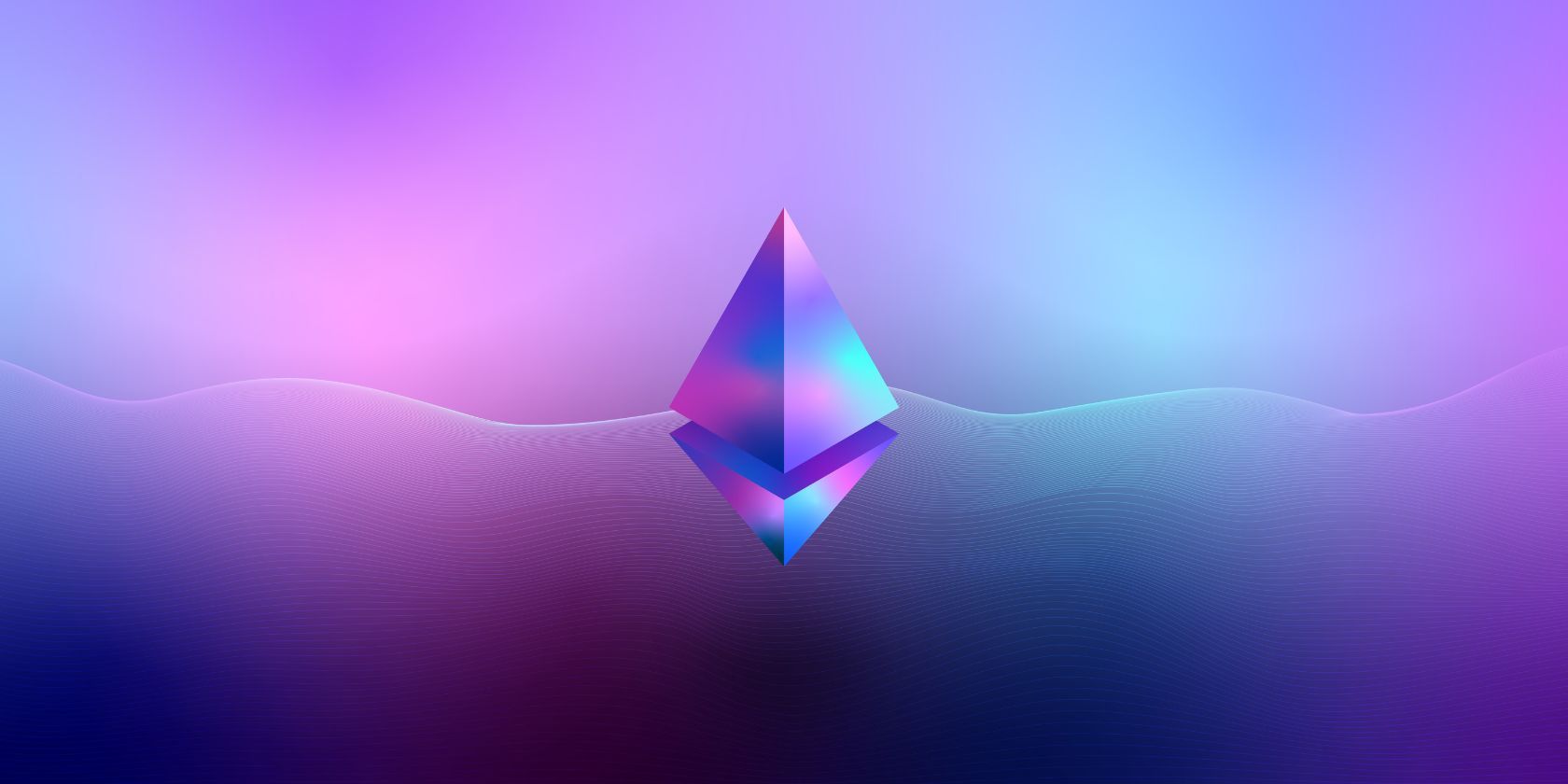
How to Disable Copilot on Windows 11

How to Disable Copilot on Windows 11
Windows Copilot, Microsoft’s new AI assistant, can assist you with a variety of tasks, such as answering questions, changing system settings, and creating AI images. However, if you’re not a fan of Copilot or simply don’t need it, you can remove its taskbar icon or disable it entirely on your Windows 11 PC. Here, we’ll show you how.
Disclaimer: This post includes affiliate links
If you click on a link and make a purchase, I may receive a commission at no extra cost to you.
How to Remove the Copilot Icon From the Windows 11 Taskbar
By default, the Copilot icon appears in the Windows 11 taskbar. However, if you prefer not to have it there but still want to use it occasionally, it’s easy to hide the Copilot icon. Simply right-click anywhere on an empty spot on your taskbar and select Taskbar settings. In the Settings window that appears, turn off the toggle next to Copilot.
![]()
This should remove the Copilot icon from the taskbar. You can still access Copilot by pressing the Win + C keyboard shortcut in Windows 11.
How to Completely Disable Copilot via Group Policy Settings
Although hiding the Copilot is quite easy, it does not turn it off completely, and you might inadvertently access it. Fortunately, you can turn off Copilot completely via the Local Group Policy Editor on PCs running the Professional, Education, or Enterprise edition of Windows 11.
If you are using Windows 11 Home, skip to the Registry Editor method below or use a workaround to enable the Local Group Policy Editor on Windows Home before continuing.
- Press Win + S to access the search menu.
- Type gpedit.msc in the search box and select the first result that appears.
- Select Yes when the User Account Control (UAC) prompt appears.
- Use the left pane to navigate to User Configuration > Administrative Templates > Windows Components > Windows Copilot.
- Double-click the Turn off Windows Copilot policy on your right.
- Select the Enabled option.
- Hit Apply followed by OK.

Once you complete the above steps, Copilot will be disabled on your Windows 11 PC and you won’t be able to access it even with the keyboard shortcut. If you want to re-enable Copilot later, repeat the above steps and set the Turn off Windows Copilot policy to Not configured or Disabled.
How to Completely Disable Copilot by Modifying Registry Files
Another way to disable Copilot on Windows 11 involves modifying registry files. However, since editing the registry can be risky, you should follow the steps carefully. Also, be sure to back up all the registry files or create a restore point . This will allow you to restore the registry files in case something goes wrong.
Once you’ve done that, here’s what you need to do to disable Copilot via the Registry Editor:
- Press Win + R to open the Run dialog.
- Type regedit in the text box and press Enter to open the Registry Editor.
- Select Yes when the User Account Control (UAC) prompt appears.
- Use the left pane to navigate to HKEY_CURRENT_USER > Software > Policies > Microsoft > Windows.
- Right-click the Windows key and select New > Key. Name it WindowsCopilot.
- Right-click on the WindowsCopilot DWORD, go to New, and select DWORD (32-bit) Value from the submenu. Name the DWORD TurnOffWindowsCopilot.
- Double-click the TurnOffWindowsCopilot DWORD, type 1 in the text field, and click OK.
- Restart your PC for the changes to take effect.

And that’s about it. Windows Copilot will be disabled on your PC. To re-enable it in the future, repeat the above steps and set the TurnOffWindowsCopilot DWORD value to 0. You can also delete the TurnOffWindowsCopilot DWORD instead.
Get Rid of Copilot on Windows 11
While Windows Copilot is a powerful tool, not everyone may want to use it. Fortunately, it’s possible to get rid of it. The above steps will help you achieve your goal, whether you want to keep Copilot out of sight or turn it off entirely.
Also read:
- [New] 2024 Approved Expertly Capture Your Mac's Display with No Cost
- [New] 2024 Approved Visionary Tech That Cares for the Earth
- [New] In 2024, Cultivating a Distinctive Presence in the Marketplace
- [Updated] The Definitive 10 Screenshot Boosters with Stickers on iPhones & Androids
- [Updated] The Leading Choice for Affordable, High-Fidelity WebM Playbacks
- 2024 Approved 10 Premier Photo Frame Apps
- Becoming a Closed Captioning Guru: Windows 10 Insights
- Effortless Installation: SanDisk Driver Update & Download Guide for Windows 11
- Free Online 3GPP to MP4 Converter by Movavi: Quick and Easy File Transformation
- From Boring to Stunning: Switching Themes in Windows 11 Made Simple
- Solving MB's Service Connection Failures on Windows 11
- Tackle Windows GeForce Scanning Problems Effectively
- Troubleshooting Steps for Quickly Resolving Operation Requirement Errors
- Windows 11 KIERNKOPFANLEITUNG: Schnelle, Bootbares Image Auf USB Klonieren
- Title: How to Disable Copilot on Windows 11
- Author: David
- Created at : 2024-10-19 17:21:09
- Updated at : 2024-10-20 16:07:38
- Link: https://win11.techidaily.com/how-to-disable-copilot-on-windows-11/
- License: This work is licensed under CC BY-NC-SA 4.0.