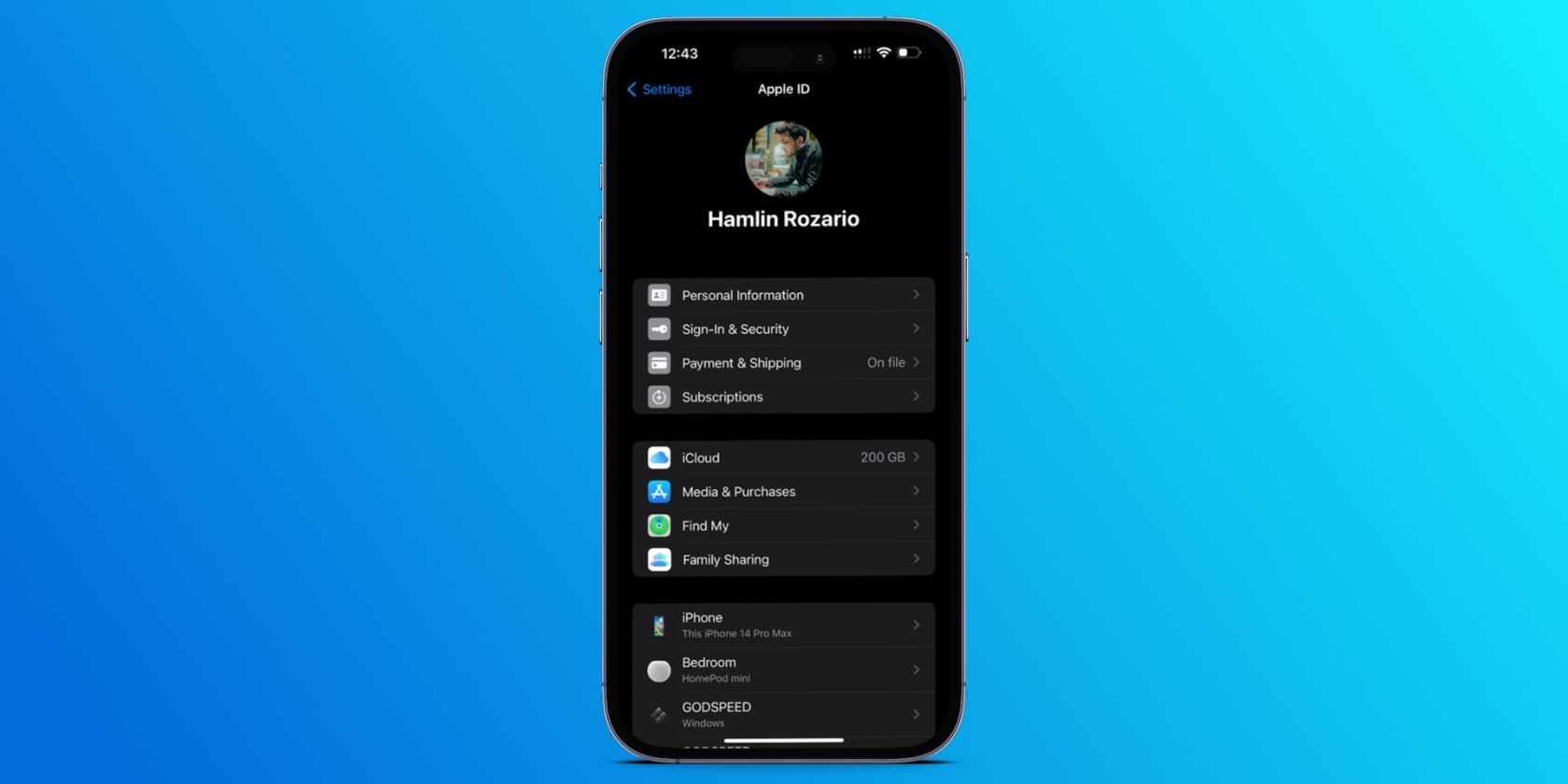
How to Check if Your Storage Disk Is HDD or SSD on Windows

How to Check if Your Storage Disk Is HDD or SSD on Windows
Hard disk drives (HDDs) and solid state drives (SSDs) are the two most widely used storage drives. SSDs are faster, operate quietly, consume less power, and are more durable, whereas HDDs are less expensive, easy to repair, and provide more storage space at a lower price. Most modern devices come with SSDs, but some manufacturers still offer devices with HDDs to cater to specific audiences.
If you have bought a new device and want to know if it has an HDD or SSD, here’s how you can do that.
How to Check if You Have an HDD or SSD Using the Task Manager
To determine whether you have an HDD or SSD using the Task Manager, follow these steps:
- Right-click on the Windows Start button and select Task Manager. (Check out the other ways to open Task Manager )
- Click the four horizontal lines stacked over each other in the top-left corner of the screen to expand the left sidebar.
- Navigate to the Performance tab, and you’ll see the performance of the components of your device, including the CPU, Memory, GPU, and Disks.
- Check details under Disk 0 and Disk 1 (if you have more than one connected) to confirm whether the disks installed are SSDs or HDDs.

To view other details about the selected drive, such as its capacity, write speed, average response time, and more, simply choose Disk 0 or Disk 1—the SSD drive you want to learn more about. Task Manager will show the other details about the drive you selected on the lower side of the screen.

Now You Know Which Drive You Have on Windows
While HDDs have their benefits, they can’t deliver the same speed and performance that an SSD can provide. Hopefully, you’d now better understand how to check if your device equips an HDD or an SDD. Knowing this will help you decide whether to keep using or replace the storage drive your device came with.
If you have bought a new device and want to know if it has an HDD or SSD, here’s how you can do that.
Also read:
- .NET Framework 3.5 Setup Error Resolution: How to Address and Correct Error 0X800F081F
- [New] Unveiling MS Edge's Picture-in-Picture Magic
- [Updated] In 2024, Blitz 30-Second Guide to Fast Thumbnails
- [Updated] Initiate Investment Cost-Effective YouTube Monetization Options
- Compatibilidad De AV1 Con Plex: Cómo Ver Contenido Avanzado
- Deactivating Windows Copilot Mechanism
- How to recover old messages from your Samsung Galaxy A15 5G
- How to Remove iPhone 15 Pro Device from iCloud
- How to Unlock Xiaomi Redmi 13C 5G Bootloader Easily
- In 2024, Breaking Into the Livestream Scene on YouTube with Under a Thousand Views
- Mastering Secure Boot and TPM for Enhanced VM Security
- Mastering Windows 11: Eradicating 0X800F0831 Faults
- Personalized Audio Management Using Keyboard Shortcuts (Win11)
- Restore Functionality to Your Windows Keys
- Streamline Win11 Drives: Securely Expand Capacity and Safeguard Data (Max 156 Chars)
- Tackling Win Error Caused by Mfc71u.dll
- Tactics for a Seamless WSL 2 Docker Experience
- Title: How to Check if Your Storage Disk Is HDD or SSD on Windows
- Author: David
- Created at : 2024-12-11 08:16:44
- Updated at : 2024-12-12 16:39:01
- Link: https://win11.techidaily.com/how-to-check-if-your-storage-disk-is-hdd-or-ssd-on-windows/
- License: This work is licensed under CC BY-NC-SA 4.0.
