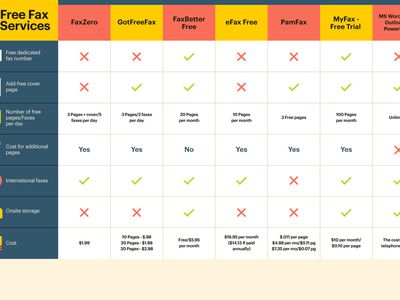
How to Add and Change Keyboard Layouts in Windows 11

How to Add and Change Keyboard Layouts in Windows 11
Key Takeaways
- You can easily add different keyboard layouts in Windows 11 in the Settings app and then switch to them from the system tray.
- You can download additional keyboard layouts by adding a new language to your system.
- If you want to remove a keyboard layout or language, you can do so with a few clicks in the Settings app.
Windows offers more keyboard layouts beyond QWERTY. With a few clicks, you can add a new keyboard layout, such as DVORAK and AZERTY, and switch to that one instead. Here’s what you need to know.
How to Add a Keyboard Layout in Windows 11
Multiple keyboard layouts are already installed for your preferred language. To add them to it, follow the steps below:
- Press Win + I to open Settings, and then head to Time & language > Language & Region.
- Click the three-dot icon next to your preferred language (the one on top) and select Language Options.

- In the Keyboards section, click Add a Keyboard, and select a different keyboard key layout from the available options.

You can get more keyboard layouts by adding a new language. However, this requires the internet to download the new language. So, make sure you’re connected to the internet , and follow the steps below:
- On the Language & Region page in Settings (step #1 above), click Add a Language.
- In the pop-up, select the language you want to install and click Next.

- Click Install for Windows 11 to download and install the new language.
- Follow steps #2 and #3 above to add a new keyboard layout to the language you just installed.
If you still can’t find a keyboard layout you like, you should consider creating a custom keyboard layout .
How to Change a Keyboard Layout in Windows 11
To change the keyboard layout, click the language switcher in the system tray section and select a different layout from there.

Alternatively, you can press and hold Win and keep pressing the Space bar to switch between different keyboard layouts. You can do the same by holding down Shift and pressing Alt.
How to Remove a Keyboard Layout in Windows 11
If you don’t need a keyboard layout, you can easily remove it. To do that, follow the steps below:
- Press Win + I to open settings, and then head to Time & language > Language & Region.
- Click the three-dot icon next to the keyboard layout you want to remove and select Language Options.
- In the Keyboards section, click the three-dot icon next to a keyboard layout and select Remove.

You can also remove a language if you no longer need it. To do that, follow the steps below:
- Go back to Language & Region in Settings.
- Click the three-dot icon next to the language you want to remove and click Remove.

The language and its associated keyboard layout will now be removed from your computer.
If you want a quick way to remap the Windows keyboard , just change its layout. You don’t have to be stuck with the default layout if it doesn’t serve your needs. Furthermore, the layouts are flexible, and can be used on a physical keyboard or the on-screen touch keyboard .
Windows offers more keyboard layouts beyond QWERTY. With a few clicks, you can add a new keyboard layout, such as DVORAK and AZERTY, and switch to that one instead. Here’s what you need to know.
Also read:
- [New] From Filming to Sharing A YouTube Video Edition
- [New] In 2024, Spotlight Subject, Erase Bg in Photo Editing
- [New] Strategies to Bypass Invisible Restrictions on TikTok for 2024
- 2024 Approved Immersive Tech Evolution VR Now & Beyond
- 3uTools Virtual Location Not Working On Meizu 21 Pro? Fix Now | Dr.fone
- Creating an Audio CD From MP3 Tracks: Three Effective, Free Techniques Unveiled
- In 2024, How to Transfer Contacts from Asus ROG Phone 8 Pro to Other Android Devices Devices? | Dr.fone
- In 2024, Wondering the Best Alternative to Hola On Vivo Y28 5G? Here Is the Answer | Dr.fone
- Insider's Guide: Top Considerations in Choosing a Laptop Windows Style
- Mastering Surface Firmware Updates: A Step-by-Step Guide
- Navigate the Market of Superior USB Sticks for Ultimate Tech Savvy
- Optimize Win11 with Custom Screen Savers
- Overcome Compression Failure: Fixing Your ZIP Files In Win 11
- Overcoming Zero-Error: Windows 11 Troubleshooting Tips
- Peeking Behind the Curtain of OS Maintenance
- Pro Tools for Properties: 6 Methods Unveiled
- Top Apps and Online Tools To Track ZTE Nubia Flip 5G Phone With/Without IMEI Number
- Unraveling Wi-Fi Error Mysteries: Focusing on Essential Actions
- Win11: Turn Off Hyper-V Feature
- Title: How to Add and Change Keyboard Layouts in Windows 11
- Author: David
- Created at : 2024-12-21 17:33:41
- Updated at : 2024-12-28 01:18:17
- Link: https://win11.techidaily.com/how-to-add-and-change-keyboard-layouts-in-windows-11/
- License: This work is licensed under CC BY-NC-SA 4.0.




